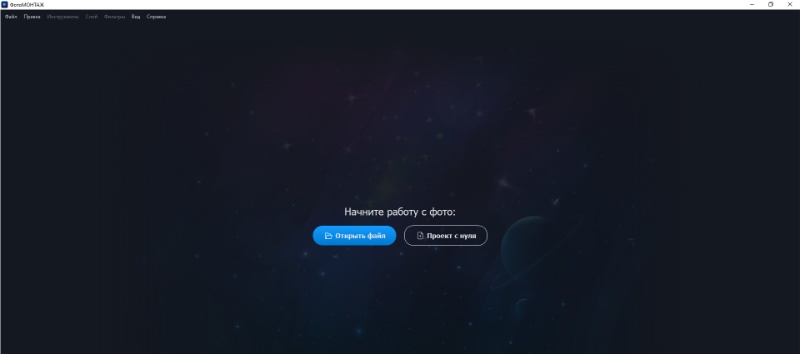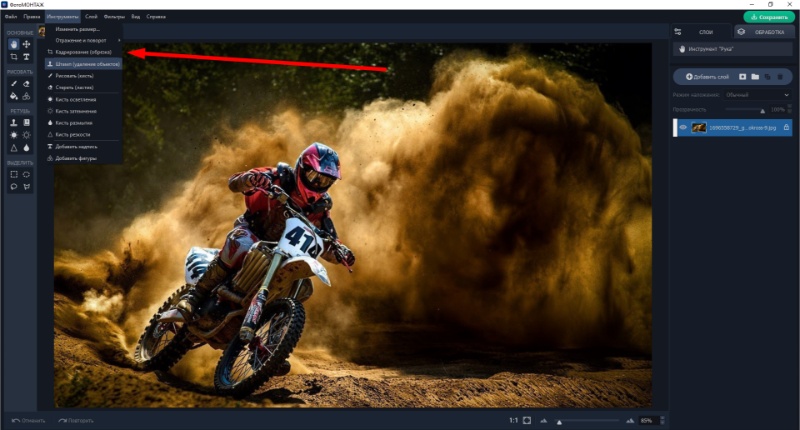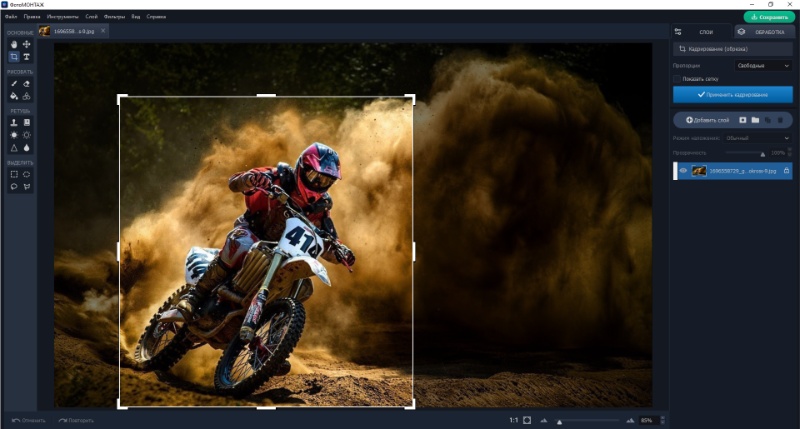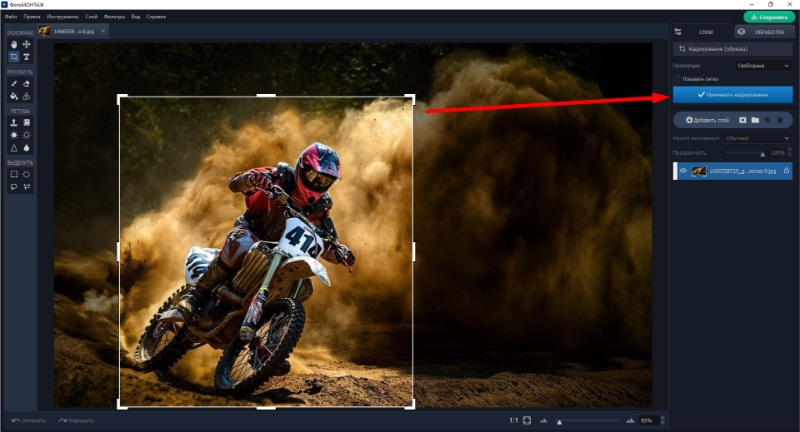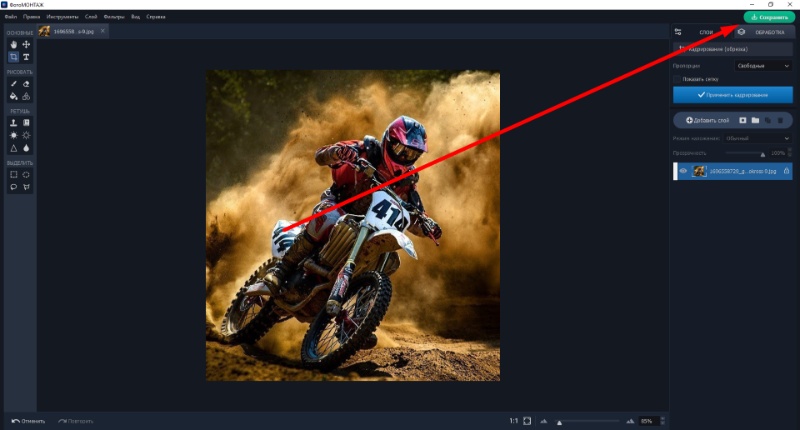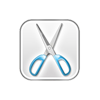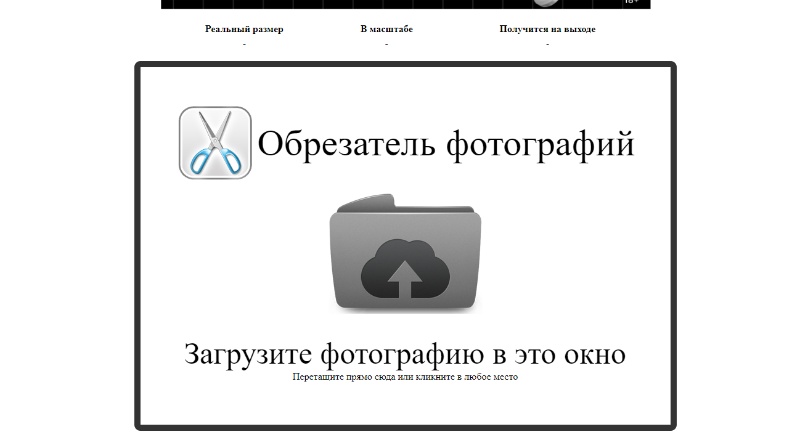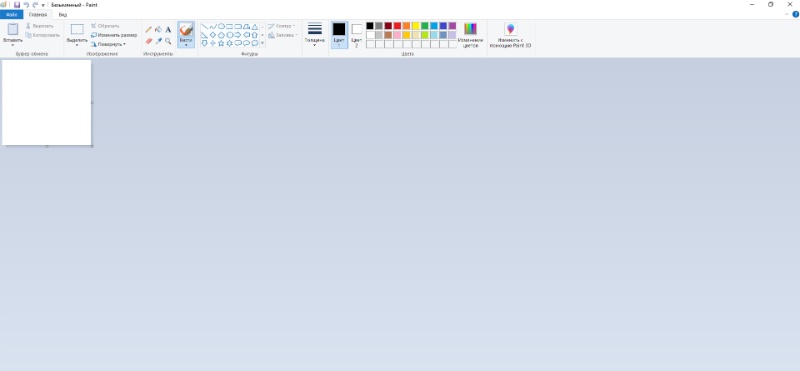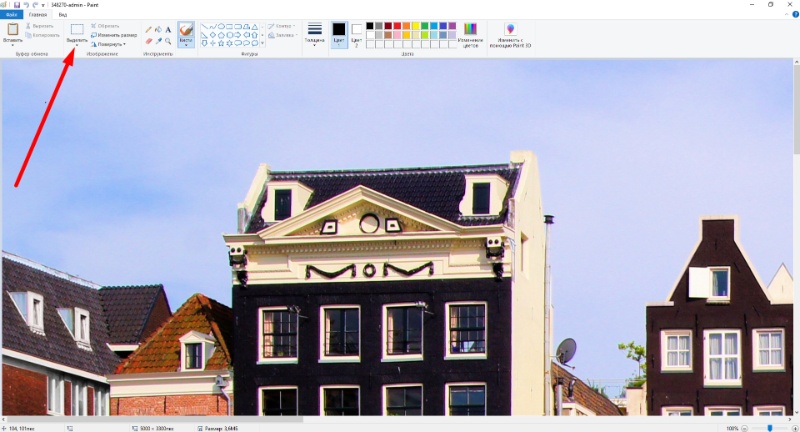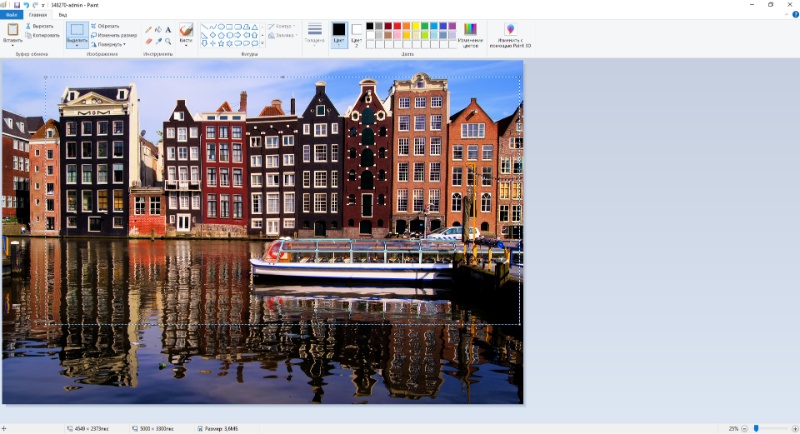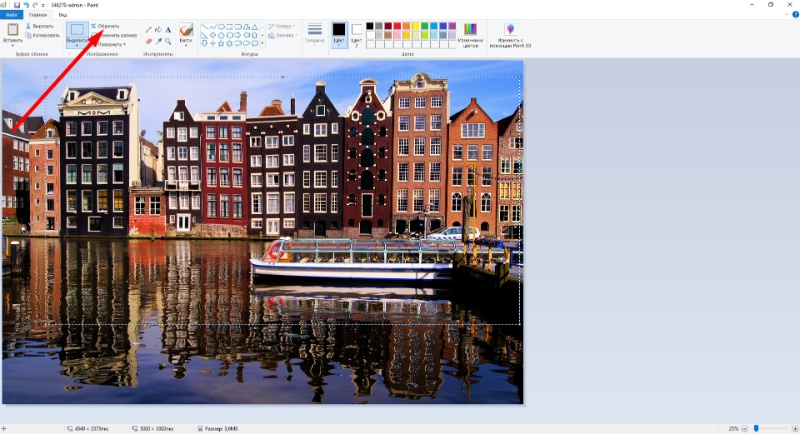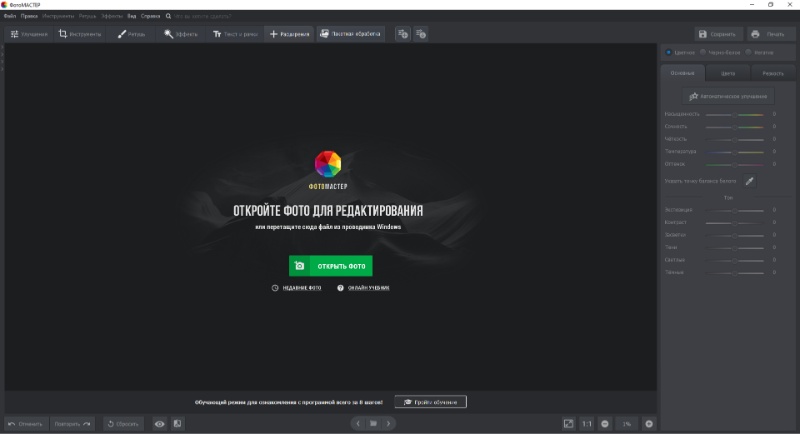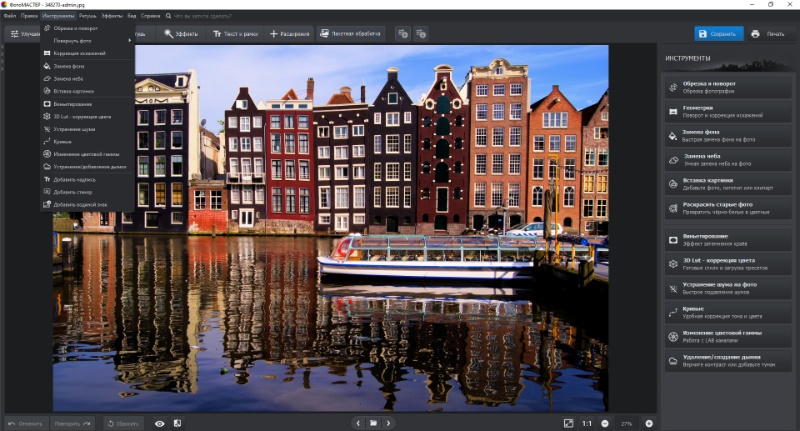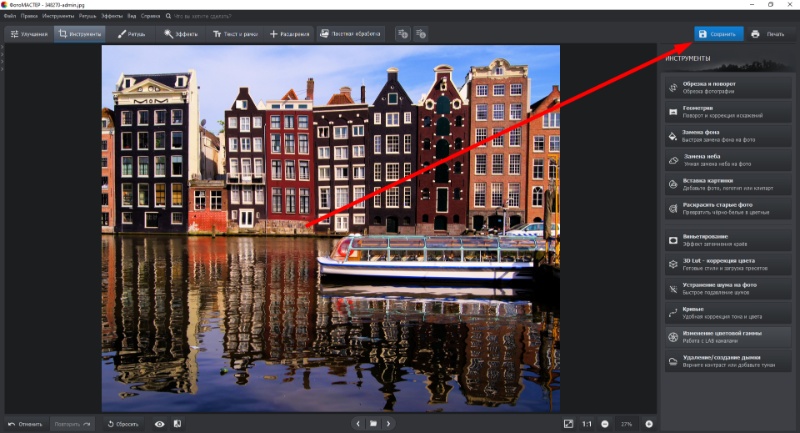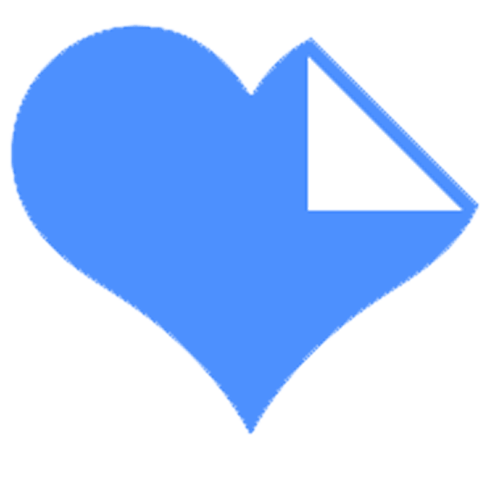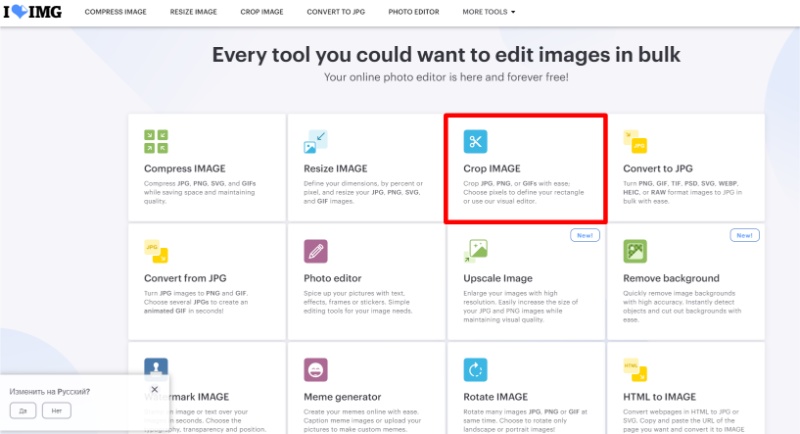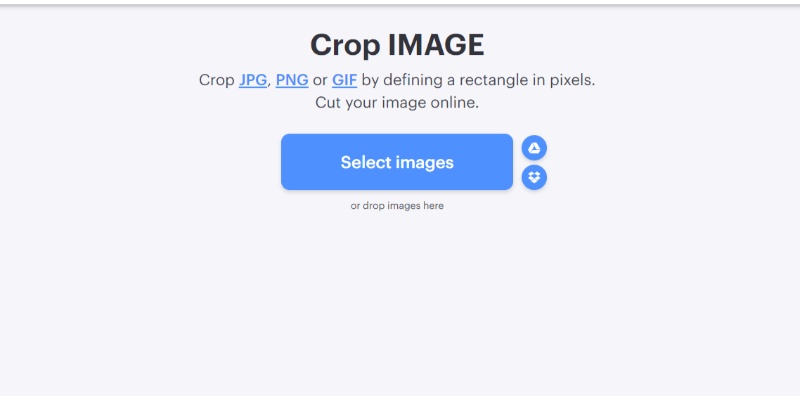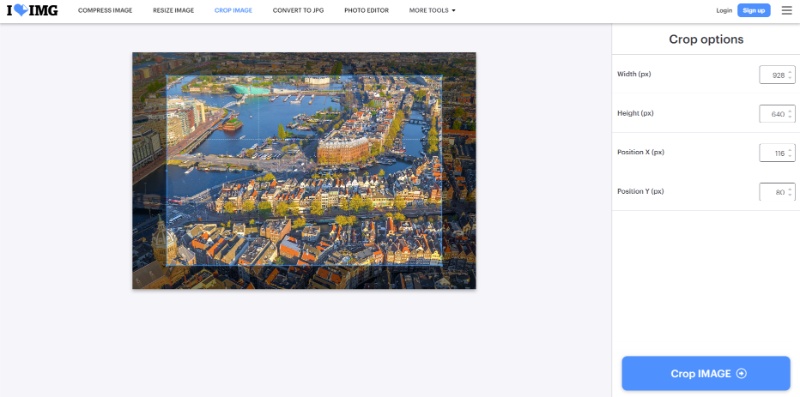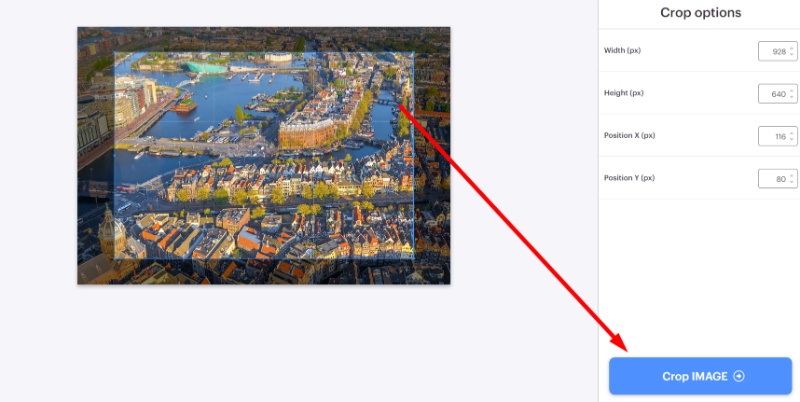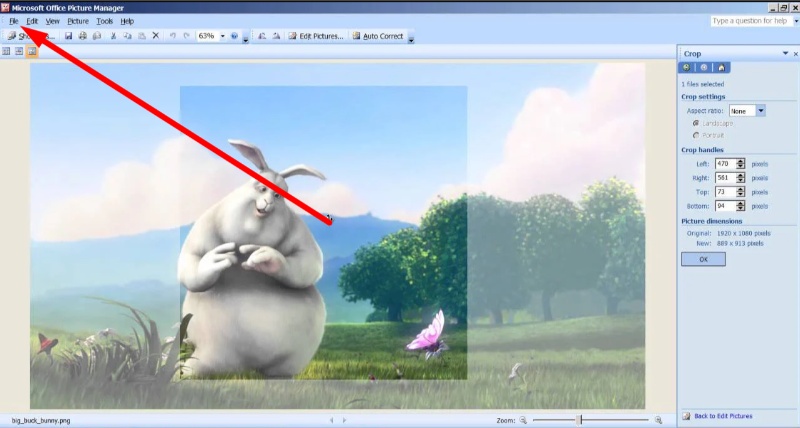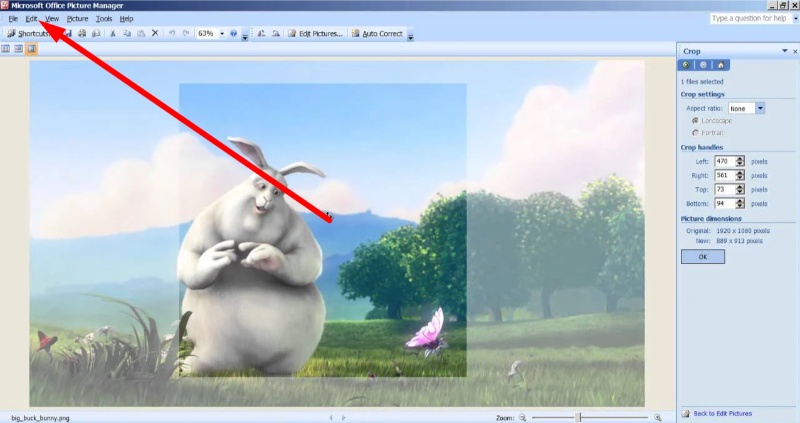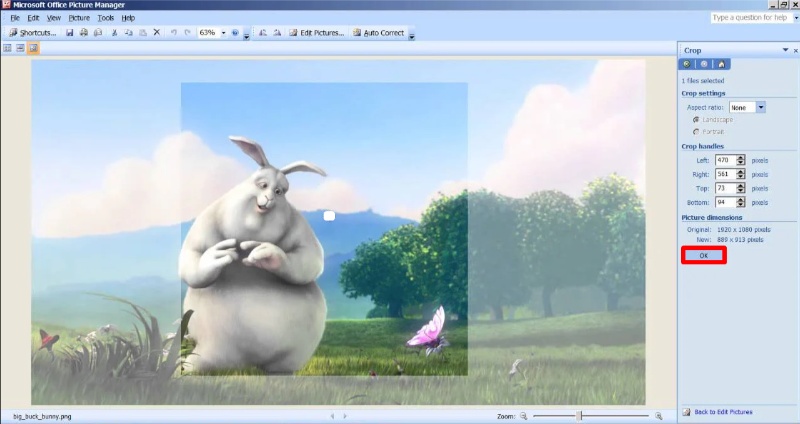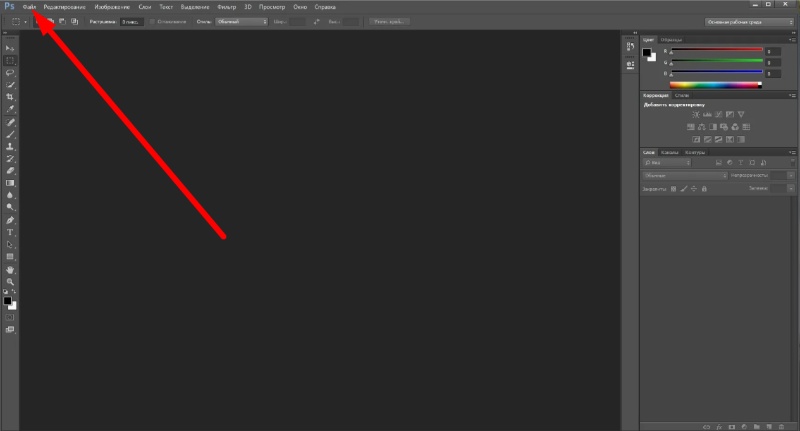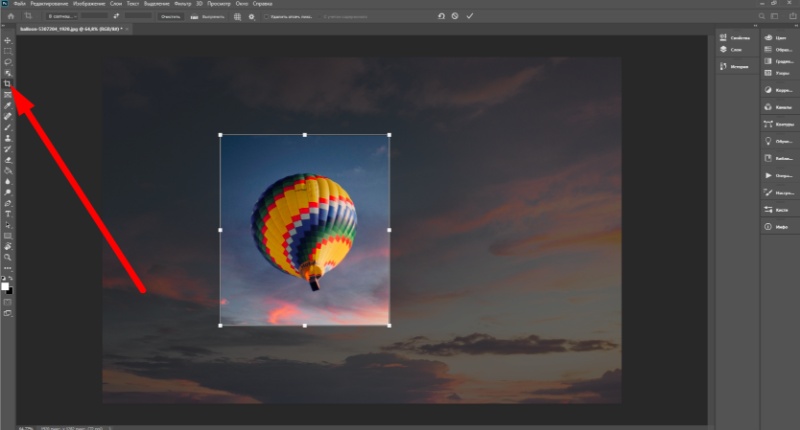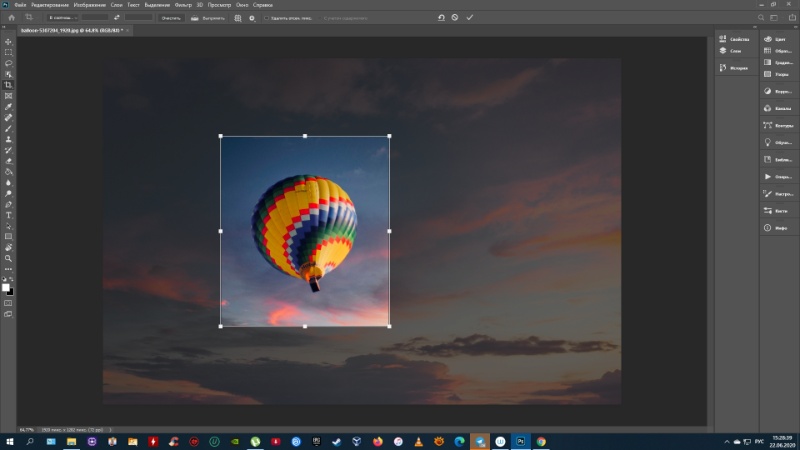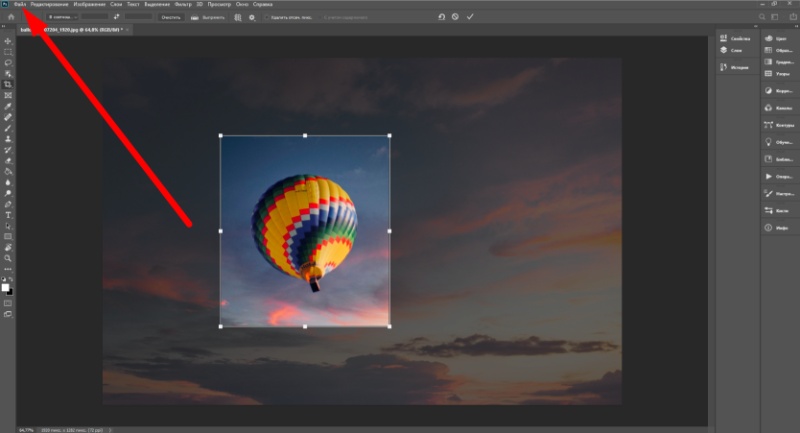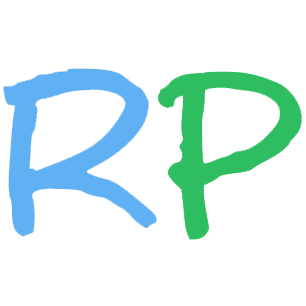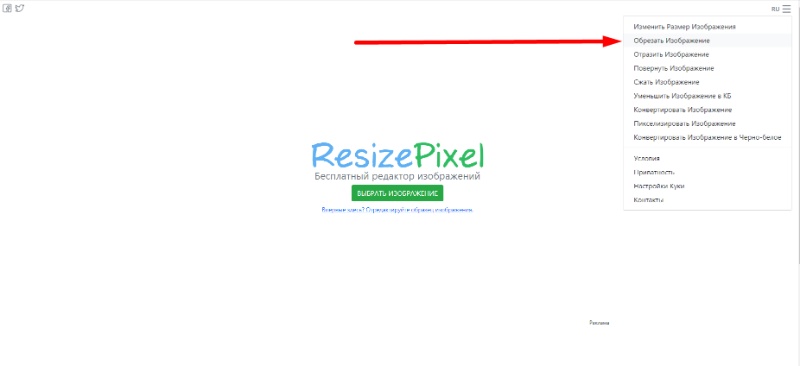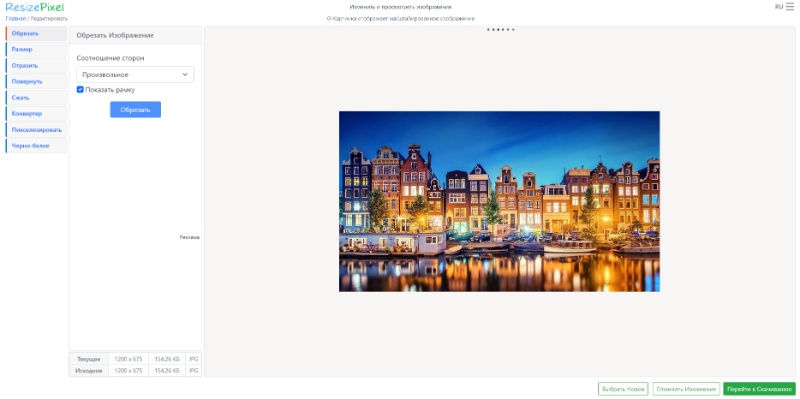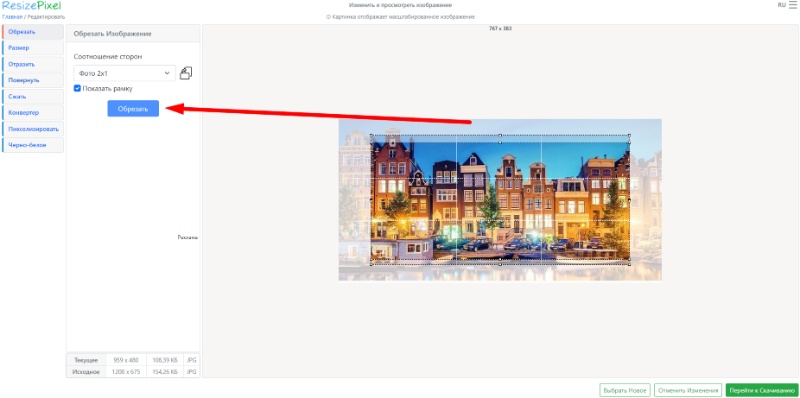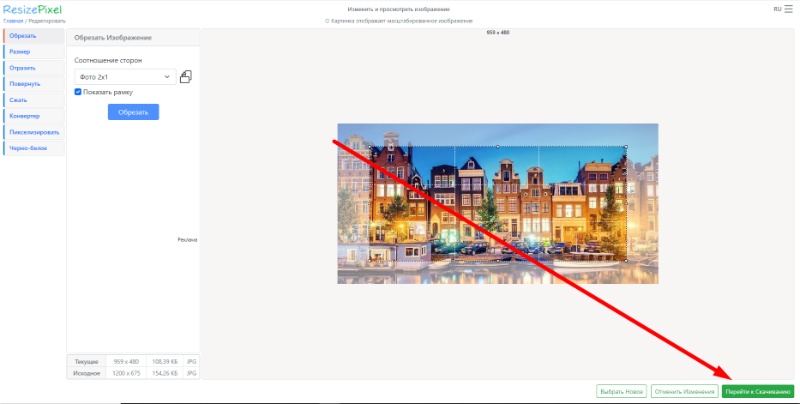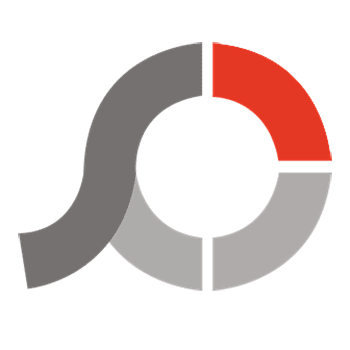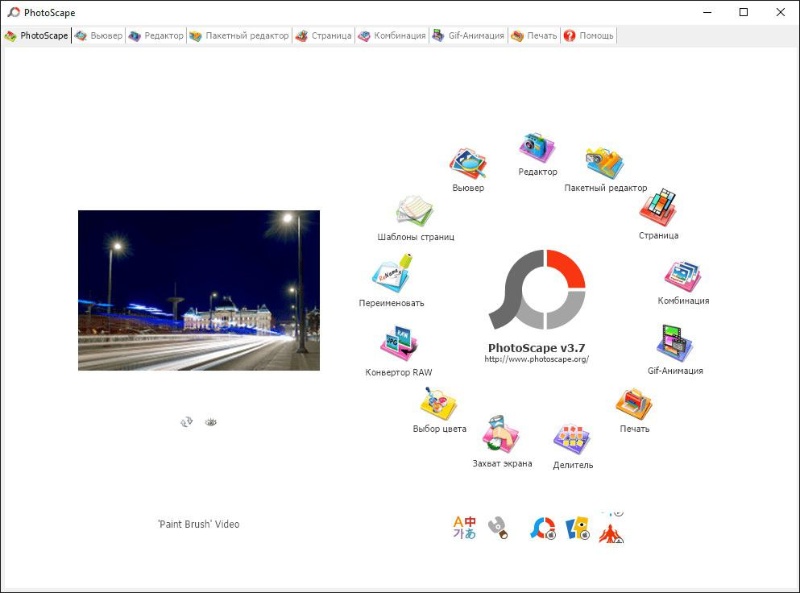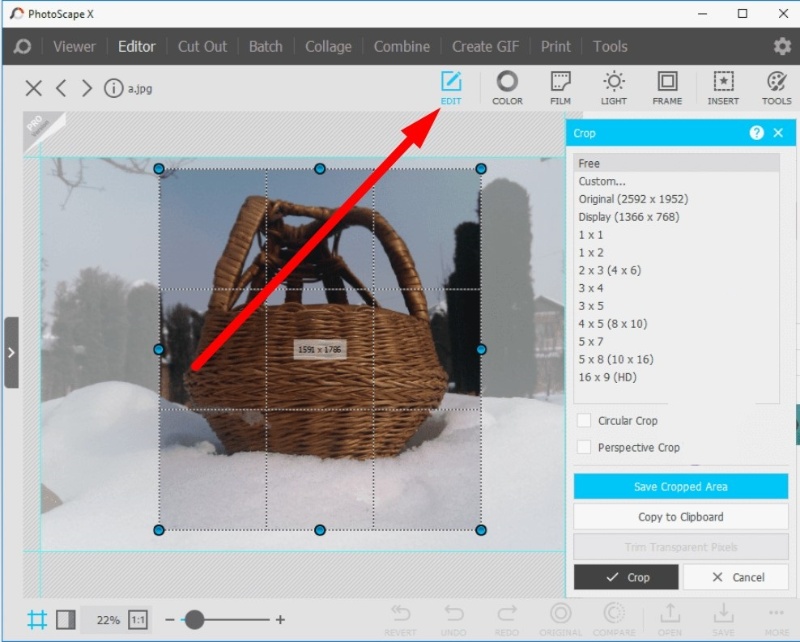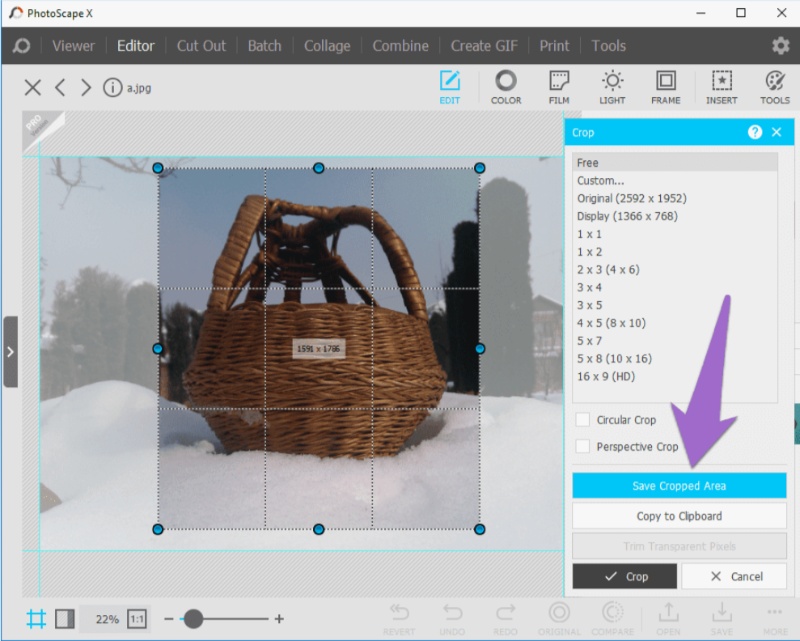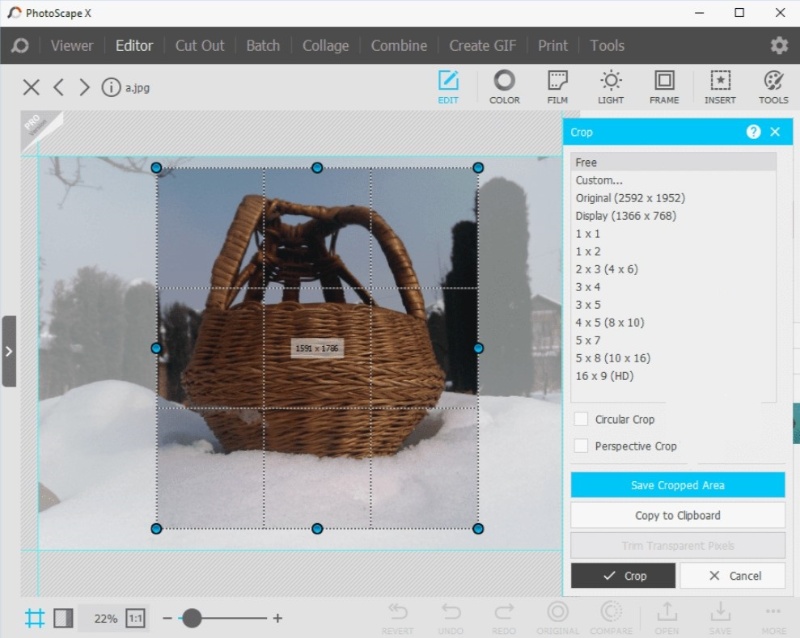Как на компьютере обрезать фотографию и изображение
Автор статьи 📝 Павел Удальцов
Проверено экспертом ✅ Сергеем Новожиловым
Автор статьи 📝 Павел Удальцов
Проверено экспертом ✅ Сергеем Новожиловым
Если на снимок попало лишнее, или вы просто хотите сделать из обычной фотографии миниатюру для социальных сетей, то использовать мощный и сильный редактор часто нецелесообразно. Удобнее работать с простыми программами, которые не предлагают пользователям огромный функционал, упакованный в сложный интерфейс.
В этой статье мы разберем, как обрезать фото на компьютере с помощью ТОП-9 лучших редакторов. Они все, кроме Photoshop, подходят новичкам, работают на слабых ПК, а также имеют бесплатную версию.