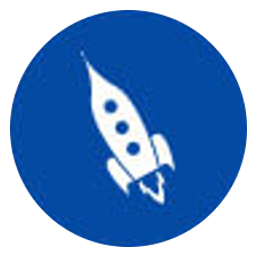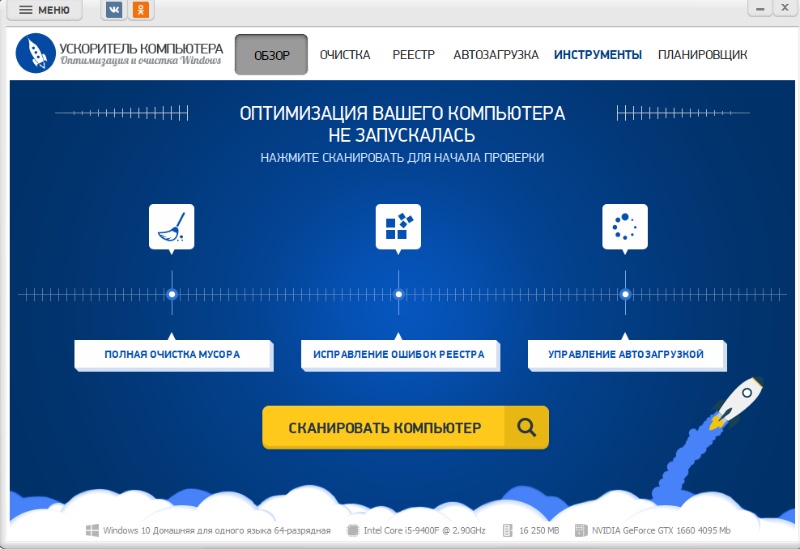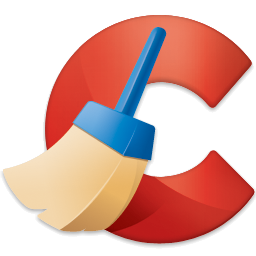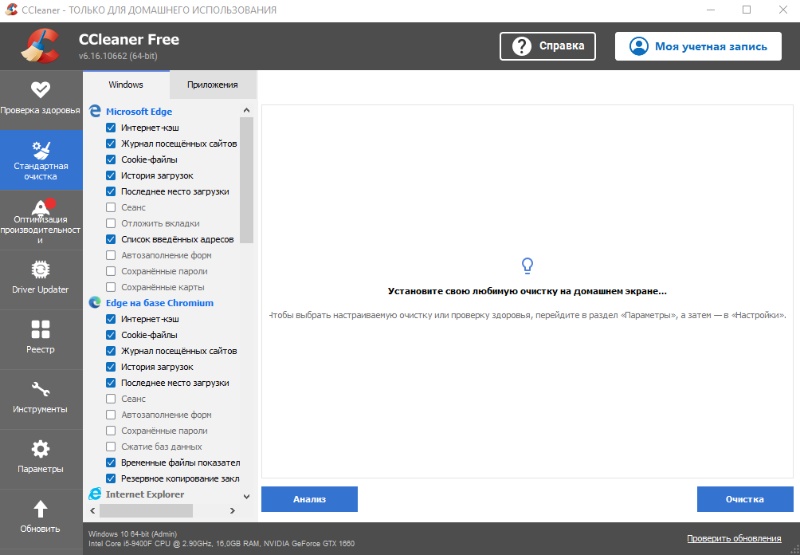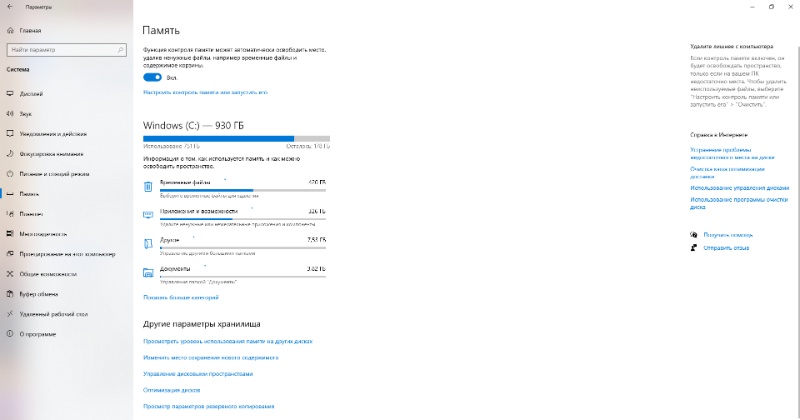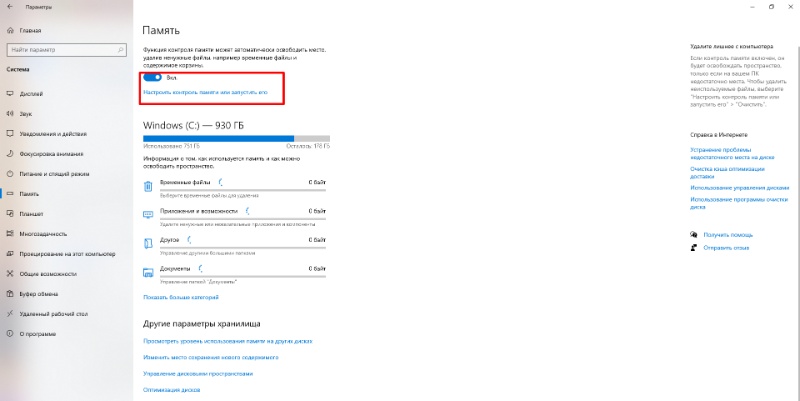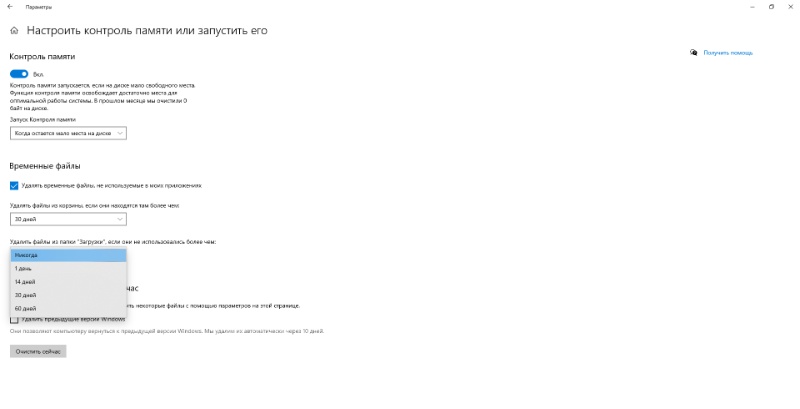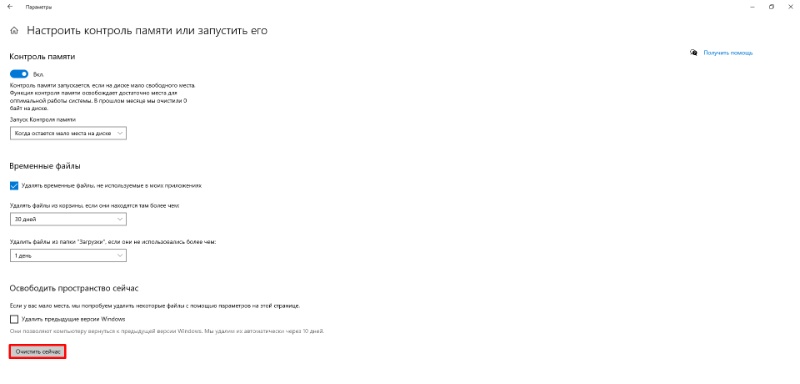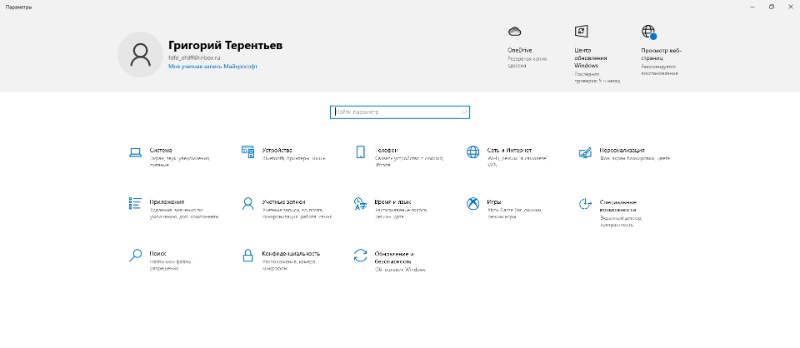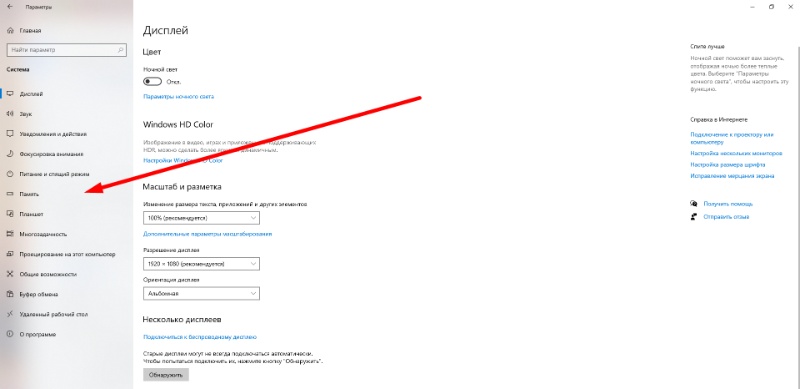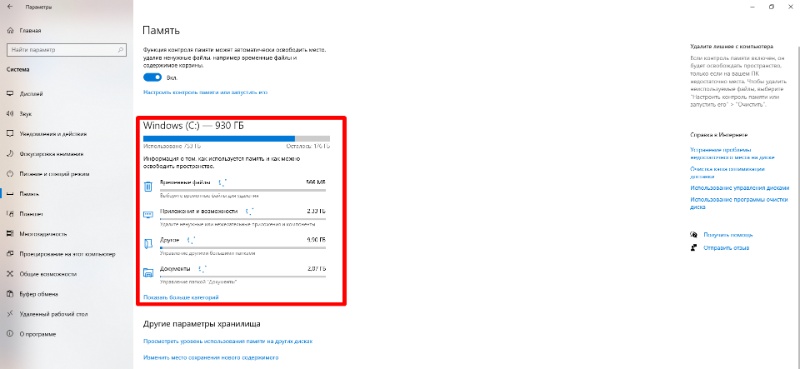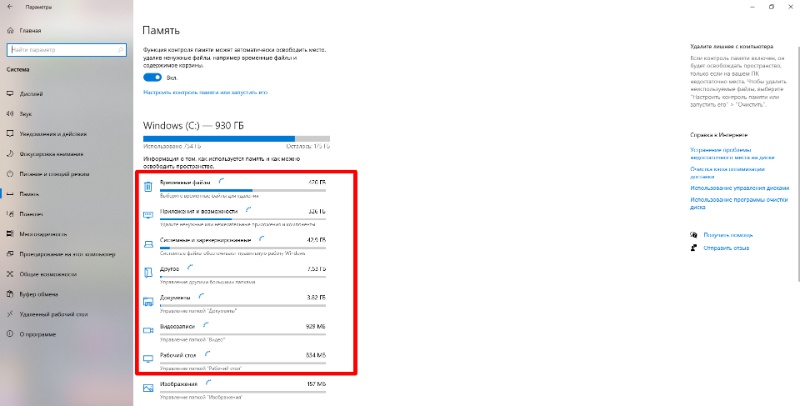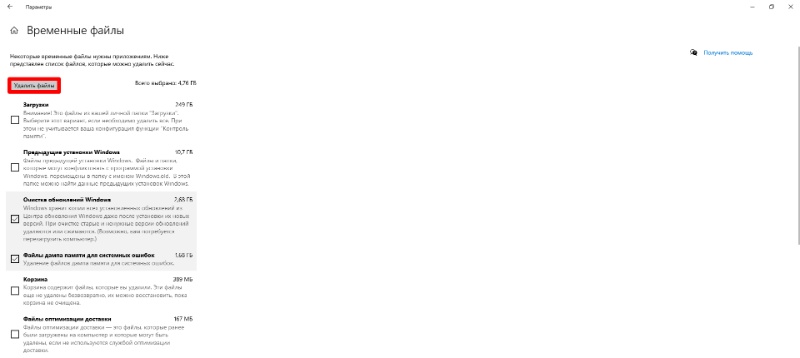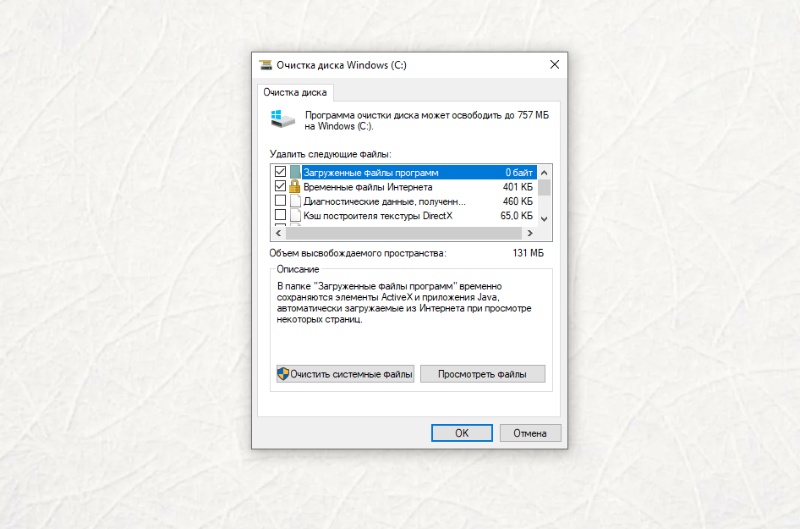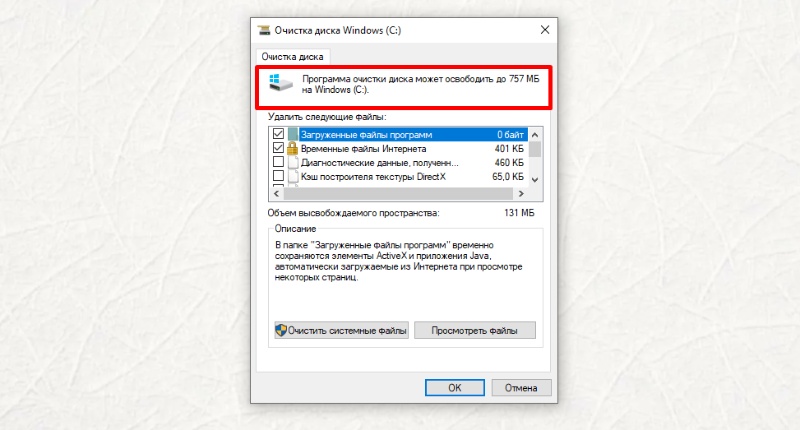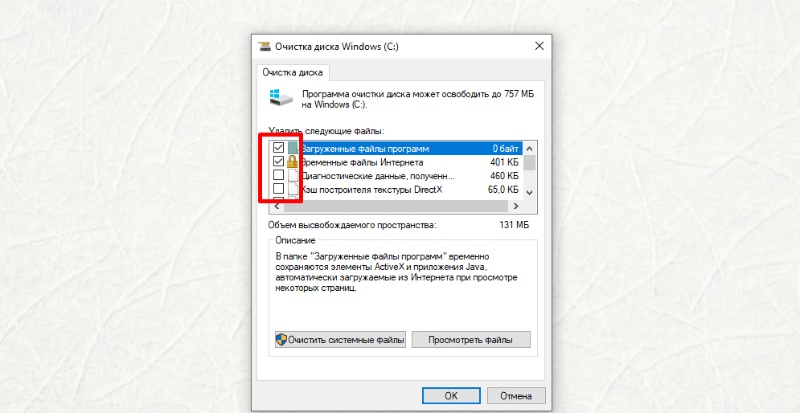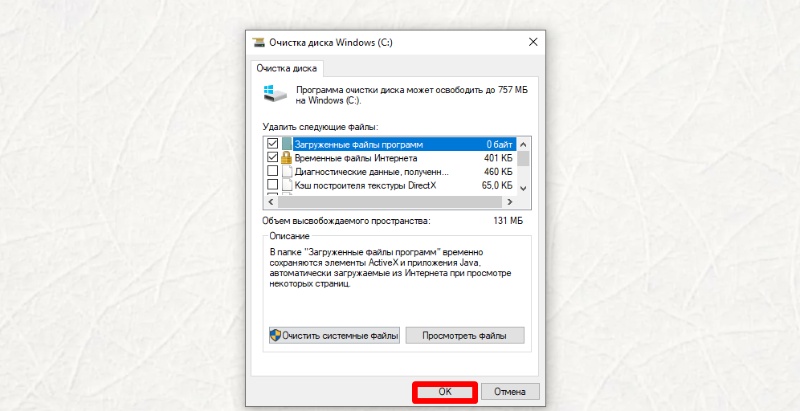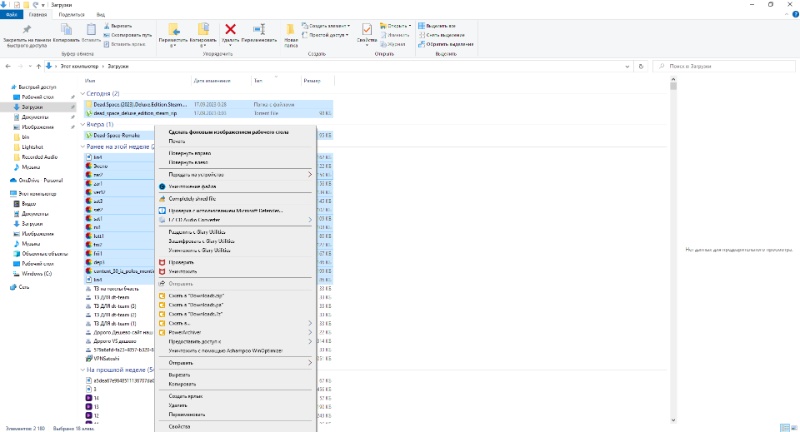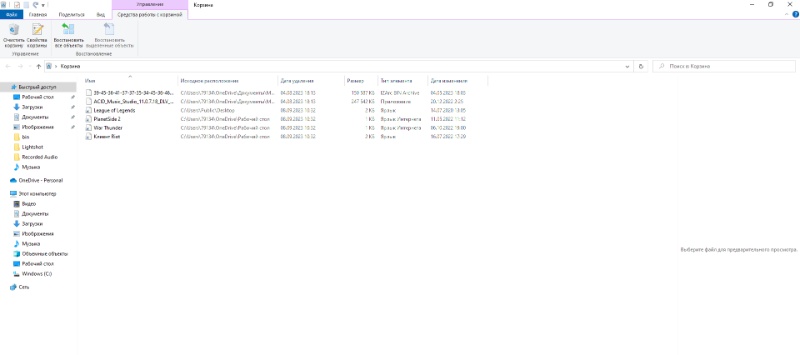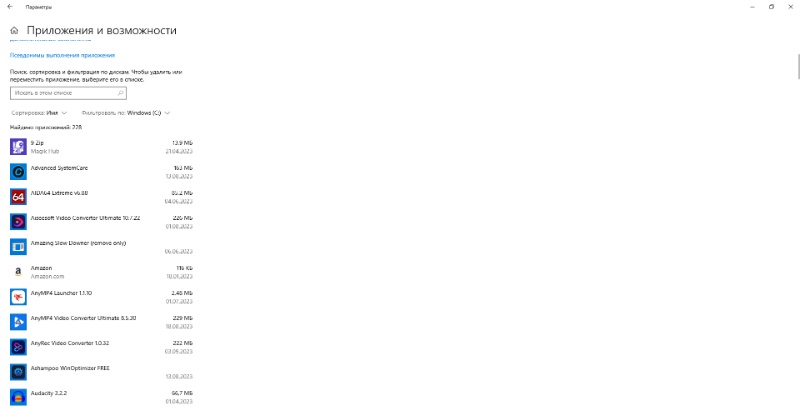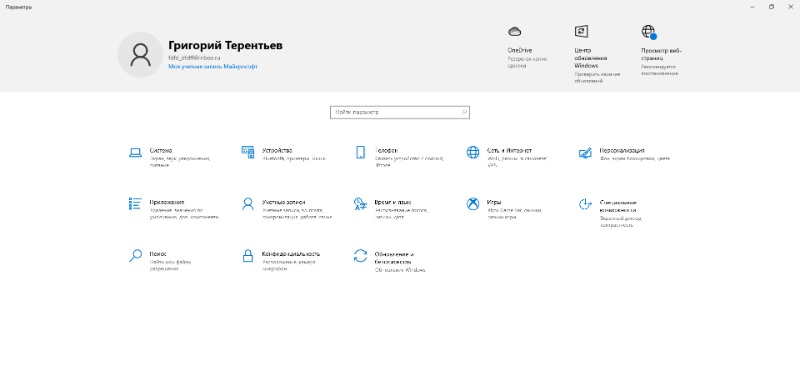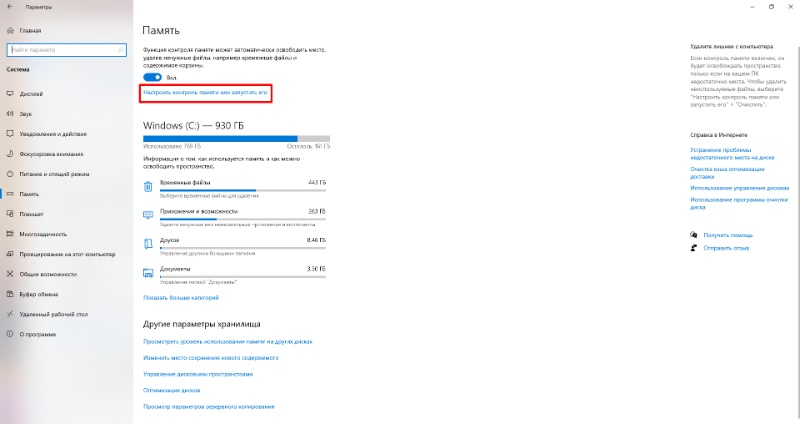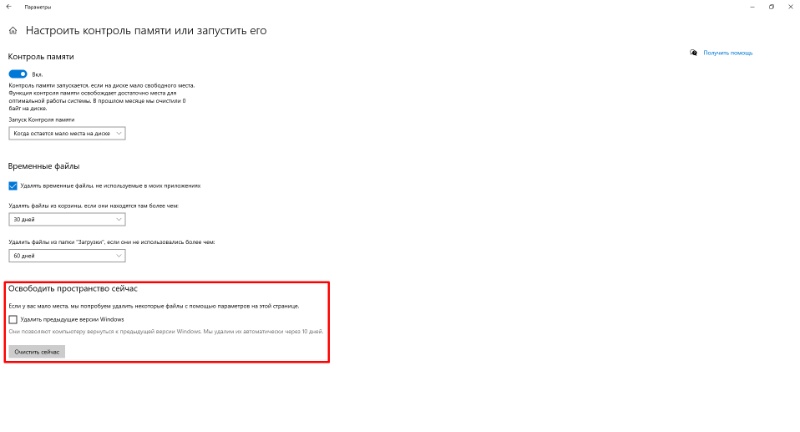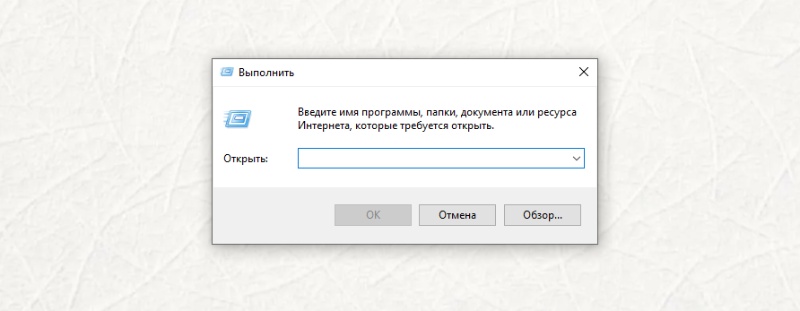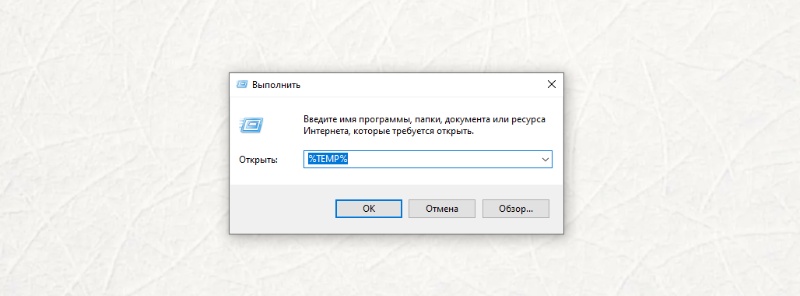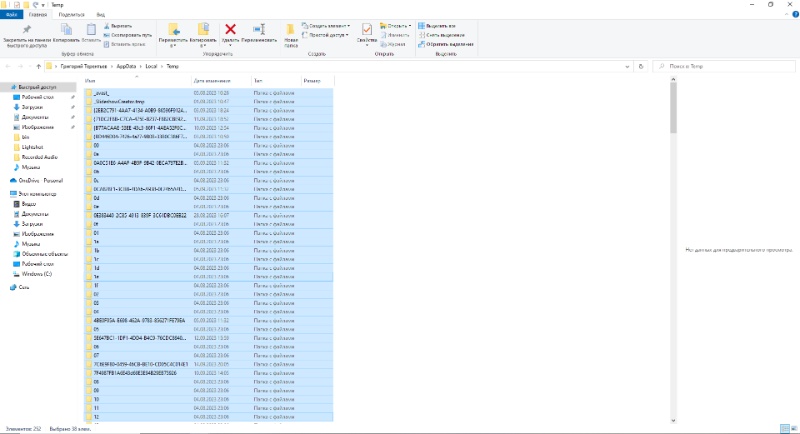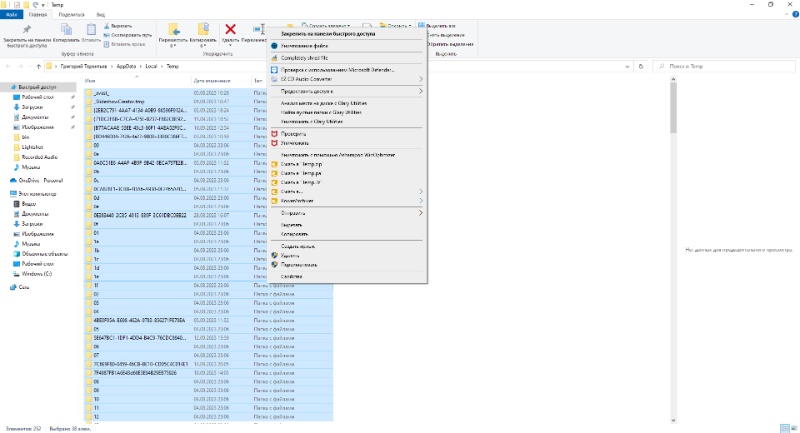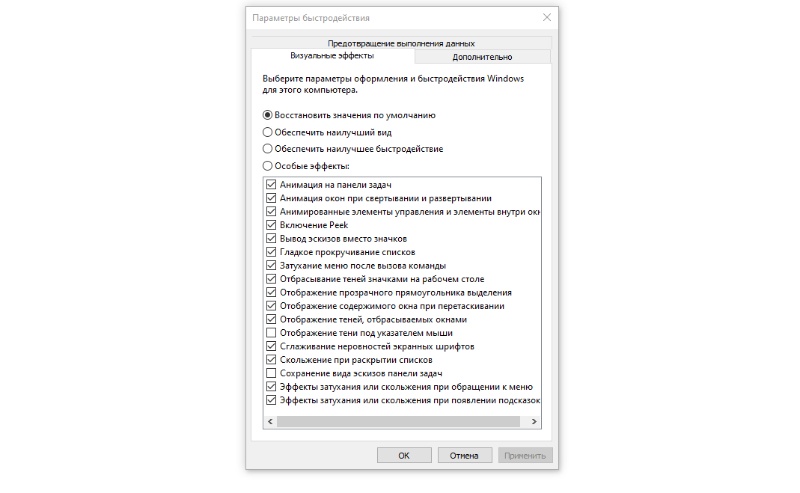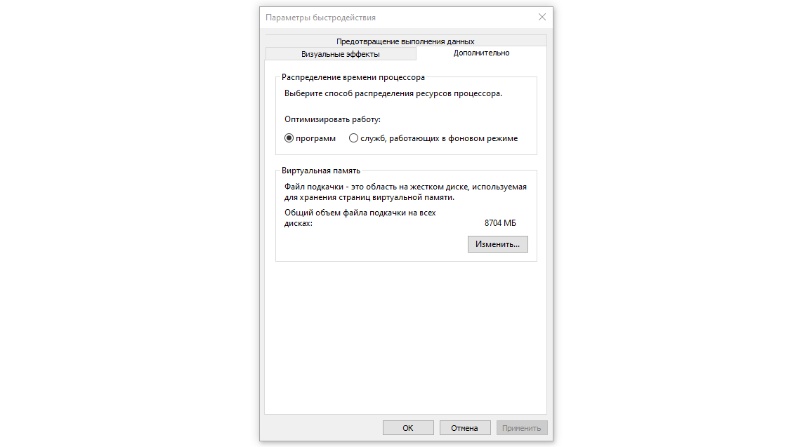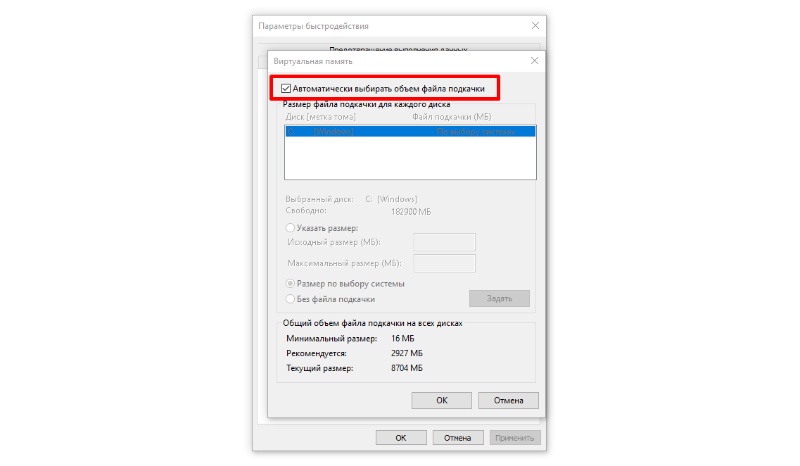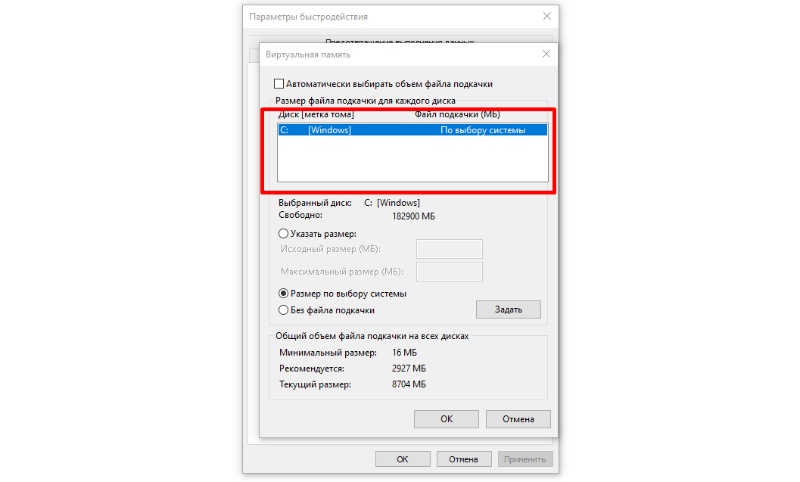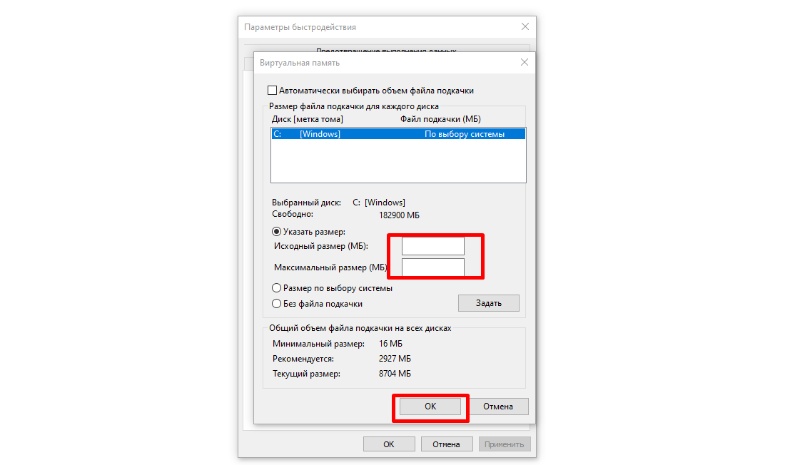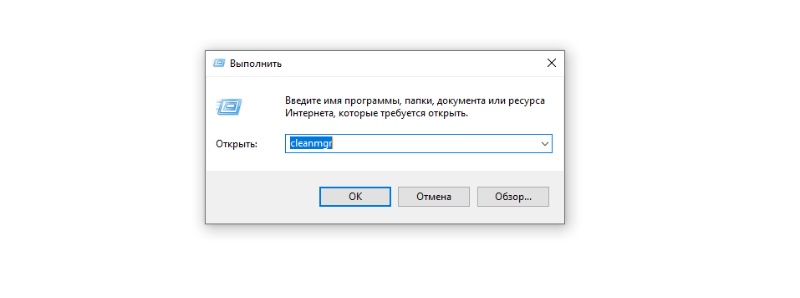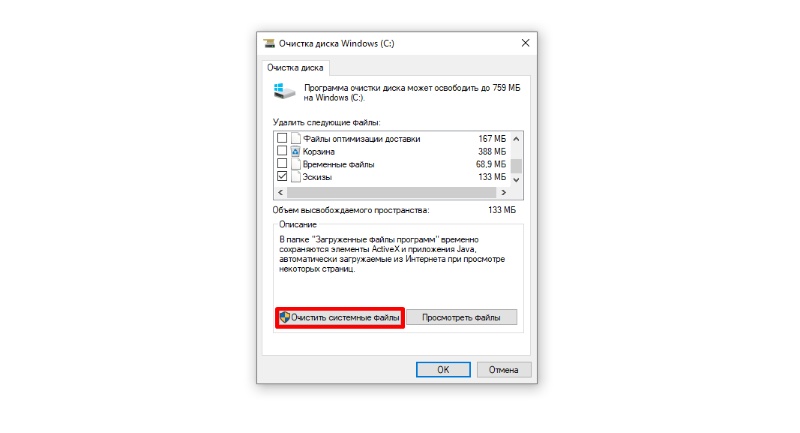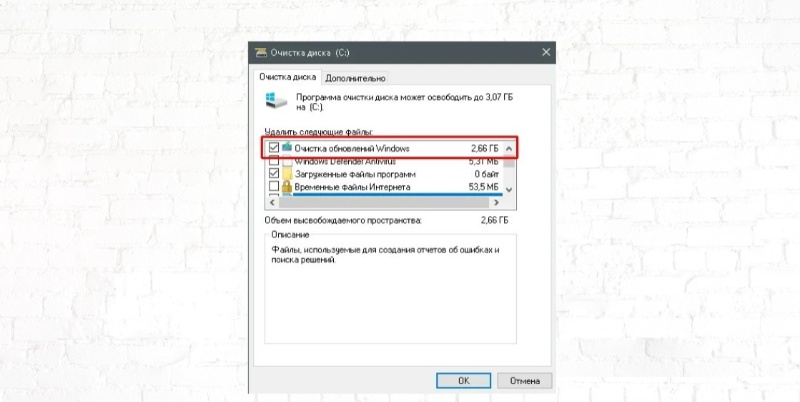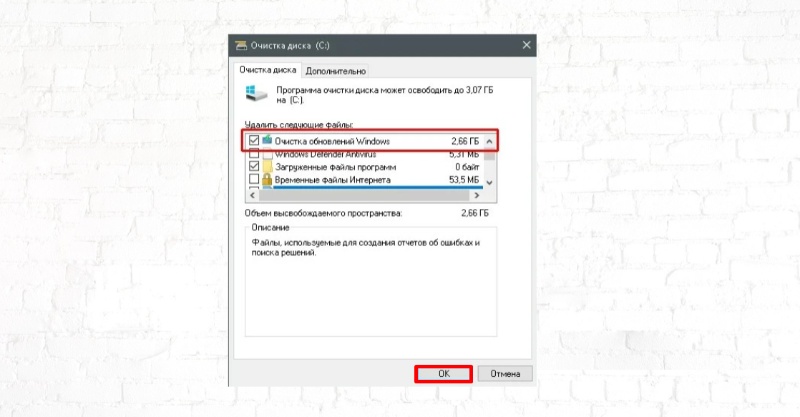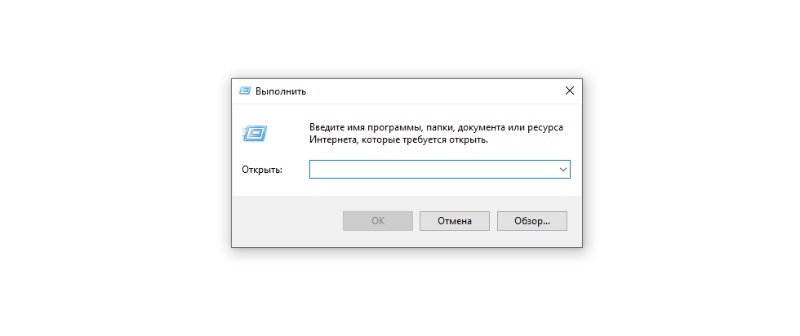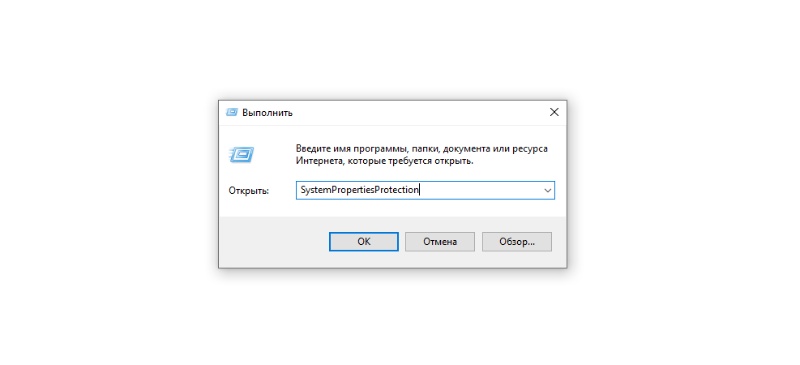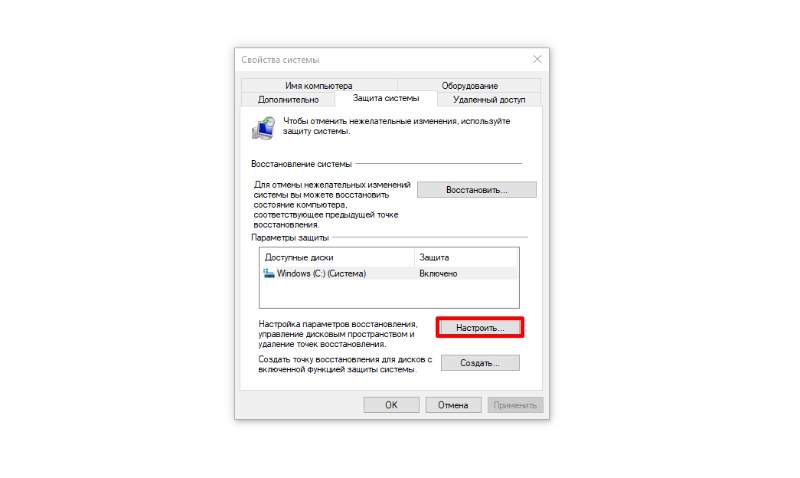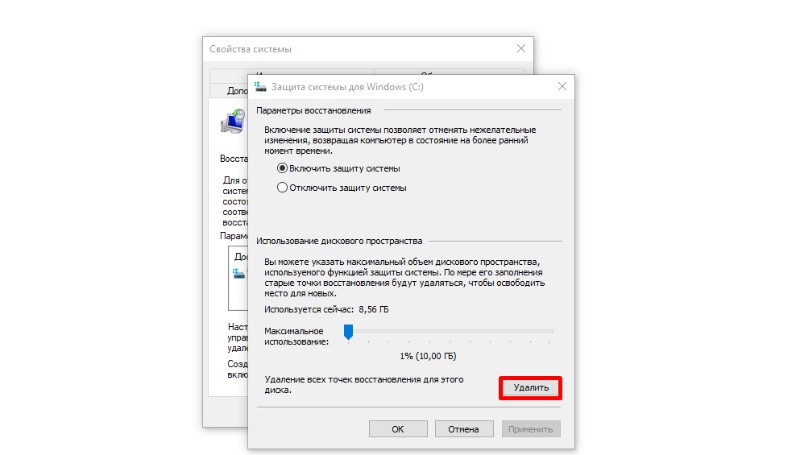Со временем жесткий диск компьютера и ноутбука заполняется различными файлами. Устанавливая программы, скачивая фотографии и документы, пользователь засоряет HDD, из-за чего устройство начинает работать медленнее. Чтобы на жестком диске всегда было место, рекомендуется регулярно удалять мусор и лишние приложения.
В этой статье разберем, как очистить диск C на Windows 10 с помощью системных утилит и вручную. Стоит отметить, что ручная очистка подходит только продвинутым пользователям. Есть риск повредить системные программы и негативно повлиять на работу операционной системы.
Программы для чистки диска
Лучший вариант удалить лишние файлы на ПК — это специальные приложения. Они имеют достаточно инструментов для обслуживания HDD и SSD. Пользователю не придется самостоятельно разбираться в файловых системах, искать нужные папки и т. д. Очистка диска Windows 10 с помощью программ займет не более 10 минут.
С помощью Ускорителя компьютера даже новички и любители могут быстро повысить производительность своего ПК всего за несколько кликов. Программа для Windows 10 удобна в использовании и работает на всех версиях Windows, начиная с XP и заканчивая Win 10.
Вы можете освободить место на диске, удалив ненужные файлы, оптимизировать реестр, настроить параметры безопасности и следить за нагрузкой на компьютер — и все это менее чем за 10 минут.
Программа очень проста в использовании и не требует специальных знаний. Просто запустите сканирование, и уже через несколько секунд вы получите отчет обо всех ненужных файлах и ошибках реестра. Остается только нажать кнопку «Исправить все», дождаться окончания работы и, если вы хотите продолжить исследование, перейти на вкладки «Очистка» или «Реестр».
Особенность Ускорителя компьютера — поиск дубликатов. Чтобы очистить Ц диск на Виндовс 10, часто недостаточно стереть мусор. На компьютере могут быть дубликаты фото и видео, которые занимают много место. Вручную и с помощью встроенных утилит их не найти, поэтому для решения этой задачи стоит использовать именно Ускоритель компьютера.
Ускоритель компьютера также содержит менеджер автозагрузки, который позволяет легко добавлять или удалять приложения из списка автозапуска, уменьшая потребление оперативной памяти при запуске Windows и тем самым улучшая время ее загрузки. Кроме того, для тех, кто не хочет регулярно чистить систему вручную, предусмотрен планировщик заданий, позволяющий автоматически удалять все ненужные файлы.
CCleaner — популярный инструмент для комплексной очистки компьютера от лишних файлов. Он удаляет кэш браузера, ошибочные записи реестра, неиспользуемое программное обеспечение и одновременно контролирует автозагрузку. Вы можете выбрать бесплатную или PRO-версию программы, в которой есть несколько дополнительных функций, а также модуль автоматизации, позволяющий отказаться от постоянной проверки и очистки реестра, кэша и т. д.
CCleaner выполняет тщательное сканирование компьютера, поиск и удаление устаревших, ненужных, неиспользуемых и остаточных файлов от различных типов приложений, таких как браузеры, приложения, а также обновления системы. Программа для чистки компьютера поддерживает популярные браузеры — Firefox, Google Chrome, Opera и Safari, что позволяет ей удалять временные файлы, историю просмотров и загрузок, а также файлы cookie и автозаполнение регистрационных форм.
Кроме того, программа эффективно удаляет мусор, остающийся после использования различных мультимедийных программ (AIMP, Adobe Flash Player и др.), продуктов Microsoft (Office и др.), почтовых клиентов и чатов (The Bat и др.), архиваторов (WinRAR и др.) и множества других программ.
С помощью CCleaner можно почистить диск C на Виндовс 10 и стереть все следы удаленного софта, найти мусор, освободить реестр от лишних записей, т. е. избавиться от всего, что занимает место на HDD.
Системные средства очистки
Если пользователь хочет быстро очистить диск на ноутбуке Виндовс 10 без использования специальных программ, он может удалить мусор с помощью встроенных инструментов. Microsoft Windows предлагает несколько утилит, которые помогут удалить неиспользуемое ПО, лишние файлы.
Контроль памяти
-
Открыть “Параметры” и перейдите в раздел “Память устройства”. В верхней части страницы находится “Контроль памяти”.
-
Включить утилиту и нажать на кнопку “Настроить контроль памяти или запустить его”.
-
В настройках программы начать анализ жесткого диска и очистку временных данных и файлов в папке “Загрузки”. Утилита работает в автономном режиме. Пользователю нужно задать частоту проверок и чисток в настройках.
-
Нажать на кнопку “Очистить сейчас”, чтобы очистить диск на ПК Виндовс 10. Программа немедленно приступит к удалению мусора в корзине, “Загрузках” и других разделах файловой системы.
Через параметры
-
Если у пользователя устаревшая версия Windows, или он не хочет автоматизировать очистку данных на компьютере, стоит вручную удалить мусор. Для этого нужно открыть “Параметры” и перейти в раздел “Система”.
-
На панели слева выбрать вкладку “Память”.
-
Выбрать один из виртуальных дисков. Для удаления временных файлов нужно указать системный.
-
Дождаться завершения анализа (если он идет) и поставить галочки напротив данных, которые пользователь планирует удалить.
-
Нажать “Удалить файлы”, чтобы очистить жесткий диск на Виндовс 10.
Очистка диска
-
Открыть программу “Очистка диска”. Для этого нужно использовать поисковую строку, которая находится в левом нижнем углу. Также можно найти утилиту через “Выполнить”.
-
Выбрать диск, который планируете очистить и нажать на кнопку ОК. Начнется анализ хранилища, который поможет определить, чем переполнен диск С, что очистить в Windows 10 и т. д.
-
Отметить группы файлов, которые требуется удалить. Здесь же можно посмотреть описание данных. Стоит отметить, что “Очистка диска” не стирает файлы и записи, связанные с операционной системой и утилитами Windows.
-
Нажать “Ок”, чтобы запустить программу очистки диска Виндовс 10. После этого утилита приступит к удалению мусора. Процесс может занять несколько минут.
Как очистить диск C вручную
Перед тем как почистить системный диск Windows 10 самостоятельно и без использования специальных утилит, включая встроенные, рекомендуется лучше разобраться в том, какие файлы нельзя удалять. Очищая жесткий диск вручную, всегда есть риск повредить важные данные, из-за чего операционная система перестанет работать.
Базовая очистка
-
Открыть папку “Загрузки” и удалить в ней все файлы. Здесь собираются все программы, файлы, которые пользователь скачал через браузер. Данная папка может занимать больше 100 Гб, из-за чего важно регулярно очищать ее. Для этого нужно просто выделить документы в ней и отправить в “Корзину”.
-
На рабочем столе кликнуть на ярлык “Корзина” и открыть ее, а затем использовать функцию “Очистить корзину”. Стоит отметить, что после этой операции восстановить документы не получится. Рекомендуется проверить файлы в корзине перед удалением.
-
Через “Параметры” перейти в раздел “Приложения” и удалить лишние программы. Здесь отображаются все несистемные утилиты, которые пользователь распаковал на компьютере. Чтобы освободить место, следует нажать на нее и выбрать функцию “Удалить”.
Удаляем предыдущую версию ОС
-
Открыть “Параметры” операционной системы и перейти в раздел “Система”, а затем — в “Память”.
-
Нажать на “Настроить контроль памяти и запустить его”.
-
Найти пункт “Предыдущая версия Windows” и поставить галочку, а затем кликнуть на “Удалить файлы”. Стоит отметить, что после обновления операционной системы предыдущая версия остается для того, чтобы пользователь мог откатиться. Если ОС перестанет работать, то в течение 10 дней он может вернуться к предыдущей версии. После этого Windows автоматически стирает данные, но иногда из-за бага файлы остаются даже через месяц.
Удаляем временные файлы
-
Запустить диалоговое окно “Выполнить”. Для этого можно воспользоваться комбинацией клавиш Win + R или поисковой строкой.
-
Ввести команду %TEMP% и нажать ОК. После этого на экране появится папка с временными файлами.
-
Выделить все документы, нажав на Ctrl+A на клавиатуре, чтобы выделить все папки.
-
Удалить данные через контекстное меню. Стоит отметить, что некоторые папки в TEMP не получится стереть. Операционная система ограничивает к ним доступ, потому что программы, связанные с этими файлами, сейчас работают.
Уменьшаем файл подкачки
-
Открыть меню “Поиск” и запустить приложение “Настройка представления и производительности системы”.
-
Перейти на страницу “Дополнительно” и в блоке “Виртуальная память” нажать “Изменить”.
-
Снять отметку напротив пункта “Автоматически выбирать объем файла подкачки”.
-
Выделить системный язык и кликнуть на кнопку “Указать размер”. В строке “Исходный размер” указать минимальный размер (он должен быть не меньше 800 Мб), а в поле “Максимальный размер” нужно ввести объем видеопамяти GPU + 4 Гб. Это оптимальный объем, которого достаточно для нормальной и стабильной работы видеокарты и компьютера в целом.
-
Кликнуть “Ок”. Не рекомендуется полностью отключать файл подкачки. Он позволяет разгрузить видеопамять, потому что часть данных перемещается с нее на жесткий диск. Если у видеокарт не будет возможность разгрузиться, то возникнут проблемы с прорисовкой графики в играх и другие трудности.
Очищаем кэш обновлений
-
Запустить программу “Выполнить” и ввести в нее команду cleanmgr, а затем нажать на Enter.
-
Кликнуть на кнопку “Очистить системные файлы”.
-
Выбрать опцию “Очистка обновлений Windows”. Галочки напротив других пунктов не рекомендуется ставить, чтобы случайно не повлиять на работу операционной системы.
-
Кликнуть “Ок” и дождаться завершения очистки. Очищать диск с от ненужных файлов Windows 10 рекомендуется выполнять после каждого обновления. Обычно операционная система сама стирает неиспользованные файлы апдейтов, но иногда из-за бага они остаются на диске.
Удаляем точки восстановления
-
Нажать на клавиатуре Win + R, чтобы открыть окно “Выполнить”.
-
Ввести команду SystemPropertiesProtection. На экране появится инструмент для очистки диска.
-
Кликнуть на кнопку “Настроить”.
-
Выбрать функцию “Удалить” и подтвердить действие. Если забит диск с Windows 10, почистить его таким способом стоит в последнюю очередь. После удаления всех резервных копий данных и точек восстановления пользователь не сможет вернуть систему в рабочее состояние, если возникнут серьезные баги. Придется вручную переустанавливать Windows на компьютере с риском потерять все файлы и документы.