Как убрать замазанный текст на фото
Автор статьи 📝 Павел Удальцов
Проверено экспертом ✅ Сергеем Новожиловым
Автор статьи 📝 Павел Удальцов
Проверено экспертом ✅ Сергеем Новожиловым
Тайное всегда становится явным! Верить в это или нет — решать вам. Но можно ли сделать явным то, что замазали или скрыли на фото? Ведь бывают ситуации, когда нужно прочитать то, что замазали или закрасили. В статье на нашем сайте разберем самые действенные способы и советы о том, как убрать замазанный текст на фото. Рассмотрим ПО, которое будет полезно не только для этой цели, но и для редактирования фото, создания коллажей и других функций.
Это зависит от нескольких факторов. Ключевой их них – насколько качественная картинка и насколько плотно замазано изображение. Если часть изображения скрыта не полностью или не слишком сильно, то тогда может получиться посмотреть закрашенный текст на скрине. Если же автор постарался, то это практически невозможно.
Есть ряд графических редакторов, которые помогут профессионально обработать изображение. Корректировка идёт на уровне цвета, яркости и других параметров. Всё это может помочь убрать с фотографии закрашенную часть.

В программе можно делать коллажи, настраивать размер и качество фото и, конечно, работать с эффектами. Процесс удаления замазанной части следующий:
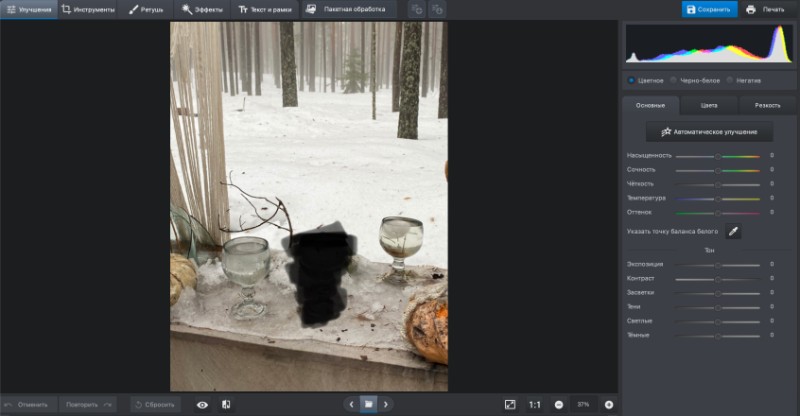
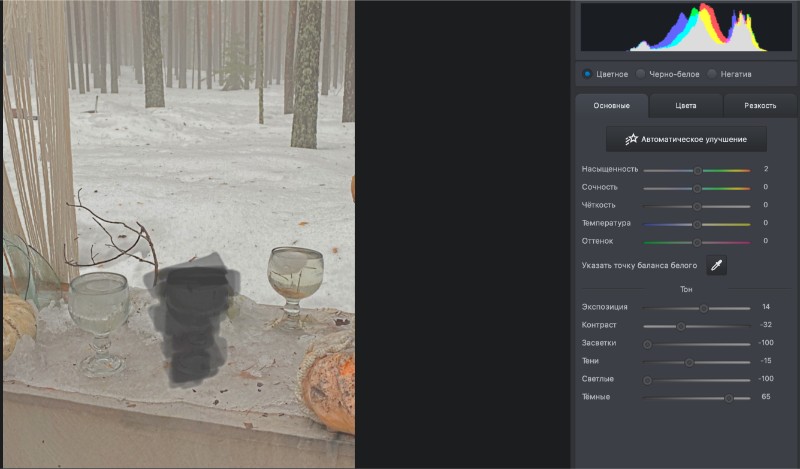
ПРЕИМУЩЕСТВА
НЕДОСТАТКИ

Любимое ПО профессиональных фотографов и дизайнеров. Функций в нём очень много, в том числе и те, что помогут увидеть тайное.
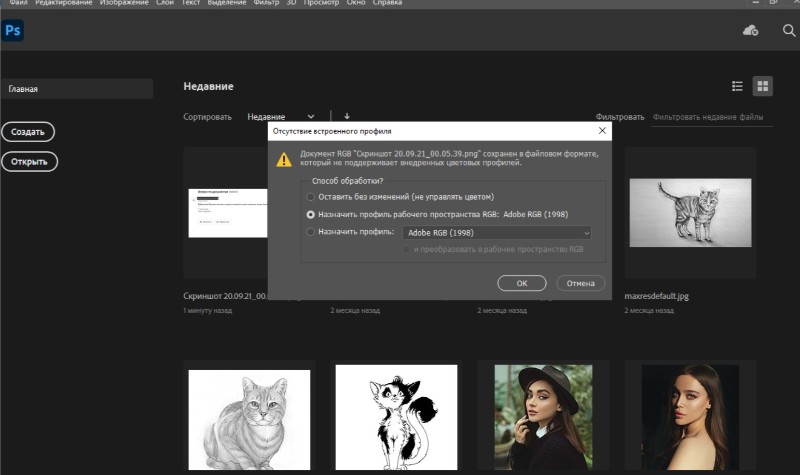
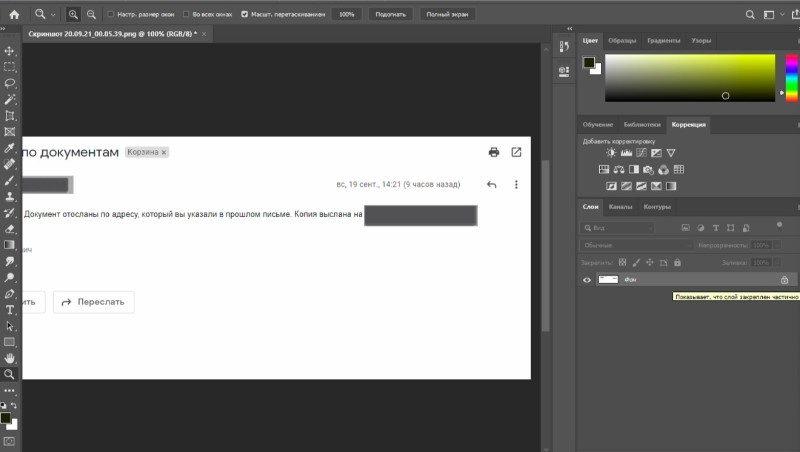
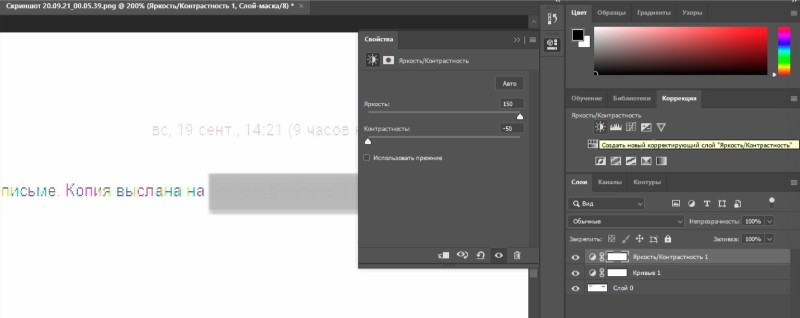
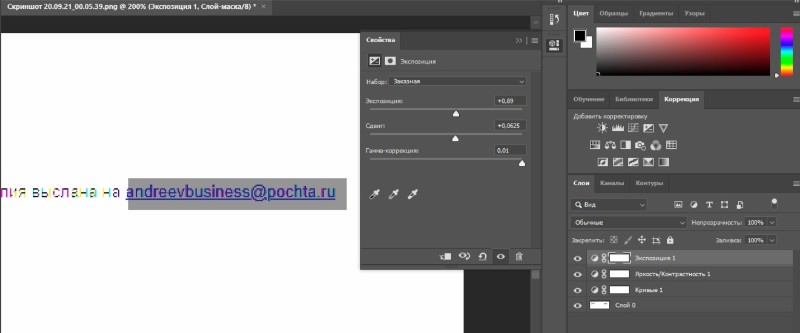
ПРЕИМУЩЕСТВА
НЕДОСТАТКИ
Если главный фактор в решении вашей проблемы – это скорость, можно воспользоваться онлайн-утилитами. Не нужно будет тратить время на скачивание и установку. Порядок действий схож с предыдущим, но функционал может быть немного меньше.
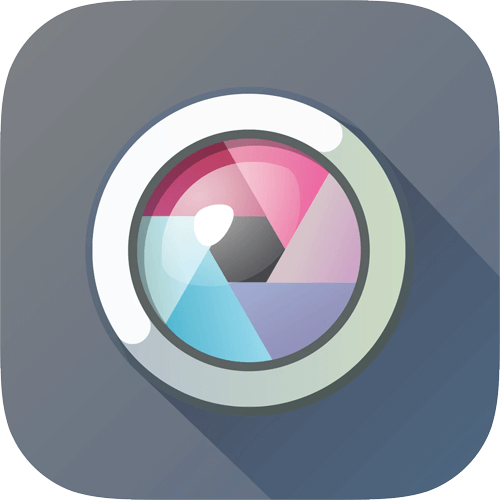
Pixlr
Онлайн-программа позволяет отрегулировать свет, цвет и резкость изображений. Как в таком случае восстановить целостность изображения?
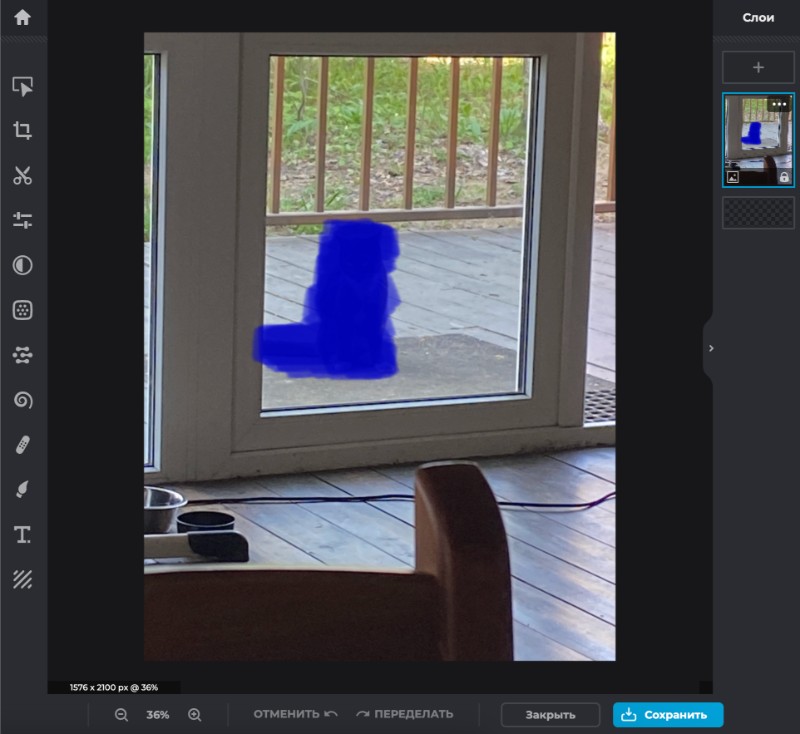
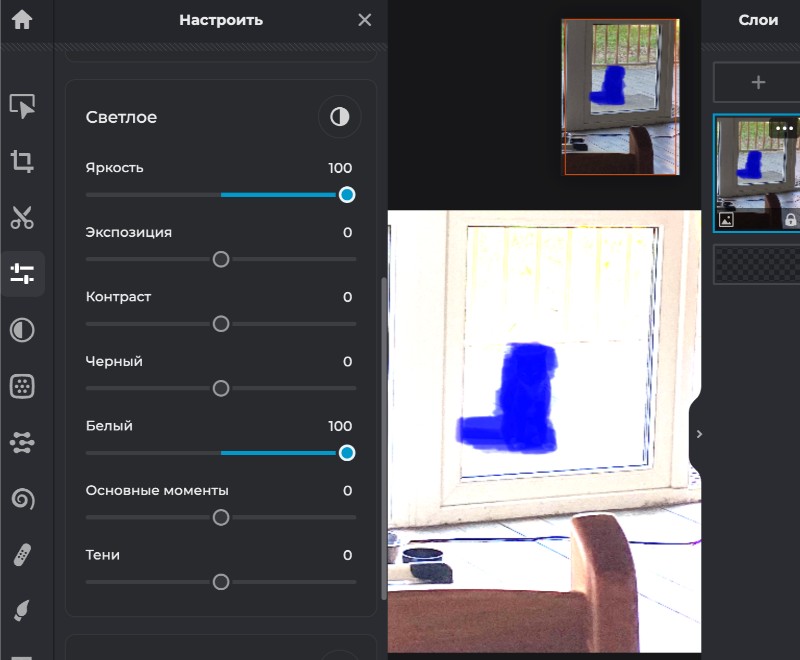

ПРЕИМУЩЕСТВА
НЕДОСТАТКИ
А обладателям “айфонов” можно воспользоваться настройками самой фотоплёнки. Опять же, если изображение было скрыто маркером.
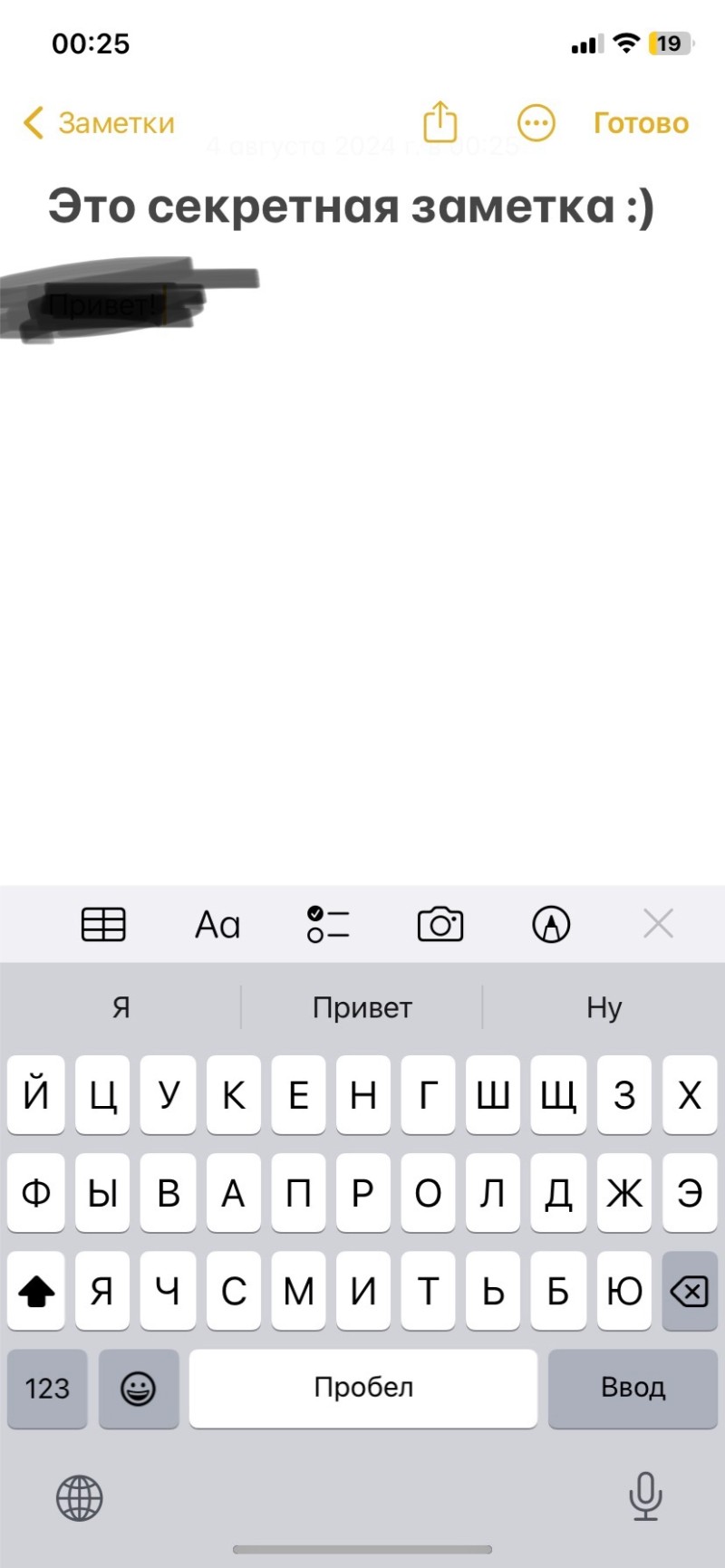
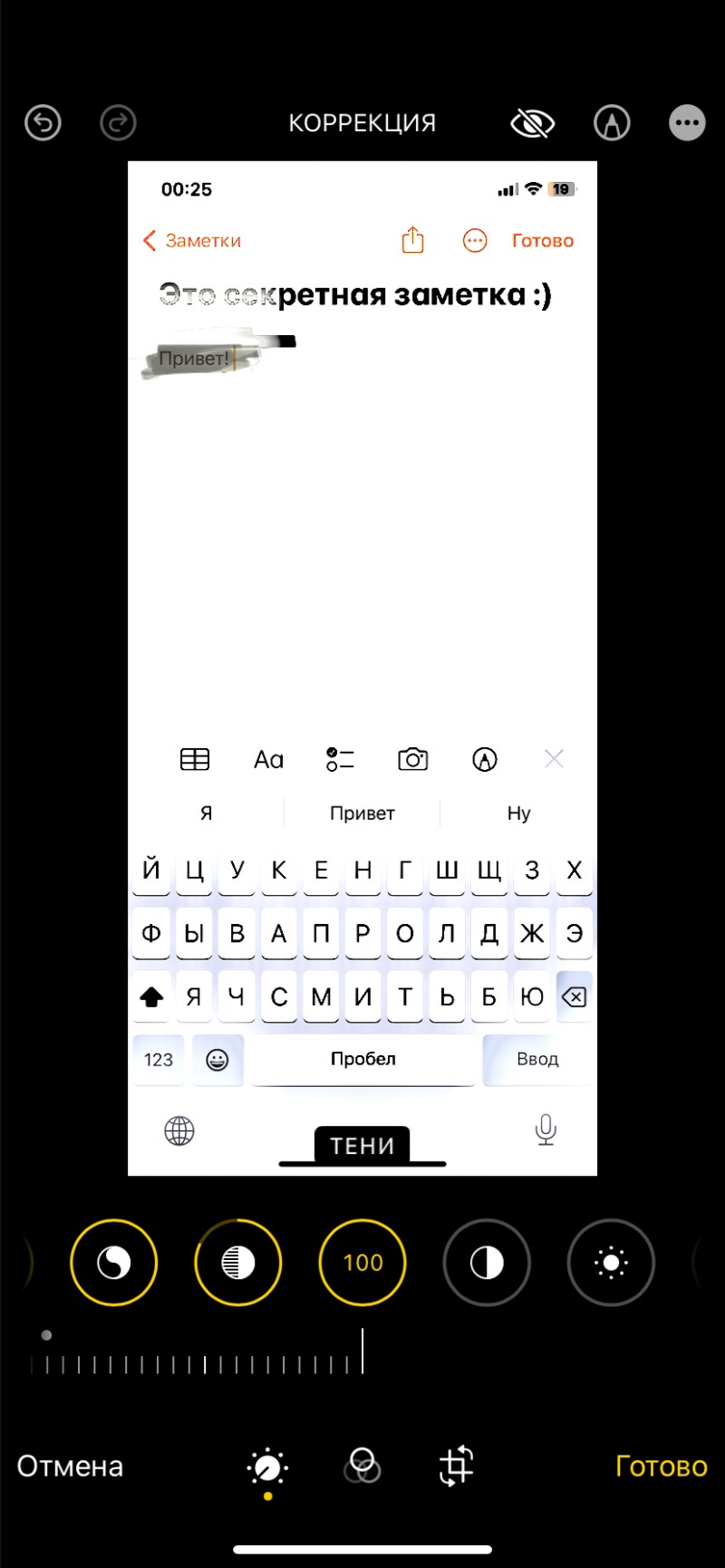
ПРЕИМУЩЕСТВА
НЕДОСТАТКИ
На “зелёной” операционной системе есть большое множество качественных фоторедакторов. Рассмотрим на примере самого простого и популярного.
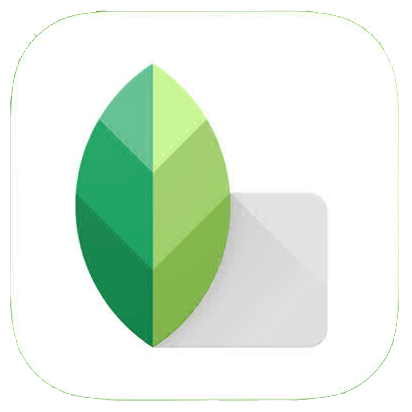
Snapseed
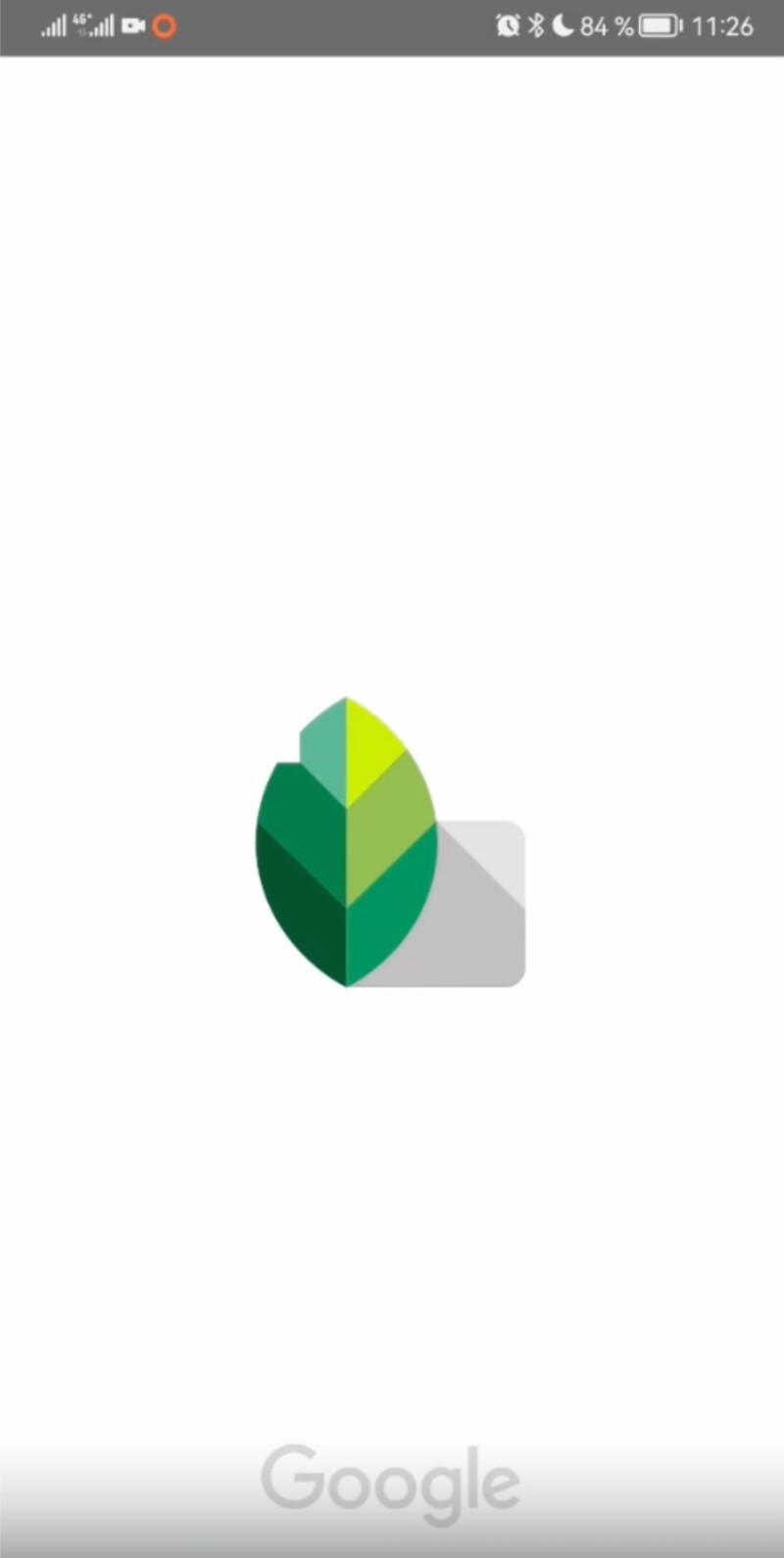
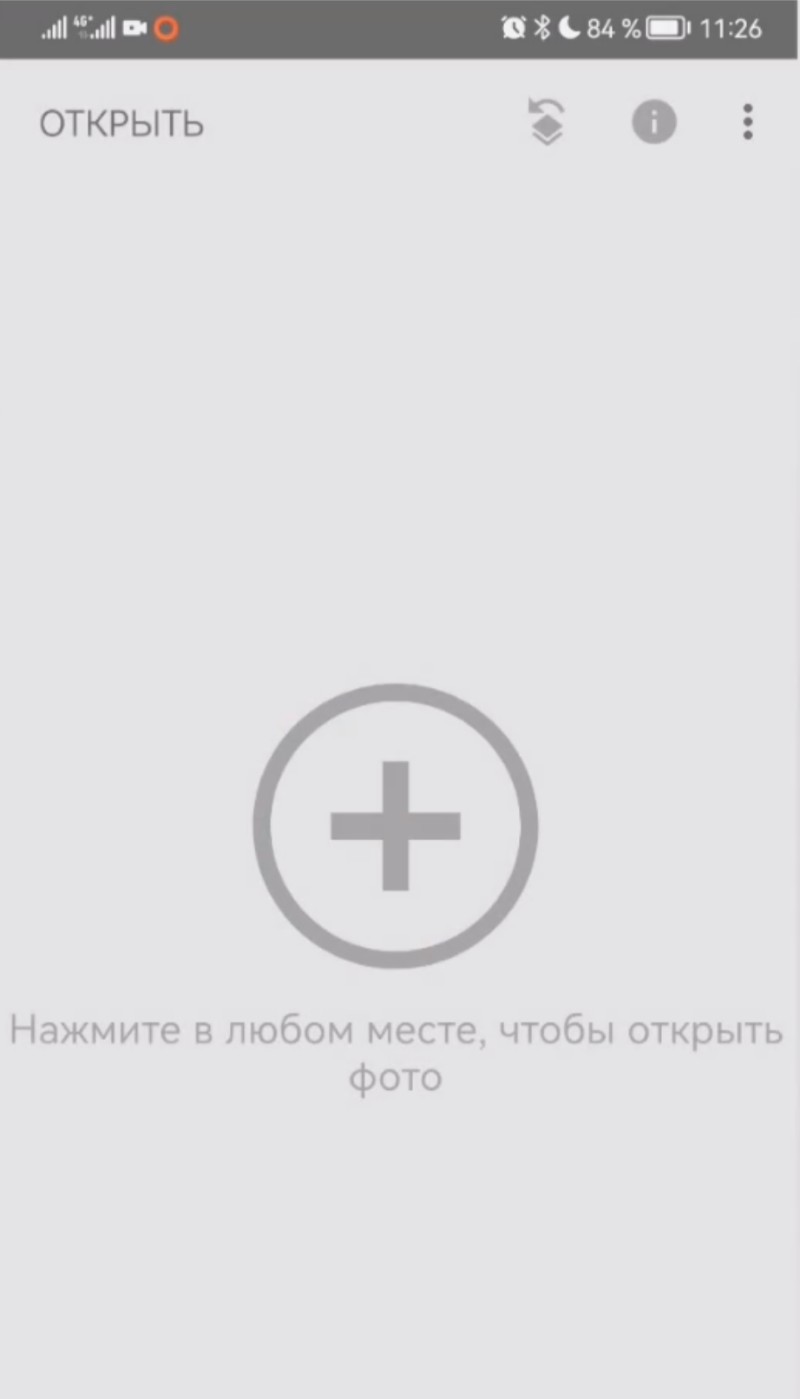
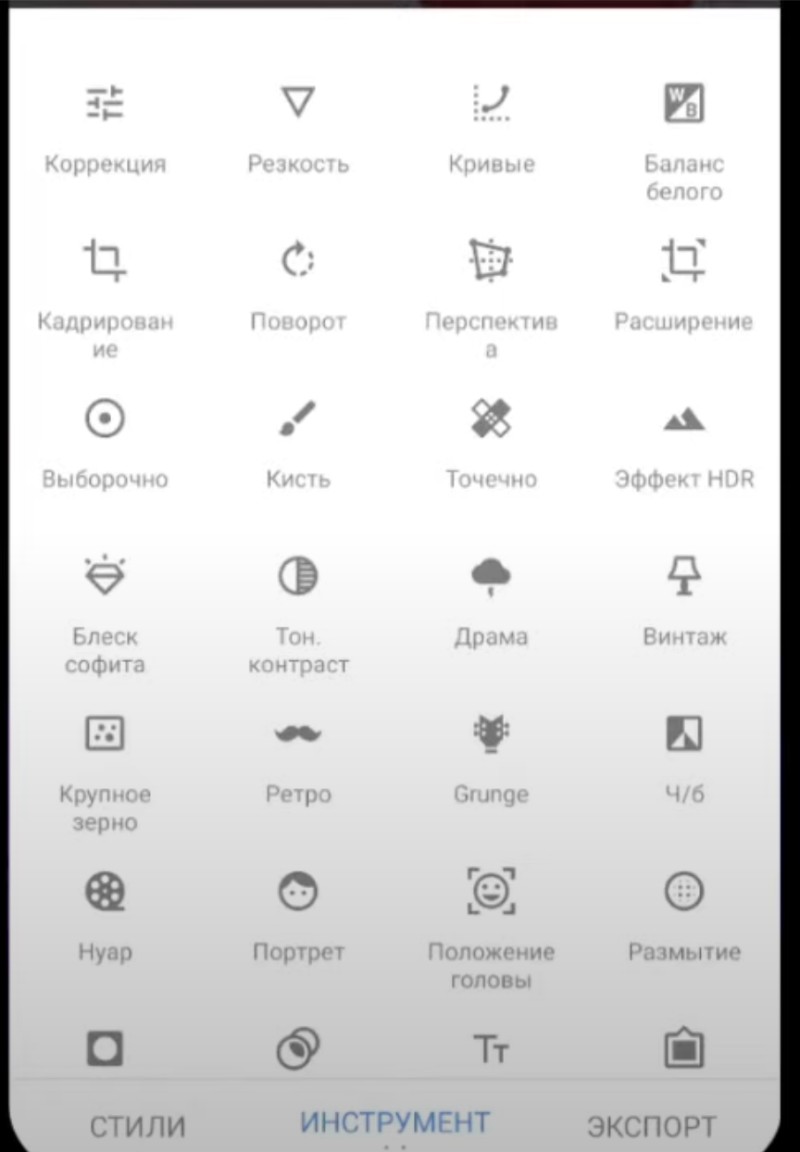

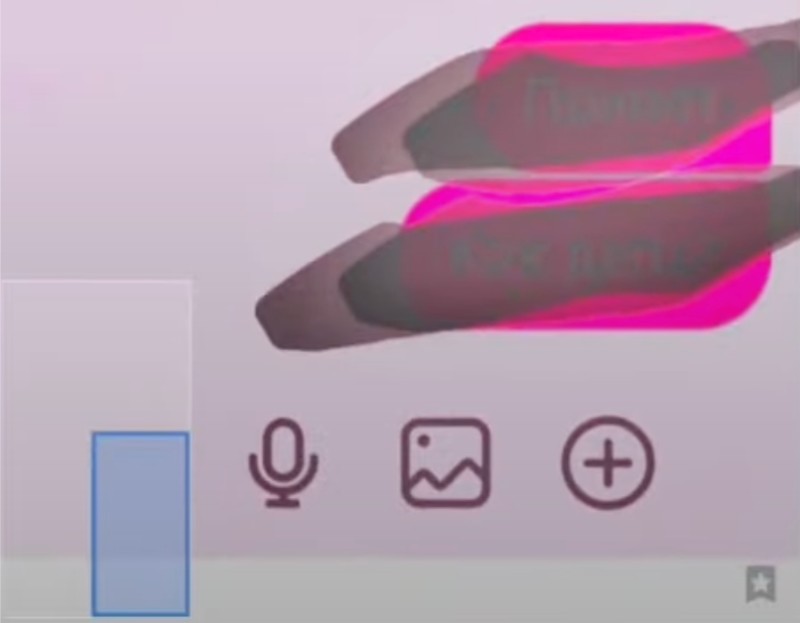
Если у вас слабый компьютер, стоит выбирать подходящие программы. Например, убрать на фото замазанное лицо может быть довольно требовательной к мощности процедурой. Ко всему этому, новые программы часто добавляют всё больше и больше новых функций, что может повлиять на производительность.
Если вы ищете решение, что будет оптимально работать на не самом быстром компьютере, можете попробовать ФотоМАСТЕР. Программа содержит нужные функции и не нагружает железо.
Скорость удаления замазанной части с фото или текста зависит от многих факторов, включая сложность изображения, размер замазанной области, качество исходного изображения и используемое программное обеспечение или инструменты в нём. Удаление замазанной части с фото обычно занимает больше времени, так как это может потребовать ручной работы с инструментами ретуширования, такими как кисть или клонирование. Особенно сложно, если замазанная область содержит сложные детали или текстуры.
Удалить замазанный текст на фото обычно быстрее, так как текстовые редакторы часто имеют функции автоматического распознавания и восстановления текста. Однако, если текст был замазан очень тщательно или содержит сложные шрифты, процесс может занять больше времени.
В целом, если вам нужно быстро удалить замазанную часть с фото или текста, лучше всего использовать специальные программы.