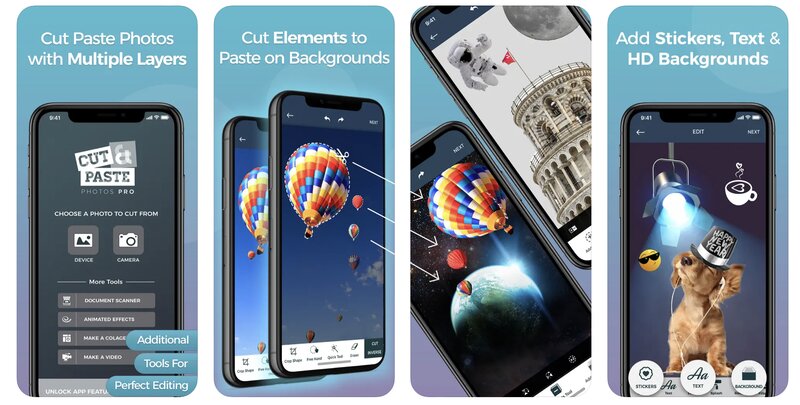Как вырезать фон с фотографии
Автор статьи 📝 Павел Удальцов
Проверено экспертом ✅ Сергеем Новожиловым
Автор статьи 📝 Павел Удальцов
Проверено экспертом ✅ Сергеем Новожиловым
Итак, вам нужно создать фотоколлаж: например, вы хотите поместить свою кошку на фоне вулкана, и чтобы из него выходила лава. Что ж, похвальное начинание! Но что нам для этого нужно? Если фото действующего вулкана найти нетрудно, то с любимым кото-ребенком начнутся проблемы. Чтобы коллаж выглядел адекватно, питомца нужно отделить от окружения. Есть разные способы сделать это, и наша статья посвящена именно тому, как вырезать фон на фото. Мы рассмотрим все возможные способы: приложения для компьютера, онлайн-сервисы и мобильные решения для iOS и Android.
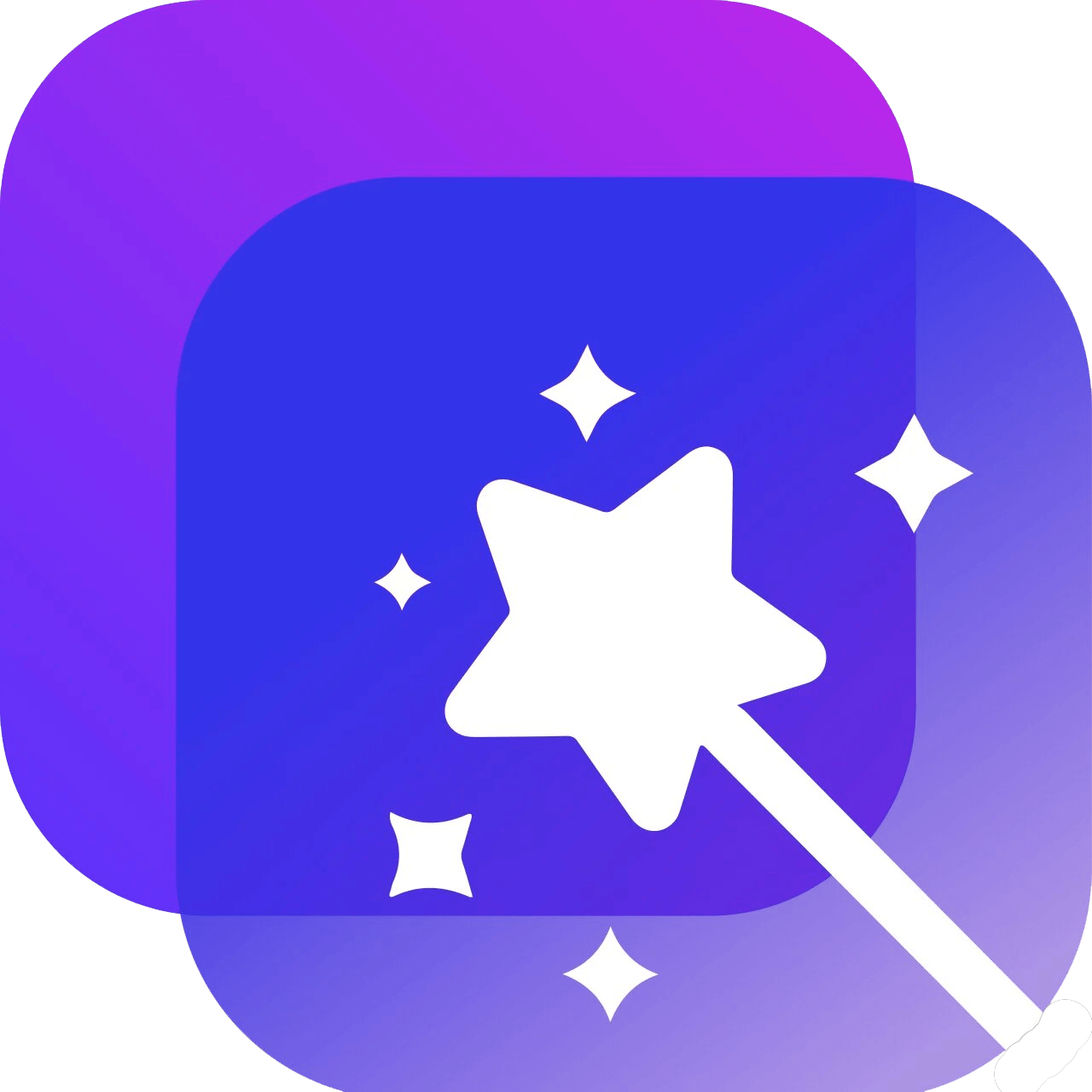
Должно быть, самый просто способ вырезать картинку с фона на Windows (и именно поэтому мы решили начать именно с него). Программа стабильно и быстро работает на всех возможных конфигурациях, есть на русском языке и проста в освоении. Чтобы попробовать программу, ее можно бесплатно скачать с официального сайта создателей.

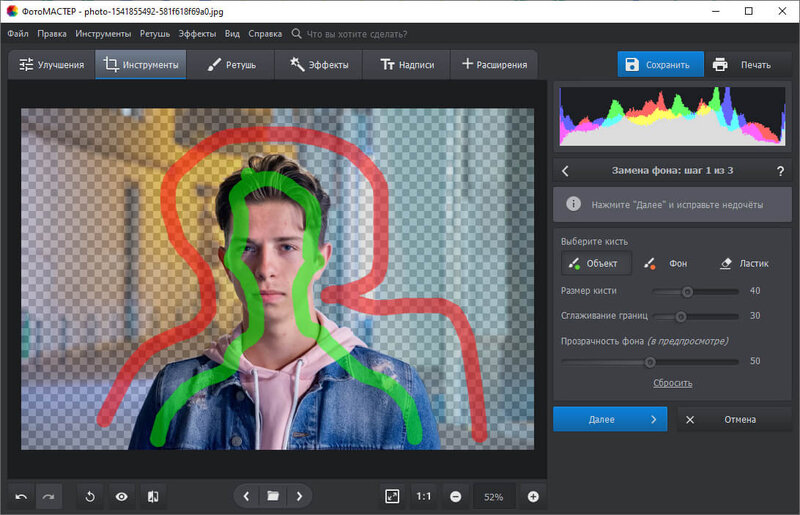
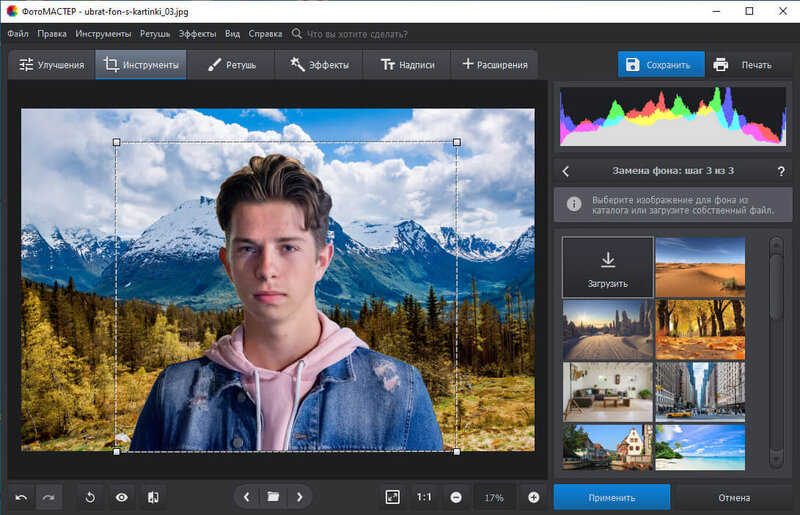

Программа обладает широким функционалом для домашнего фоторедактора. С ее помощью, помимо вырезания фона, вы сможете выполнить хорошую цветокоррекцию, добавить текст, наложить фильтров или, например, вставить фото в фото. Причем все действия выполняются в пару кликов.

Рассмотрим самый популярный в мире фоторедактор для Виндовс 10. Фотошоп обладает крайне обширным функционалом, но при этом он сложен в освоении и работает далеко не на каждой системе. Тем не менее, профессионалы привыкли работать в нем, а потому мы рассмотрим несколько способов, как удалить фон в софте от Adobe.

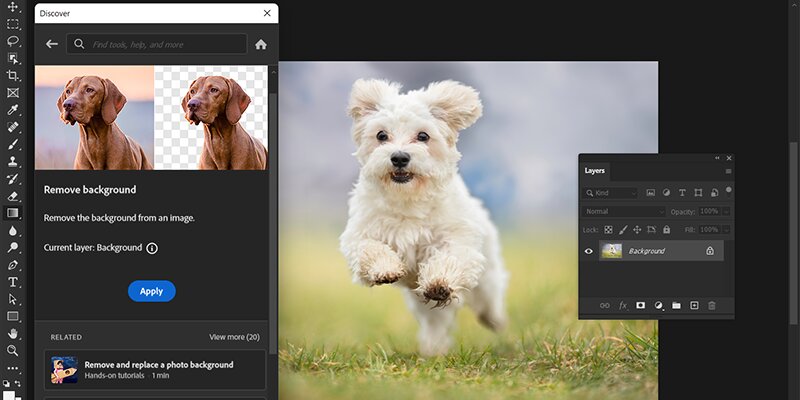
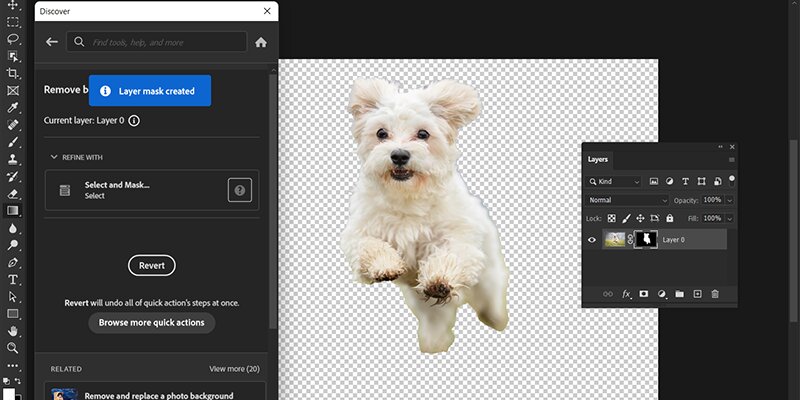
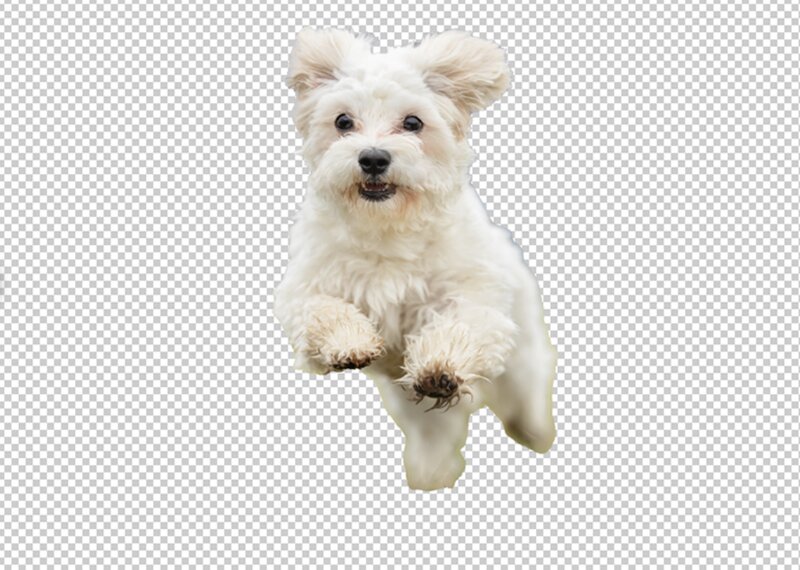
В предыдущей инструкции мы мельком затронули такое понятие, как «Маска». Сейчас же более подробно разберем, как работать с ней, чтобы обрезка фона на фото была подвержена максимальному контролю.
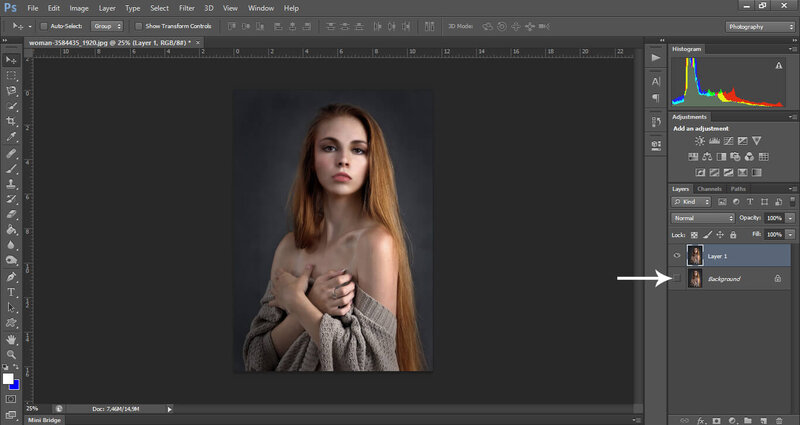
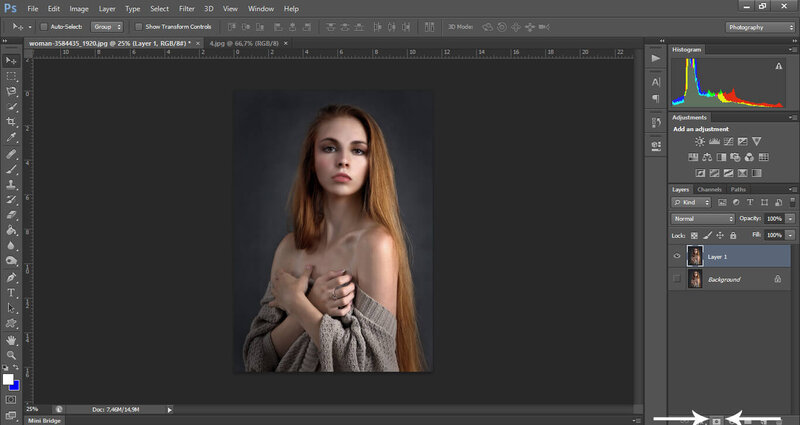
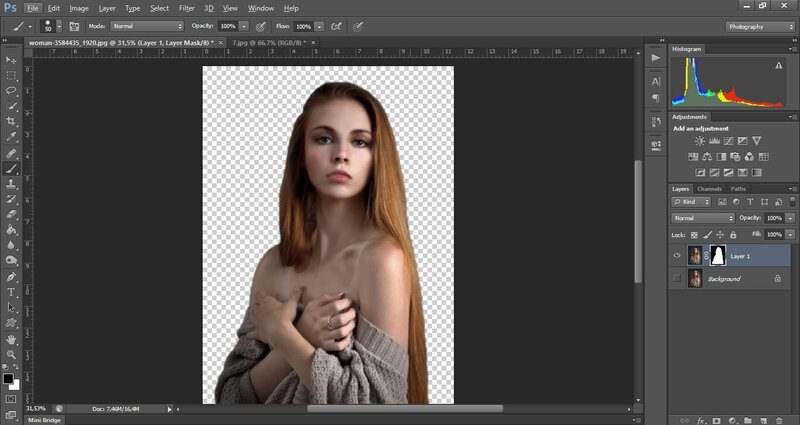
Один из инструментов, делающих удаление фона предельно быстрым. При этом, чтобы обрезать фон картинки «Волшебной палочкой», он должен контрастировать по сравнению с основным объектом.
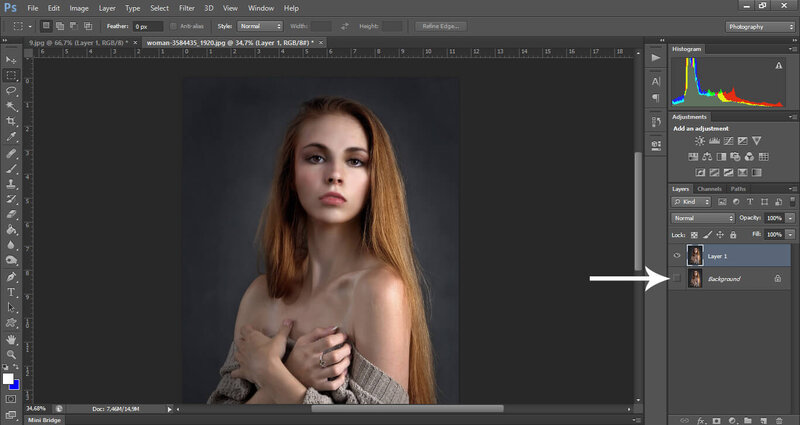
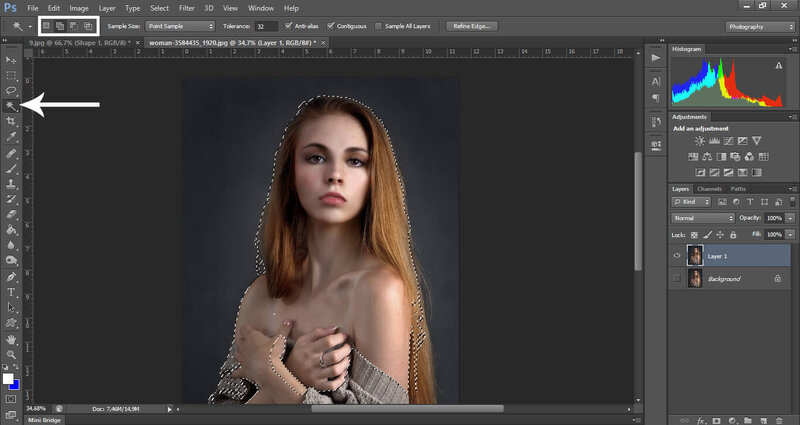
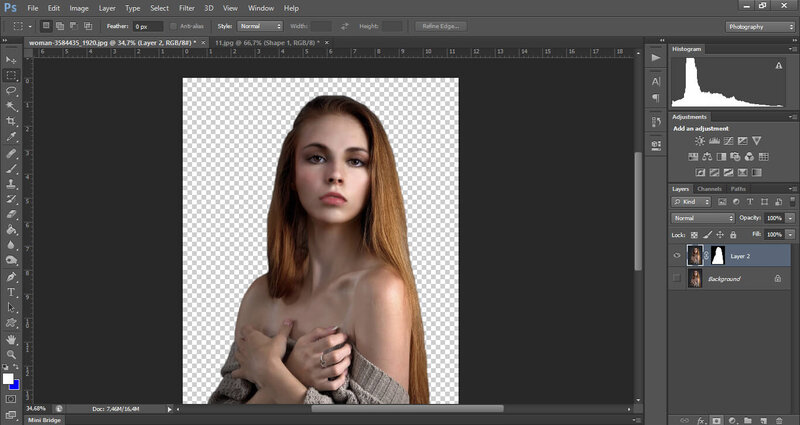
Один из самых удобных и быстрых способов вырезать изображение без фона, нуждающийся, тем не менее, в хорошей контрастной границе между фоном и объектом. Мы рекомендуем использовать магнитное лассо, но вы можете поэкспериментировать и выбрать то, что наиболее эффективно в вашем конкретном случае.
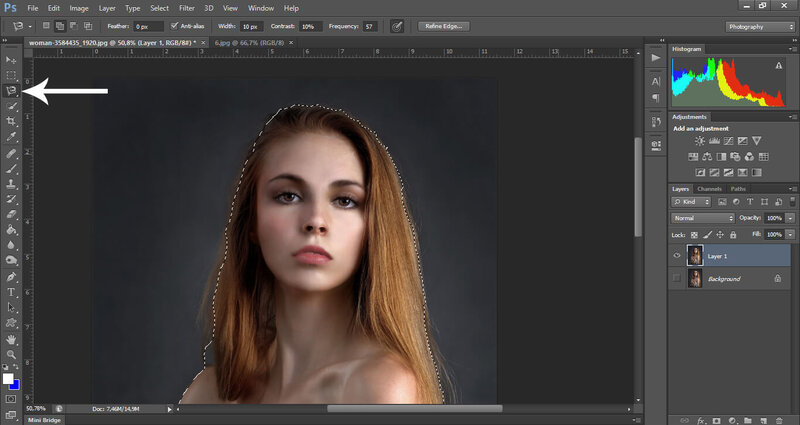
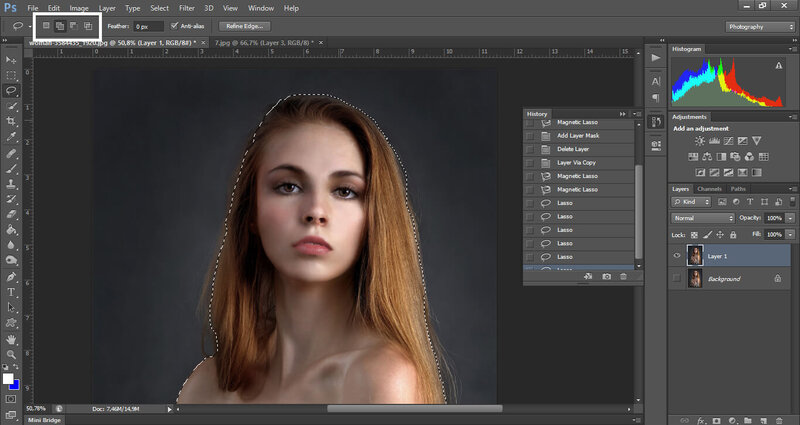
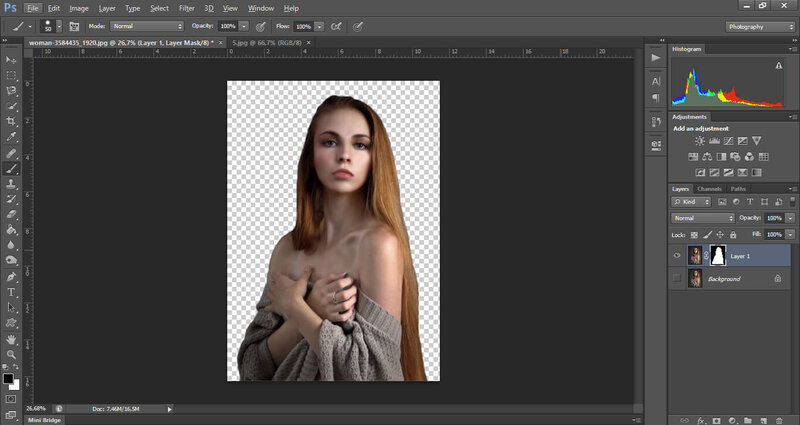
Должно быть, это самый затратный по времени способ вырезать фон с фотографии, требующий максимальной точности и концентрации. «Перо» позволяет сформировать силуэт с помощью нескольких точек, соединенных между собой линиями. Угол наклона и плавность каждой из этих линий при этом вы можете настраивать отдельно.
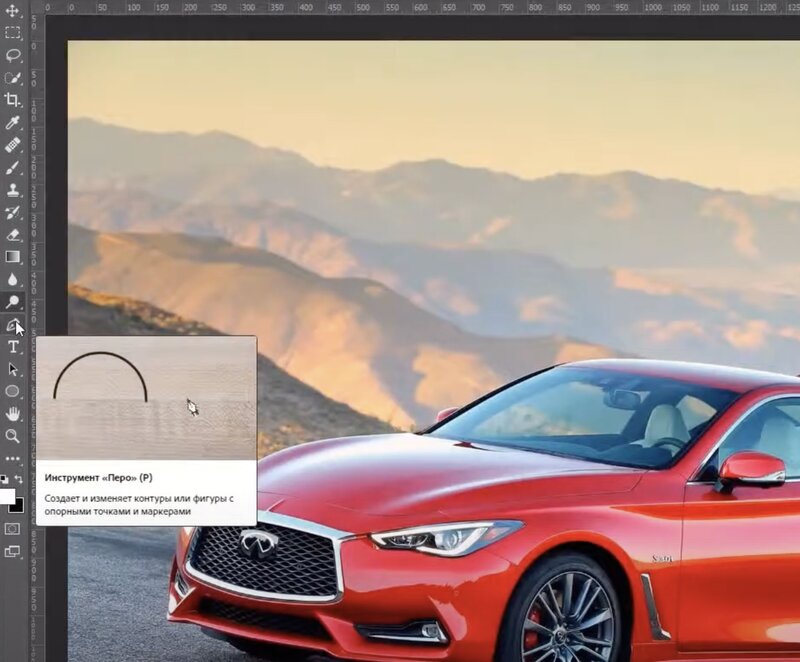
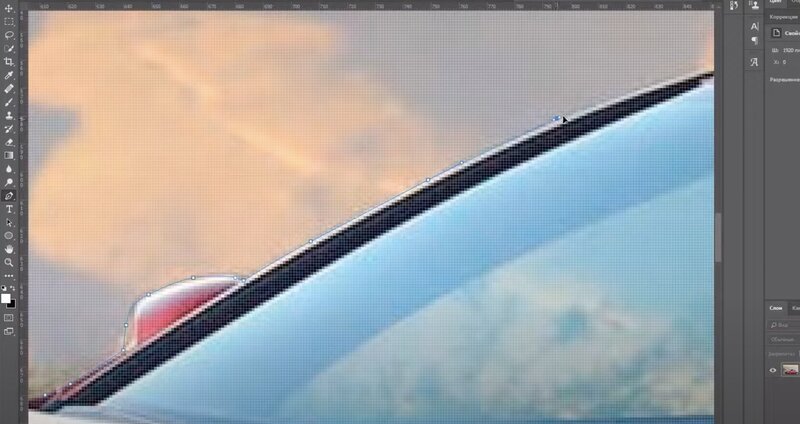
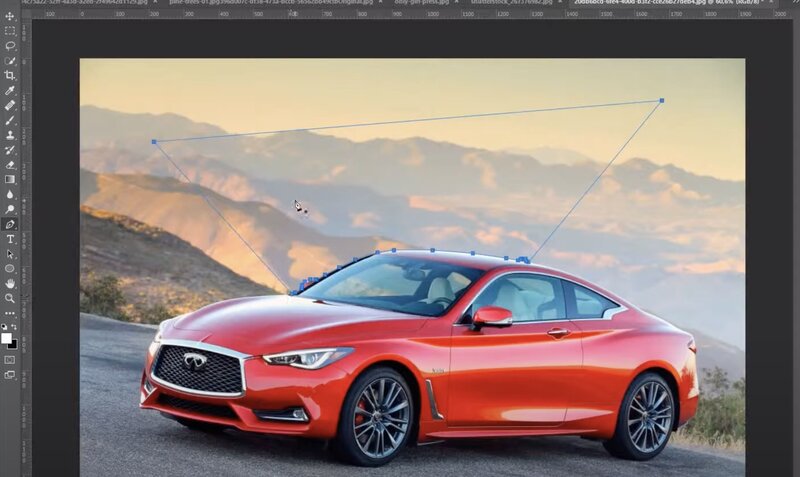
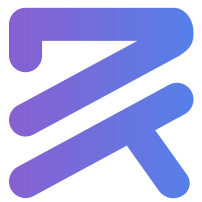
Очень быстродейственный и удобный онлайн-сервис, который позволяет качественно обрезать фон на фотографии. Более того, на этом его функционал не заканчивается: полученный результат можно как просто скачать, так и заменить окружение вокруг него, представить объект в качестве продукта или изображения на футболке. Сервис особенно удобен для снимка на резюме.
Единственный минус: большое количество ограничений в бесплатной версии.
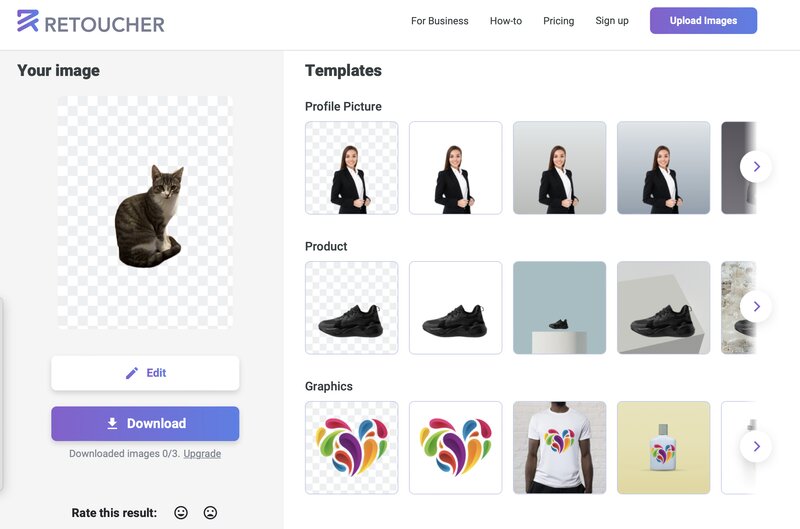

Достаточно удобный и функциональный сервис на русском языке, который предоставляет, помимо того, чтобы вырезать задний фон на фото, еще ряд интересных возможностей. К примеру, вы можете выбрать из нескольких заготовленных фонов (либо загрузить собственный), добавить и настроить тень, наложить текст.
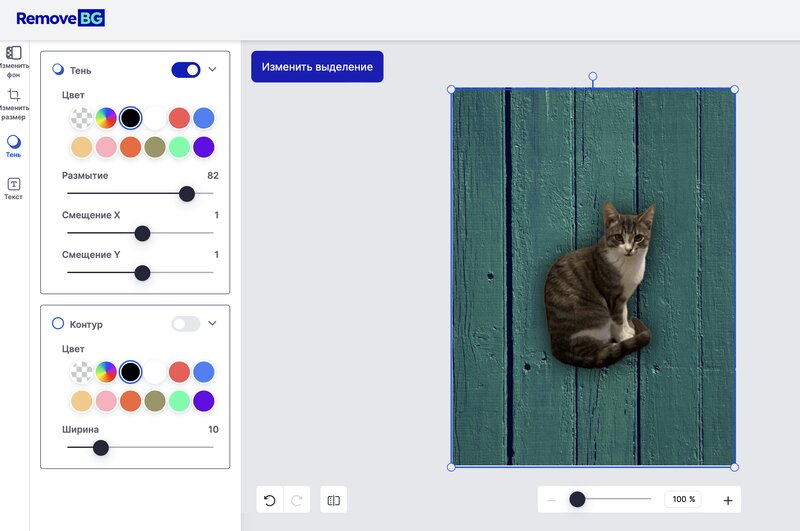
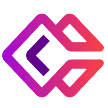
Еще один онлайн-сервис, который позволяет обрезать фон изображения без скачивания каких-либо сторонних приложений. Имеет достаточно слабый алгоритм определения и удаления окружения, за счет чего в кадре остаются лишние объекты. При этом сервис не позволяет никак повлиять на качество результата. Зато есть возможность подстановки фона (но какой тогда в ней смысл?).
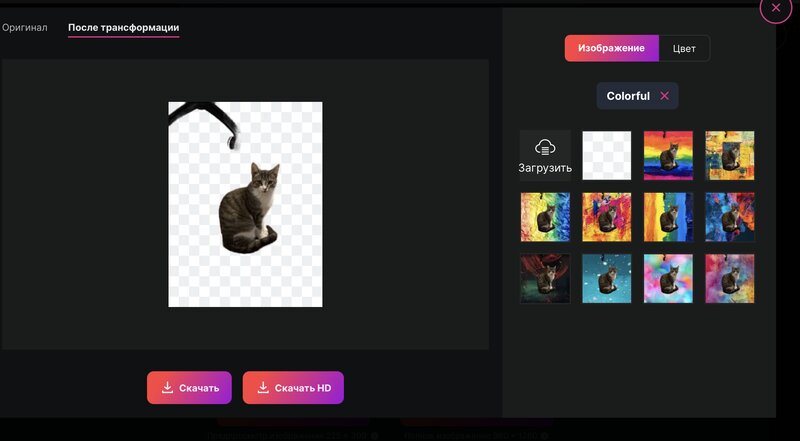
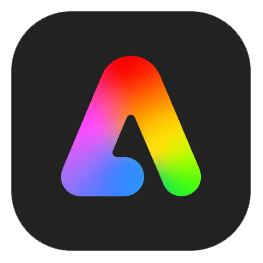
По сути, это полноценный графический редактор в облаке, имеющих среди прочих возможность вырезать фотографию по контуру. В моем случае результат получился далеким от идеала за счет попадания в кадр лишнего объекта, однако при имеющемся функционале эту оплошность получится исправить.
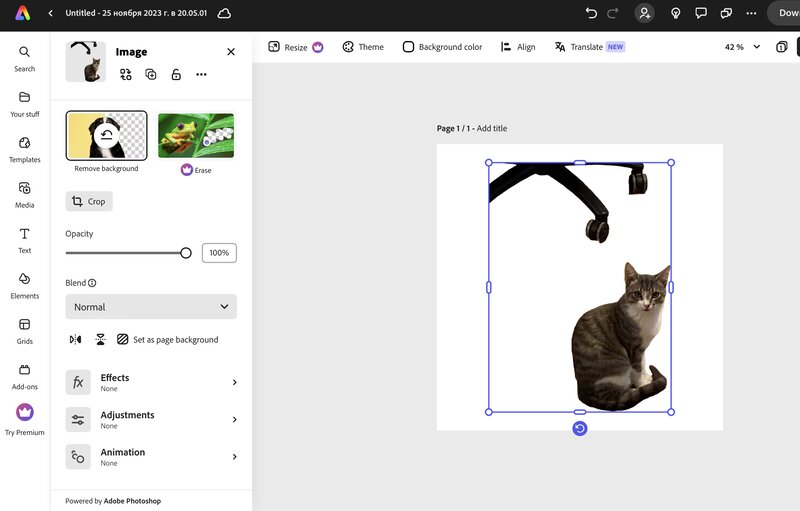
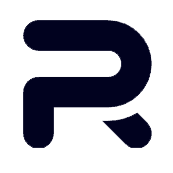
Онлайн-решение, которое позволяет не только достаточно качественно и быстро вырезать фон с картинки, но и как-то креативно и интересно представить результат. Есть масса шаблонов, позволяющих поэкспериментировать с вырезанным объектом. К сожалению, без оплаты сервис не позволяет скачать результат работы без водяного знака. Бесплатное время использования сайта – 7 дней.
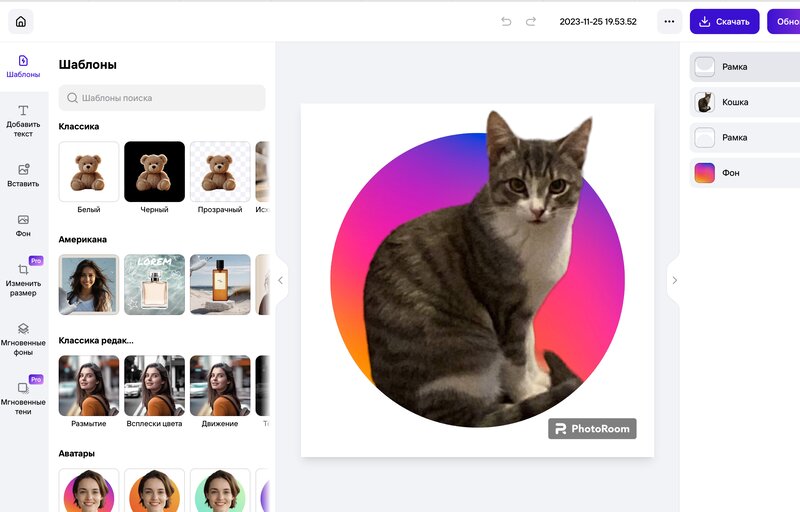

Данное приложение предоставляет несколько способов, позволяющих вырезать фон с различных фото. Помимо автоматического режима представлен аналог лассо из Фотошопа, а также стандартный ластик. За счет разнообразия доступных подходов получится работать с различными ситуациями. Когда окружение будет удалено, его можно будет заменить на другое, не заходя в другое приложение.
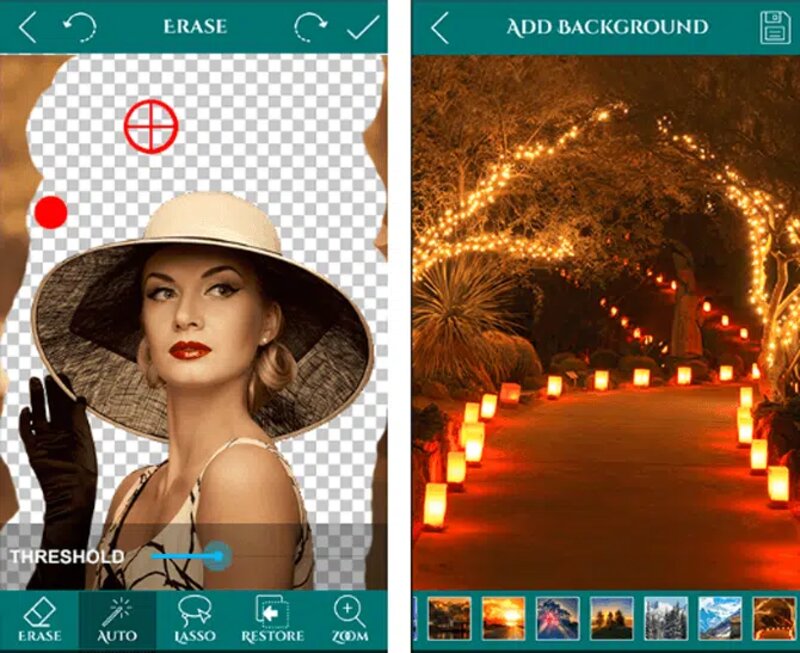
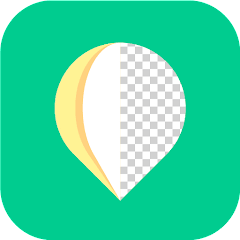
Приложение для пользователей Андроида навсегда решает вопрос, как с картинки можно быстро и просто вырезать белый фон. Также оно благодаря продвинутому алгоритму способно работать и с куда более сложным окружением. Помимо функции удаления фона, есть и дополнительные возможности, направленные на улучшение качества фотографии.
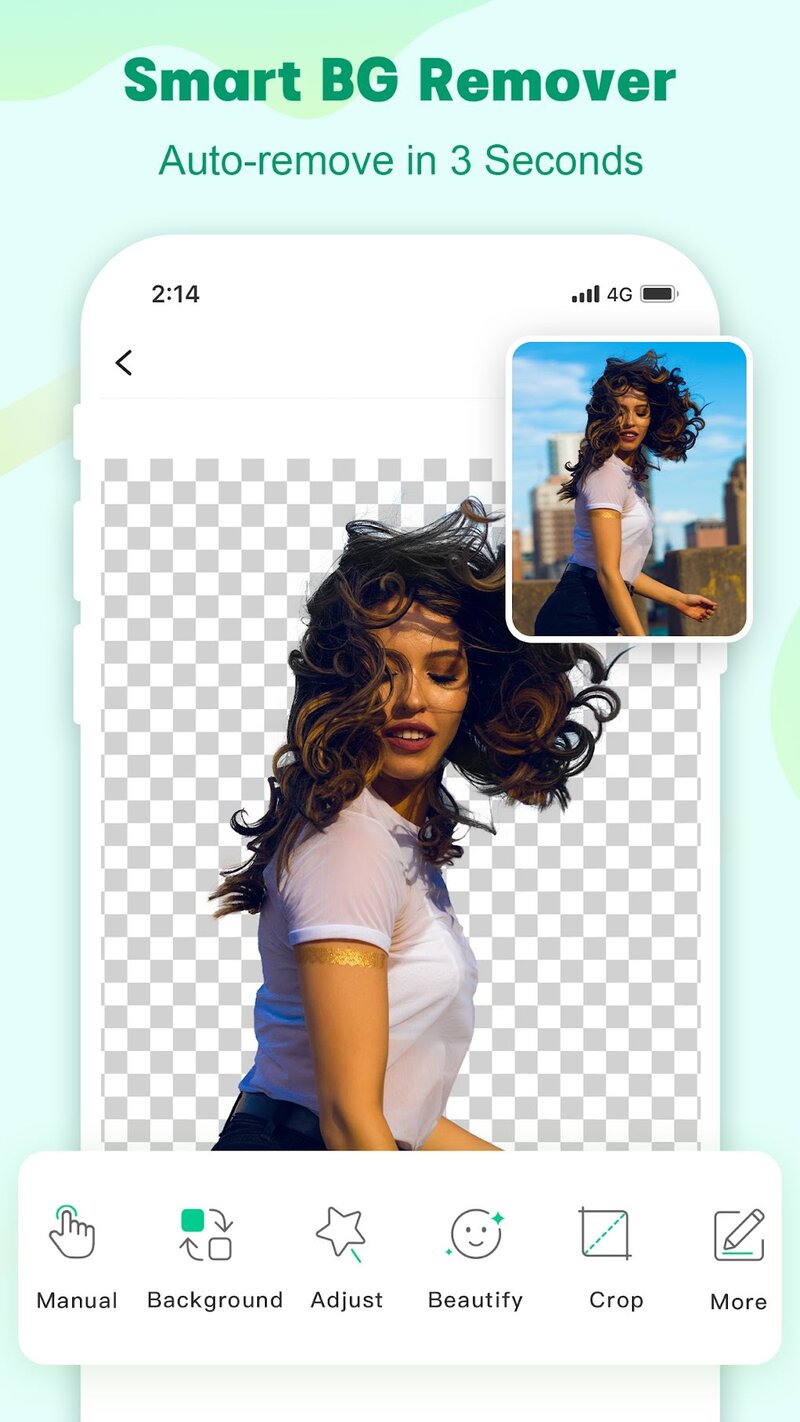
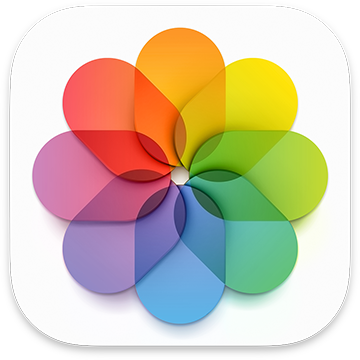
В отличие от пользователей операционной системы Android, владельцам айфонов и айпадов необязательно устанавливать сторонние приложения, чтобы вырезать с фона любую картинку из галереи фото. Причем делается это предельно просто и интуитивно, а результат после этого можно использовать любым нужным образом. Просто откройте вашу фотогалерею, откройте нужный снимок, зажмите на нем палец и готово! Результат можно копировать, после чего вставить в другое приложение или диалог с другом (получается импровизированный стикер).
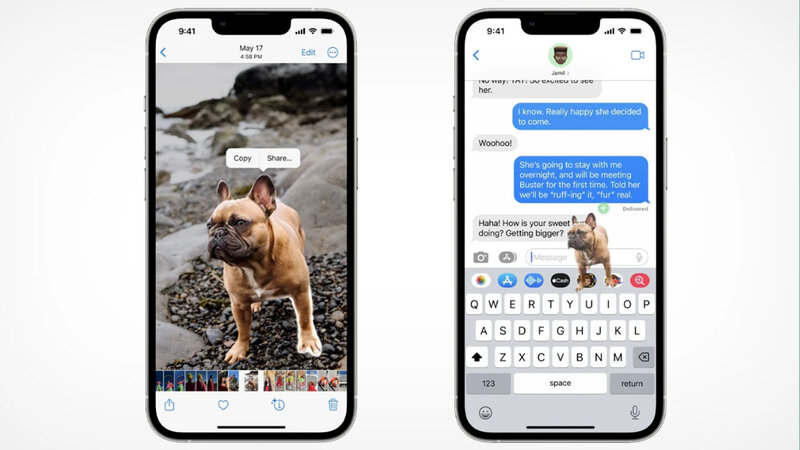

Стороннее приложение, которое позволяет не только в автоматическом режиме удалять с загруженной фотографии фон, но и менять его на произвольный. Кроме того, предоставляет возможность накладывать тексты, стикеры и прочие дополнительные элементы.