Захват видео
с экрана компьютера Windows 10
Автор статьи 📝 Павел Удальцов
Проверено экспертом ✅ Сергеем Новожиловым
Автор статьи 📝 Павел Удальцов
Проверено экспертом ✅ Сергеем Новожиловым
Чтобы записать прямую трансляцию или потоковое видео, вебинар или конференцию, игровой процесс или работу в каком-либо ПО, используются приложения для захвата экрана. Они преобразуют все происходящее на мониторе в видеопоток, который вы можете загрузить на онлайн-хостинги или импортировать в видеоредакторы. В топ вошли 13 программ, которые помогут осуществить запись экрана Windows 10. В некоторые из них уже встроен функционал по обработке видео: это избавит от установки и освоения дополнительного софта, если вы намерены создавать технически сложный контент.
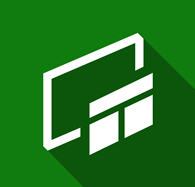
Пользователям Windows 10 сразу после установки системы предоставляется возможность записывать видеопоток с любого приложения или видеоигры. Также Xbox Game Bar позволяет делать скриншоты и захватывать голос с микрофона.
Предоставим пошаговую инструкцию, как включить запись видео на Windows 10 с помощью Игровой панели:
1. Убедитесь, что Игровая панель включена в настройках ОС. В поиске панели Пуск начните вводить Комбинации клавиш в меню игры. Открыв соответствующее окно, во вкладке Меню игры найдите пункт Записывайте игровые клипы, делайте снимки экрана и транслируйте их... Он должен быть активен.
2. В окне Клипы по желанию настройте директорию сохранения, качество записи звука и видео, громкость системного аудио и микрофона, частоту кадров и т.д.
3. Запустите видеоигру или программу (это может быть что угодно:браузер, графический редактор, текстовый документ). Желательно развернуть на полный экран.
4. Воспользуйтесь сочетанием горячих клавиш Win + Alt + R (Win– это кнопка в виде флажка), чтобы начать захват. Не изменяйте размер окна и не сворачивайте программу, иначе запись автоматически остановится.
5. После окончания захвата откройте меню Игровой панели кнопками Win + G. В верхнем окне найдите Коллекция, там – Открыть папку с файлами.
Преимущества
Недостатки
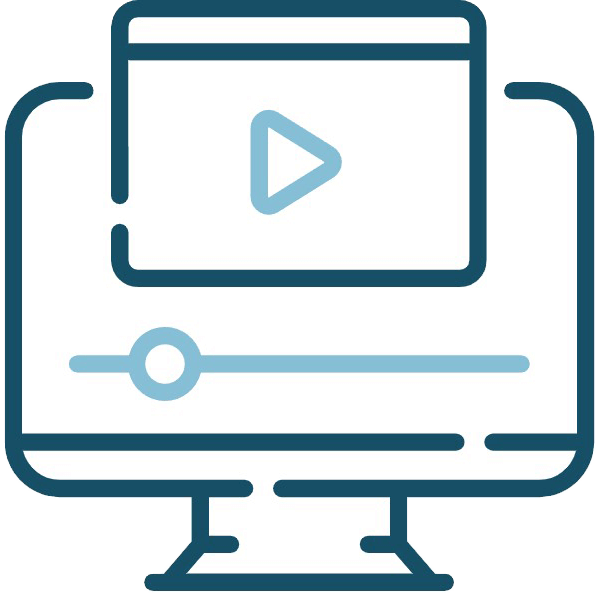
Многофункциональный инструментарий позволит не только отснять материал так, как вы хотите, но и превратить его в полноценный ролик с постпродакшном. Последнему способствует встроенный видеомонтажер.
Преимущества
Недостатки
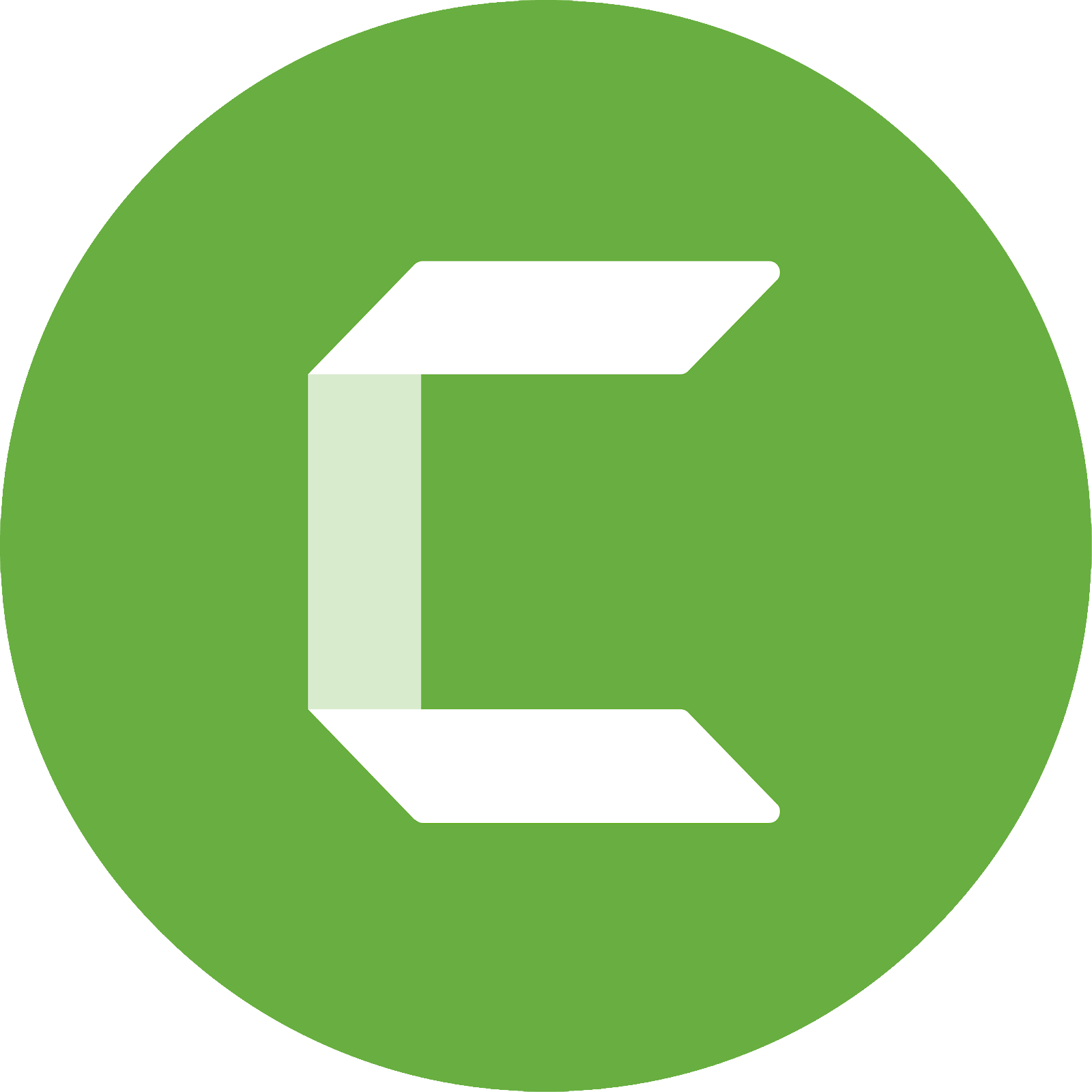
Альтернативный способ, как сделать запись экрана на компьютере Windows 10 и создать на ее основе готовое видео. Подойдет для корпоративных роликов, но только если у вас есть бюджет на лицензию.
Преимущества
Недостатки

Универсальный софт для получения изображения с рабочего стола. Стабильно работает со всеми источниками, обладает встроенными возможностями видеоредактора.
Преимущества
Недостатки
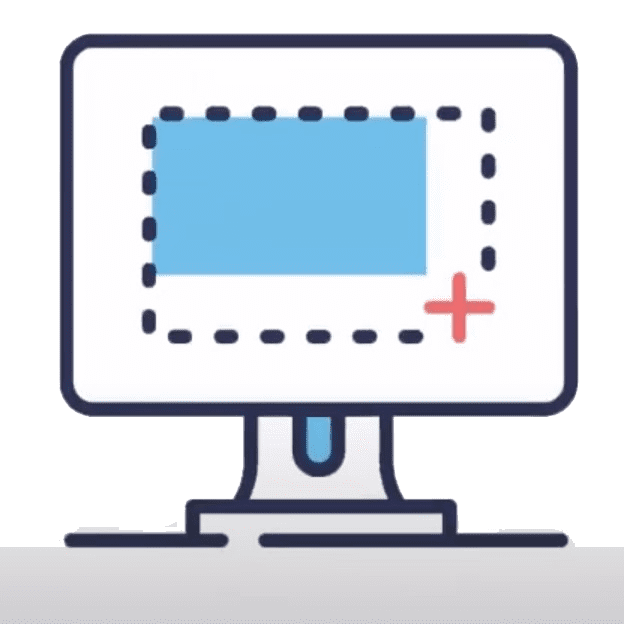
Утилита станет достойным выбором, если вам требуется с минимальными затратами времени записать видеопоток, вырезать лишнее и как можно быстрее опубликовать результат на YouTube.
Преимущества
Недостатки
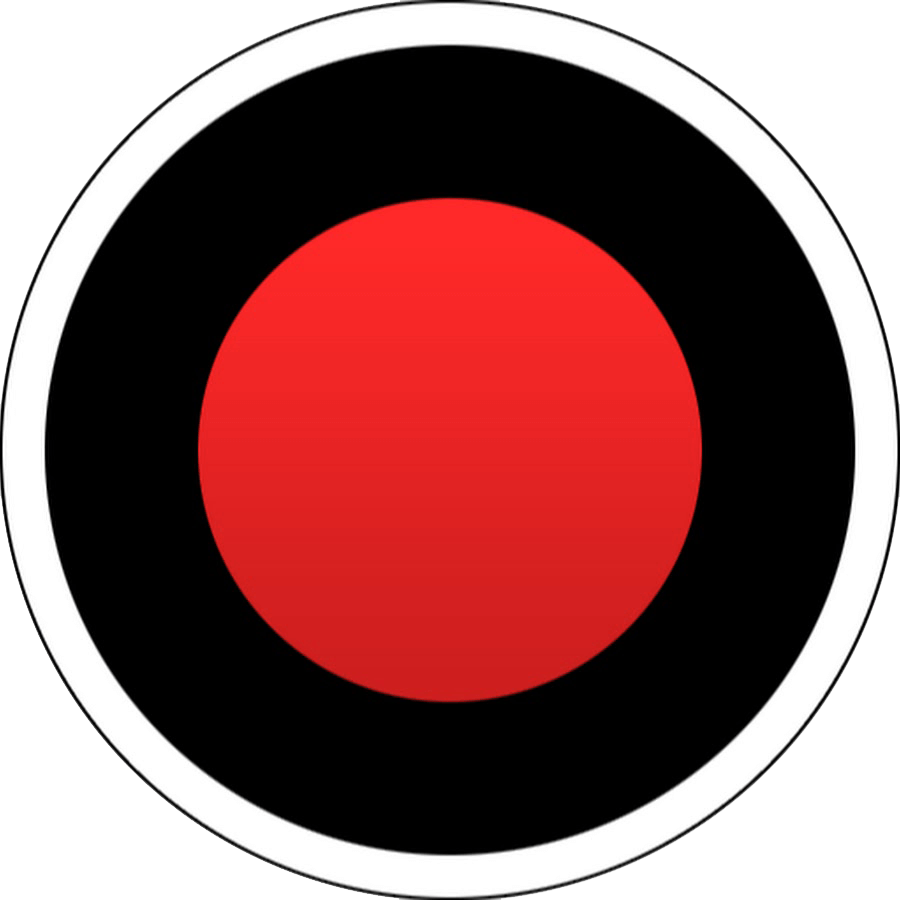
Давно зарекомендовавшая себя утилита для захвата изображения с рабочего стола. Позволяет также получать картинку с подключенных внешних устройств, в том числе камеры.
Преимущества
Недостатки
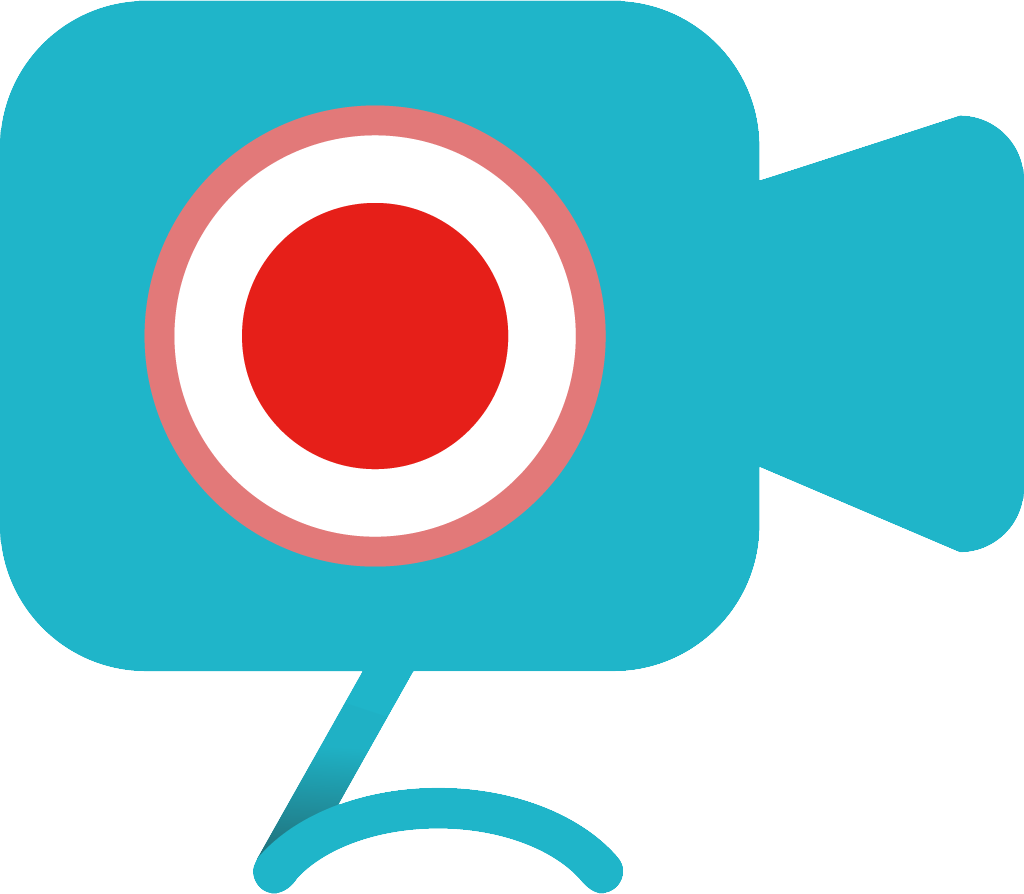
Полезная утилита, которая записывает видеопоток из различных источников во множестве форматов, позволяет моментально выгружать контент в интернет, способна захватывать картинку по расписанию. Главный минус утилиты: она платная, причем стоит немалых денег.
Преимущества
Недостатки

Компактная и простая в освоении утилита позволит захватить картинку и убрать лишние эпизоды. Подойдет для сохранения потокового видео, вебинаров, уроков.
Преимущества
Недостатки

Изначально данное решение считалось лучшим в сфере захвата геймплея. Сейчас же существует множество альтернатив: бесплатных, гибко настраиваемых, совместимых с современным софтом.
Преимущества
Недостатки
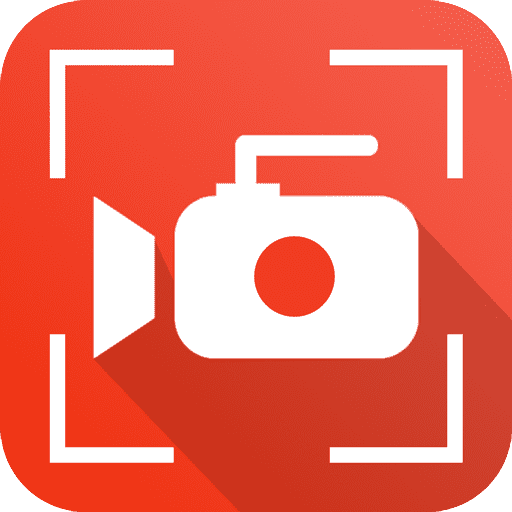
Приложение ориентировано на широкий перечень сфер: от сохранения прямых трансляций и фильмов до записи рабочих созвонов и профессионального производства контента.
Преимущества
Недостатки

Легковесная утилита позволит вести запись экрана Виндовс 10 в виде скриншота или видео. В программу встроен графический редактор, который поможет добавить к снимку рабочего стола водяной знак, текст или аннотацию.
Преимущества
Недостатки

Утилита-компаньон упростит пользователям видеокарт NVIDIA обновление драйверов, подбор оптимальных настроек, запуск прямых трансляций и, конечно же, запись видео с экрана.
Преимущества
Недостатки

Приложение является альтернативой GeForce Experience для обладателей комплектующих от AMD. Устанавливает обновления софта для видеоадаптеров, позволяет запускать сеансы вещания на Twitch и YouTube, захватывает картинку с экрана.
Преимущества
Недостатки