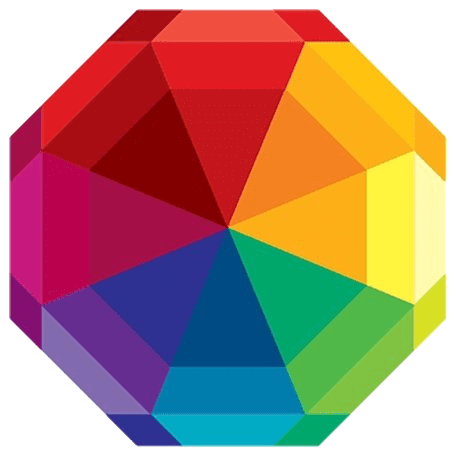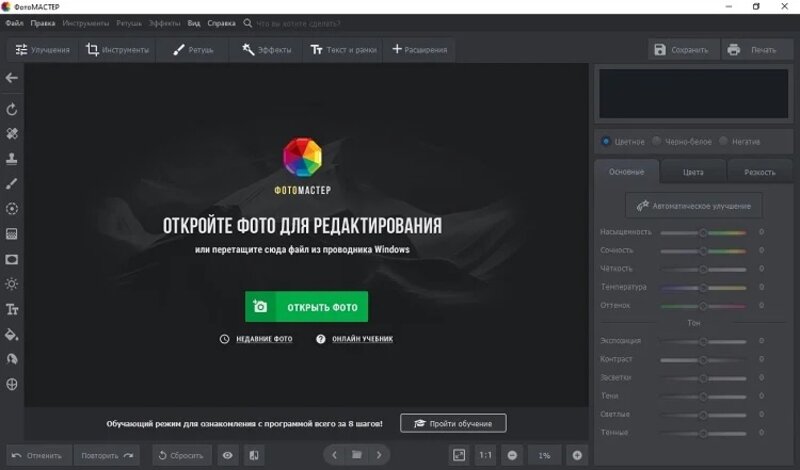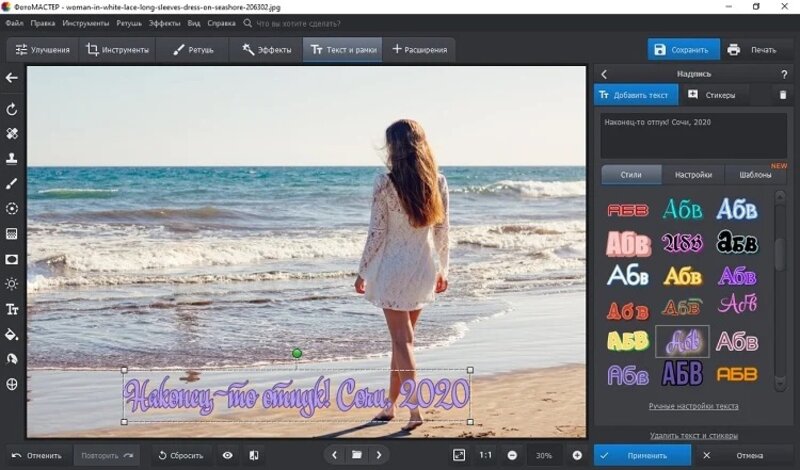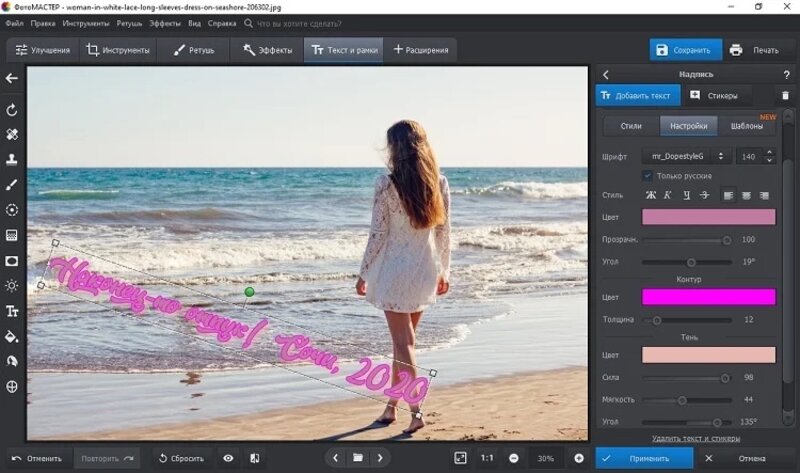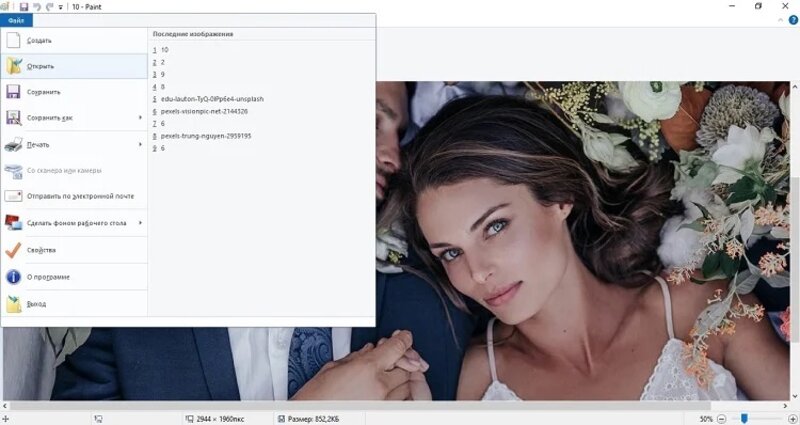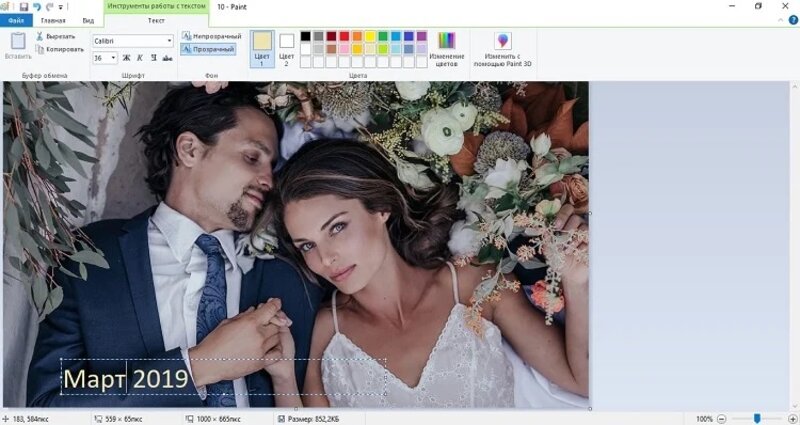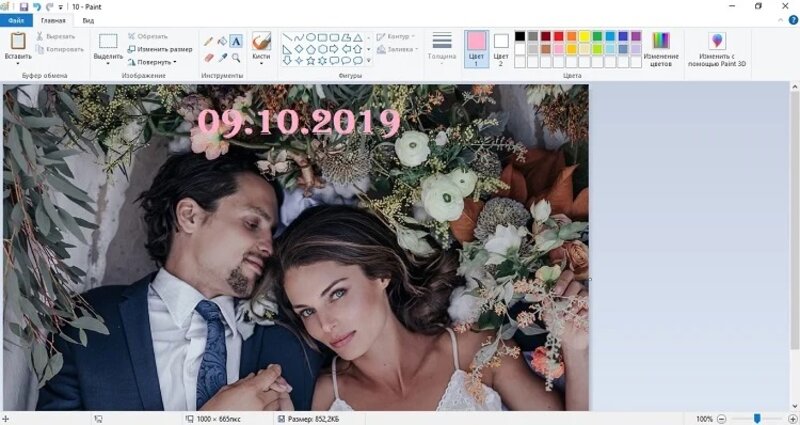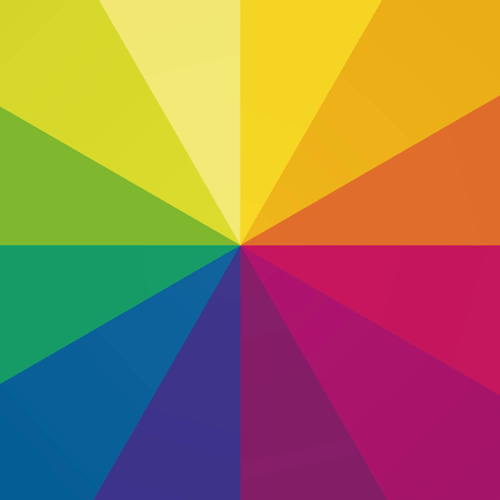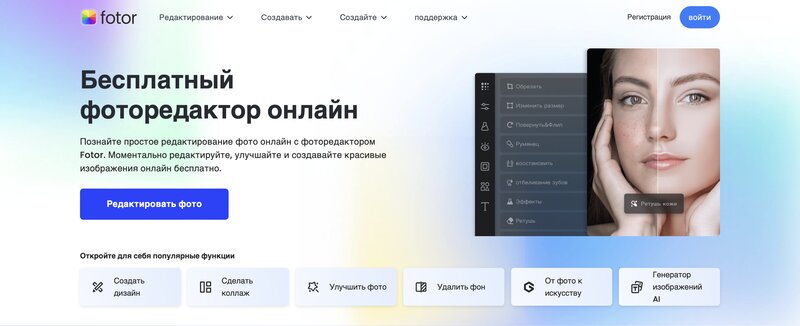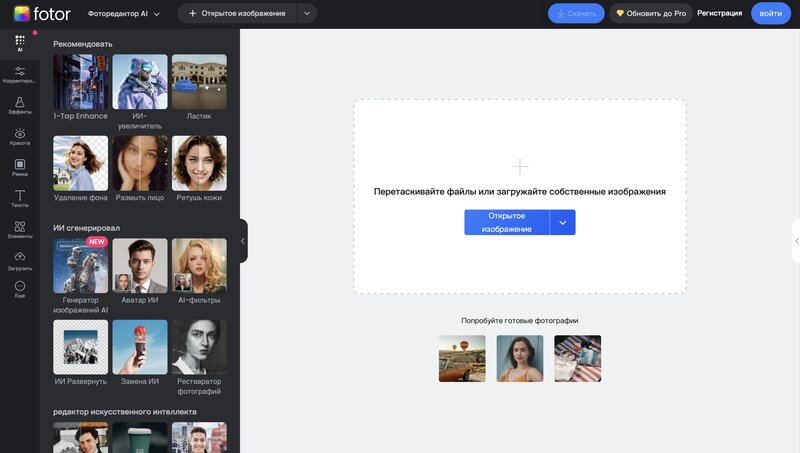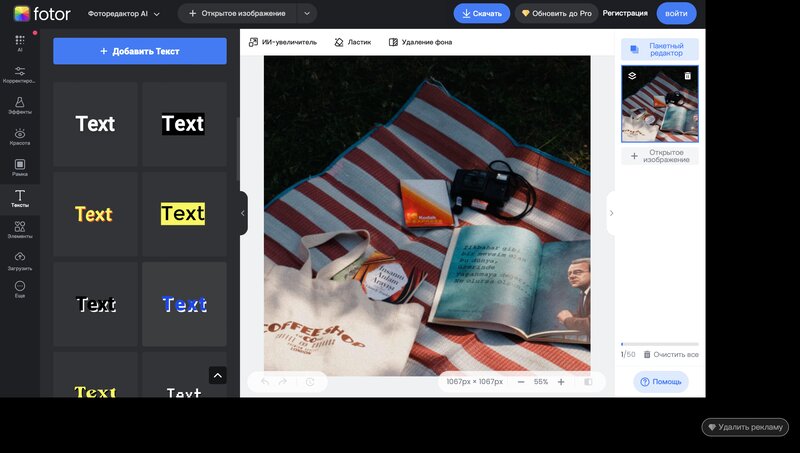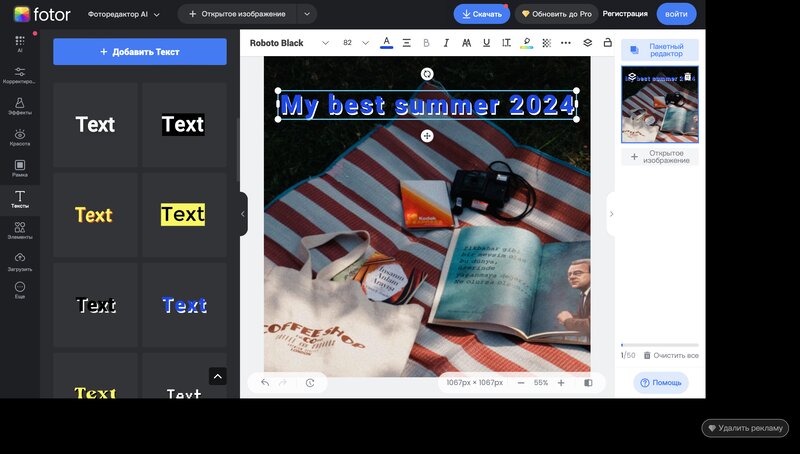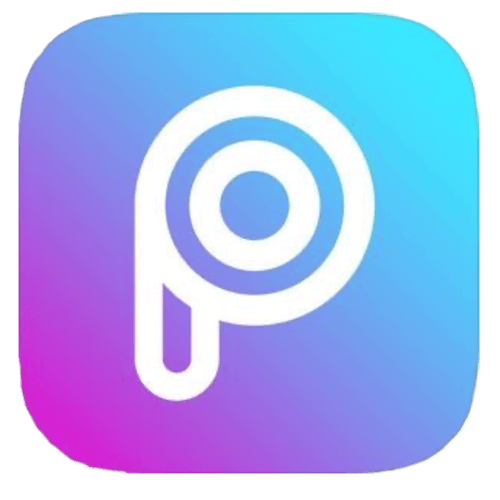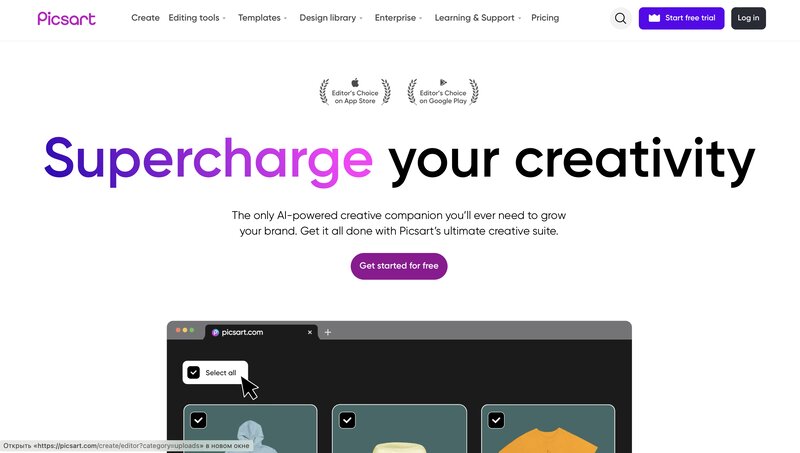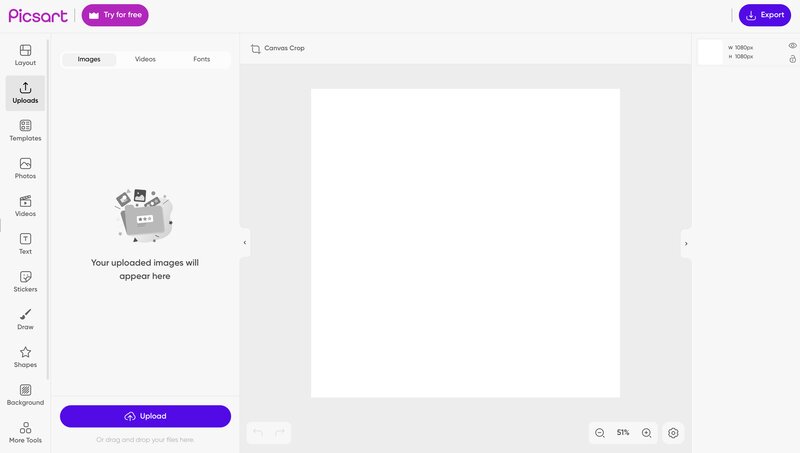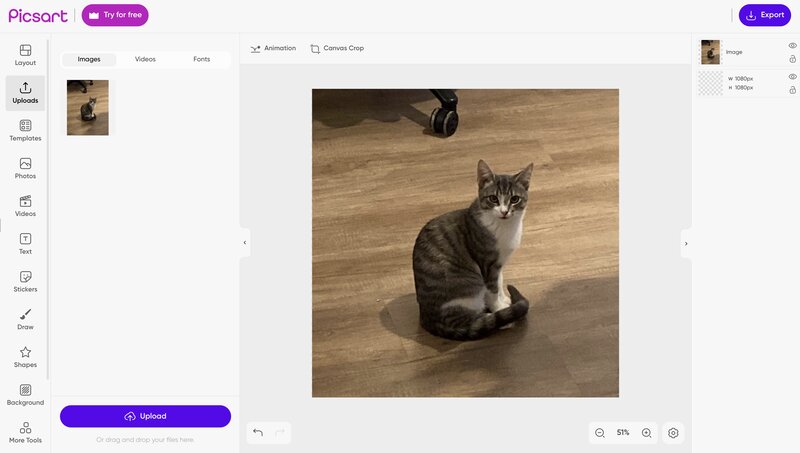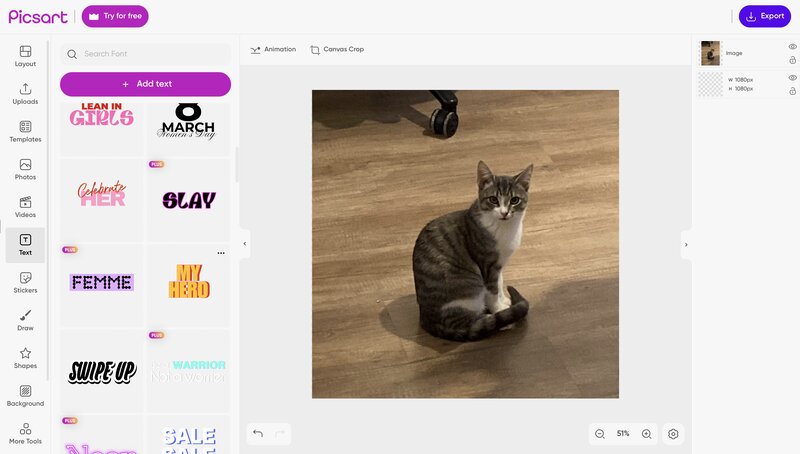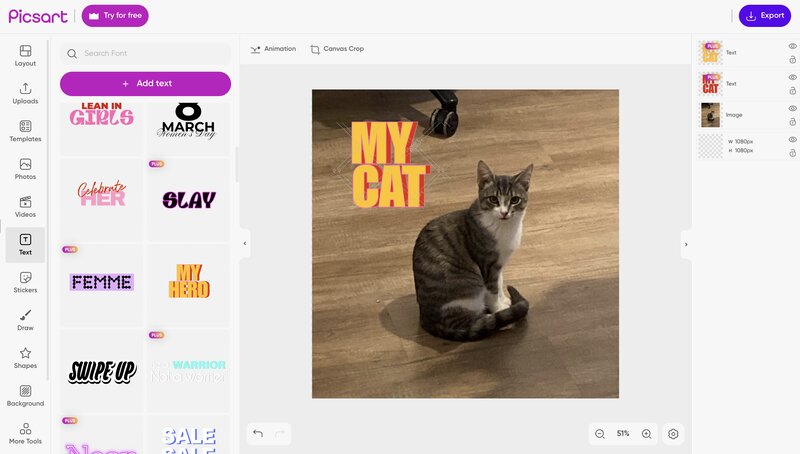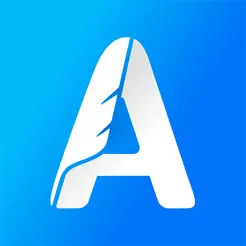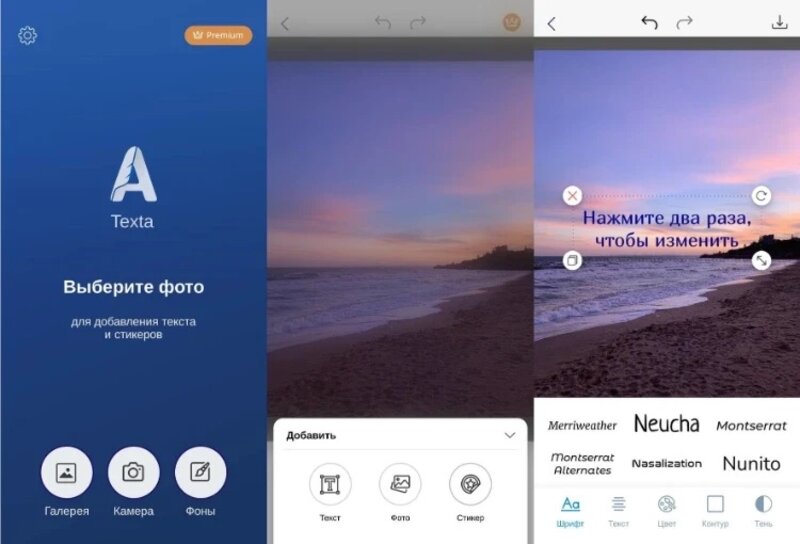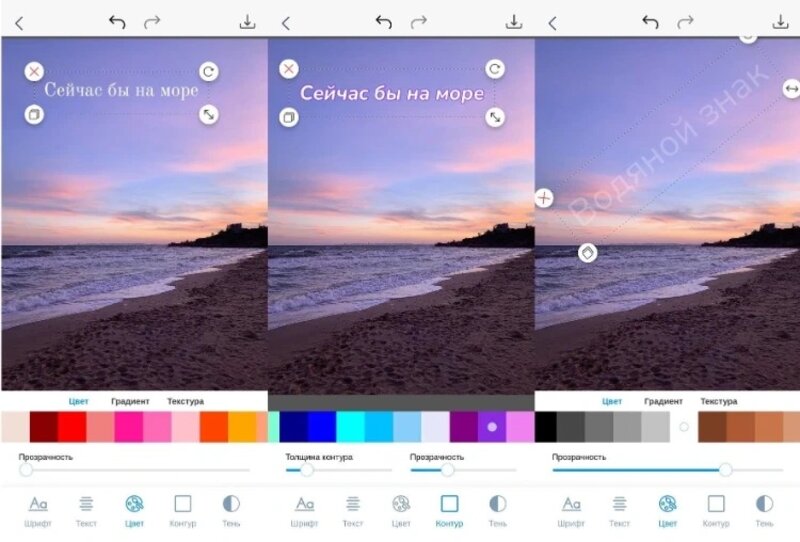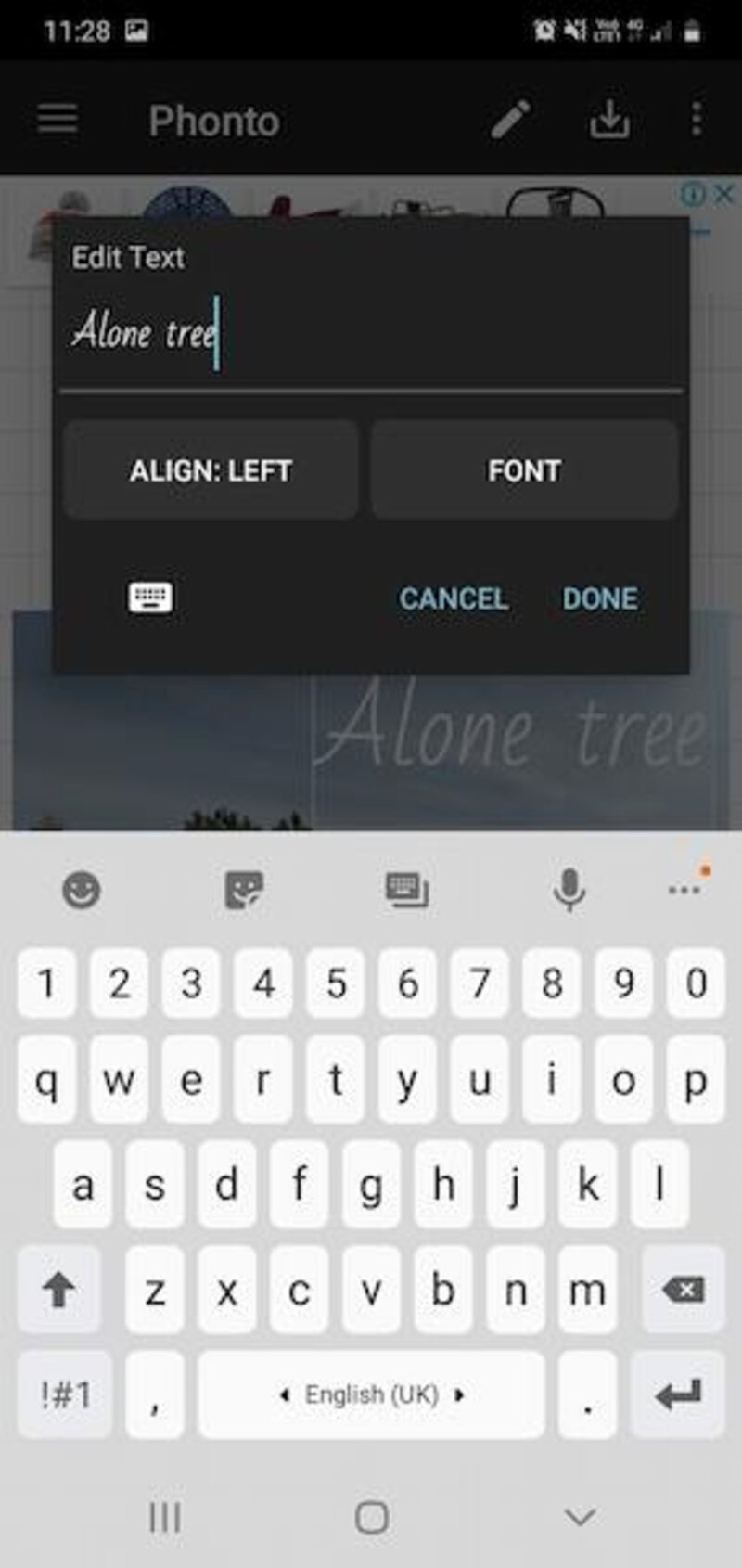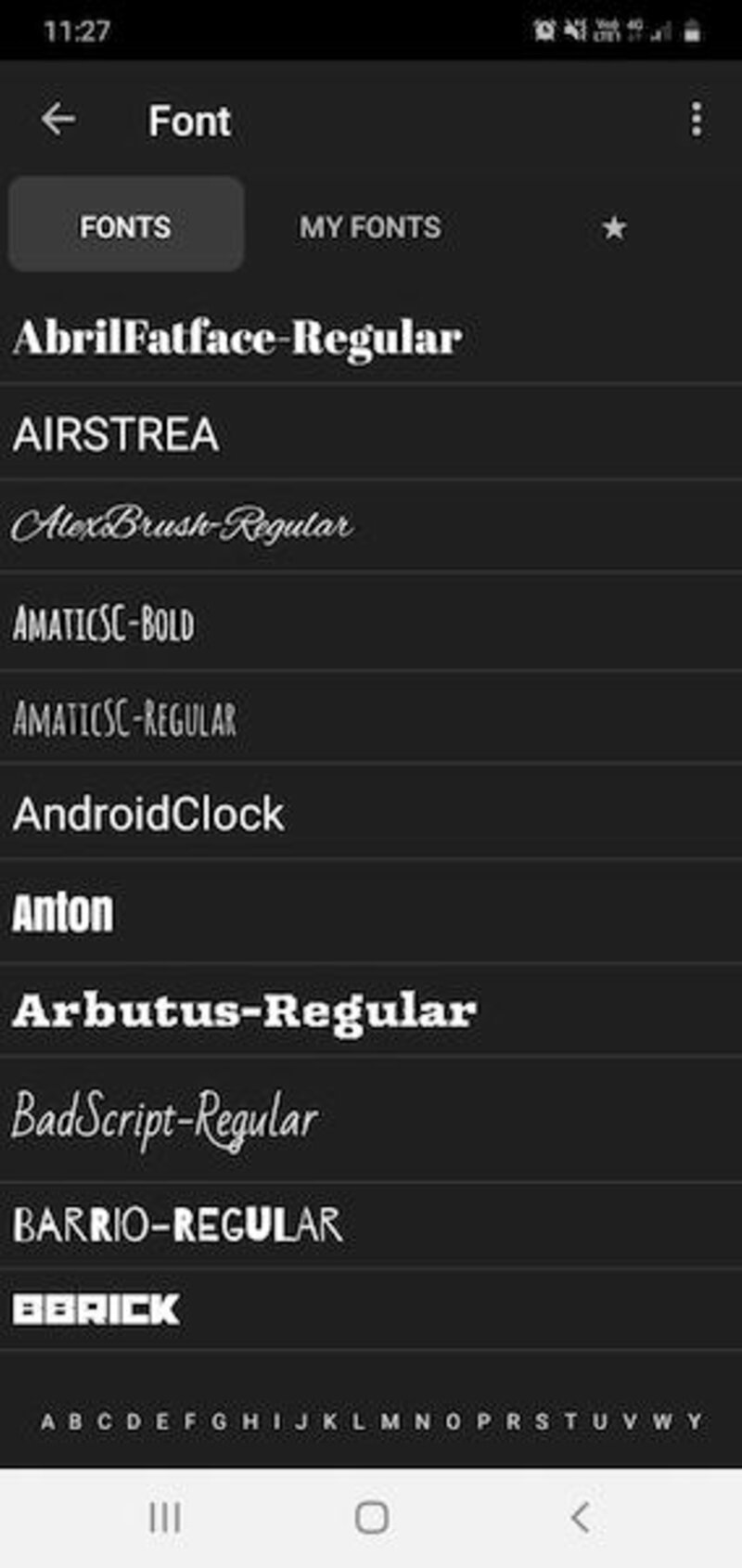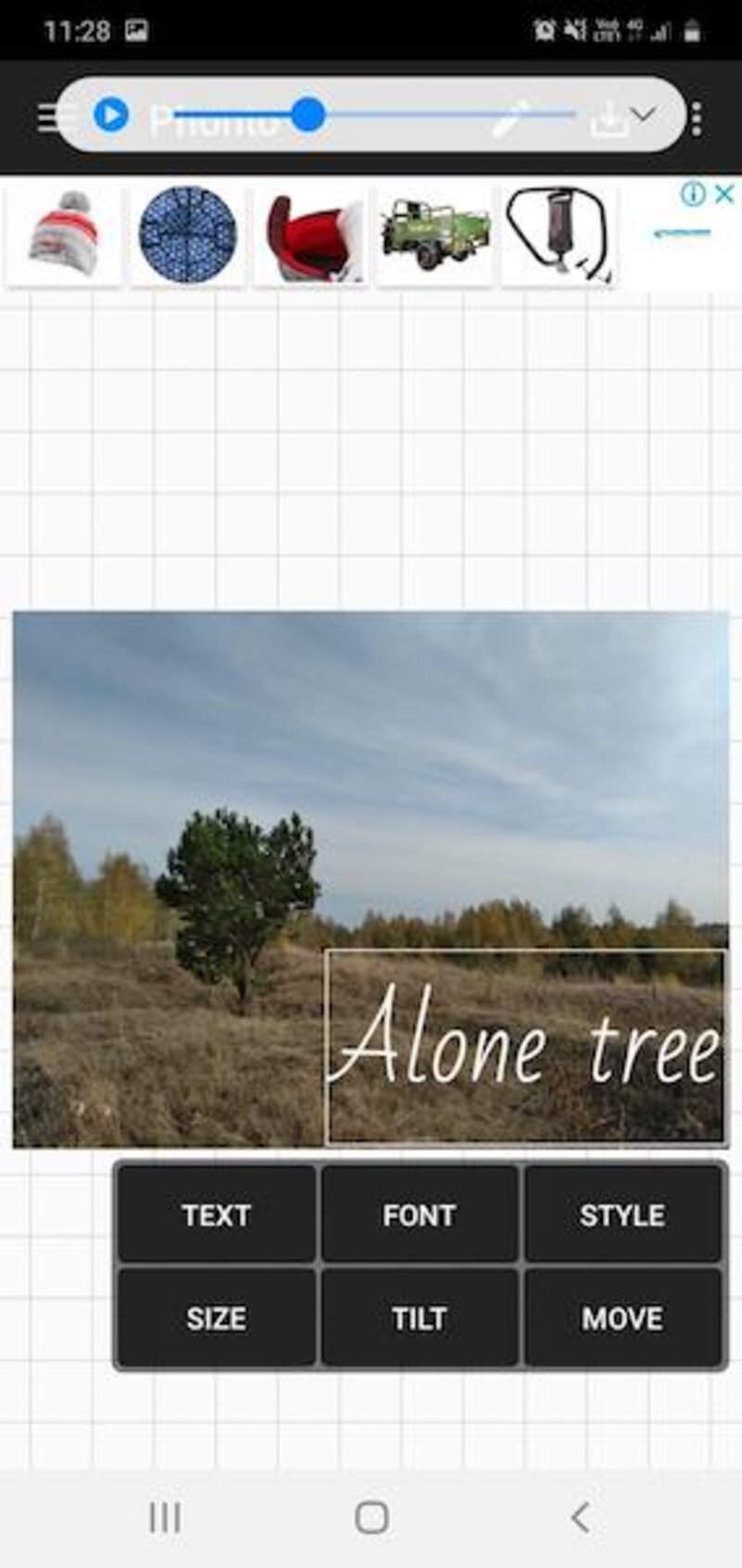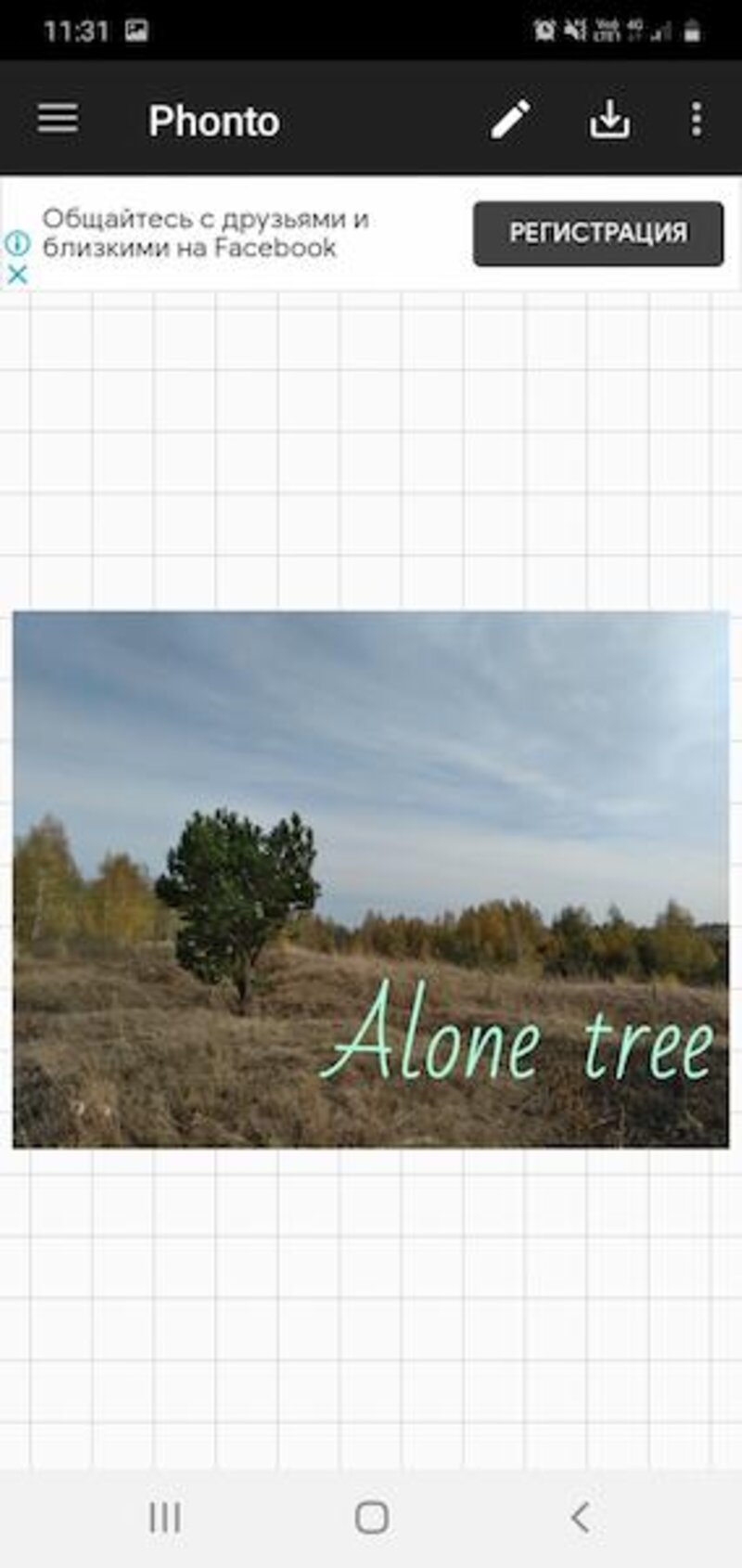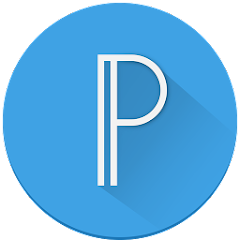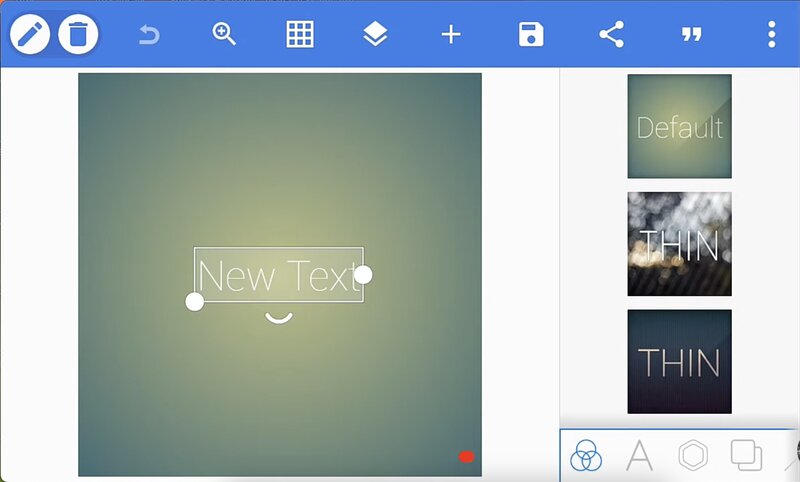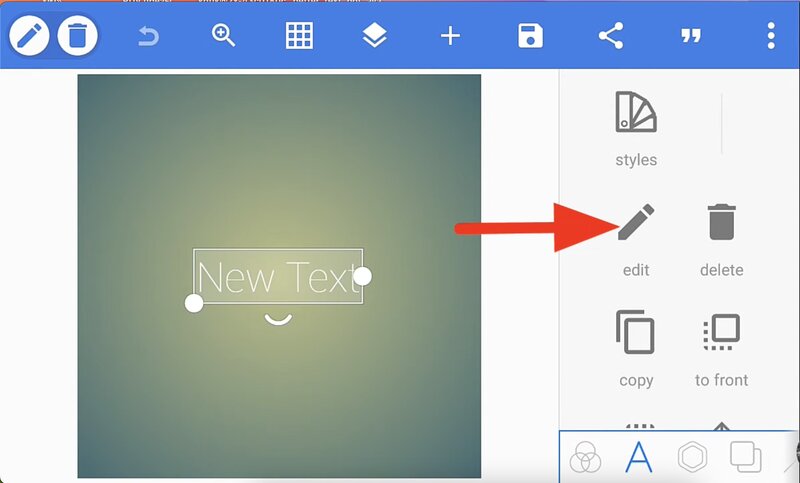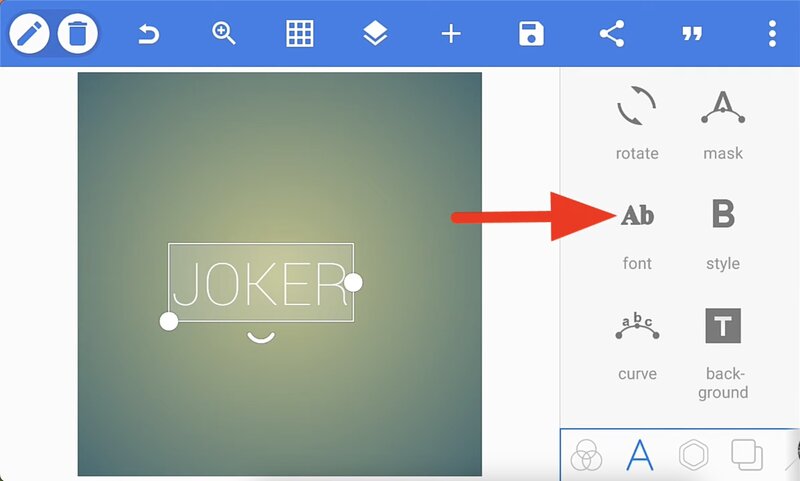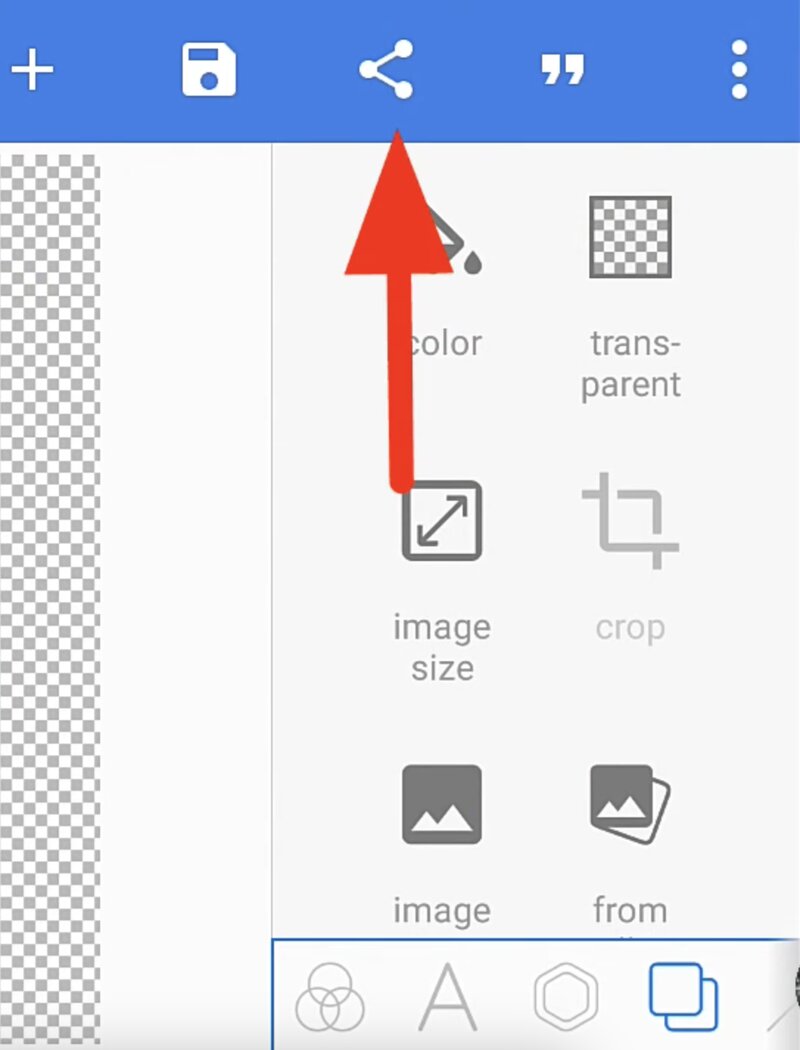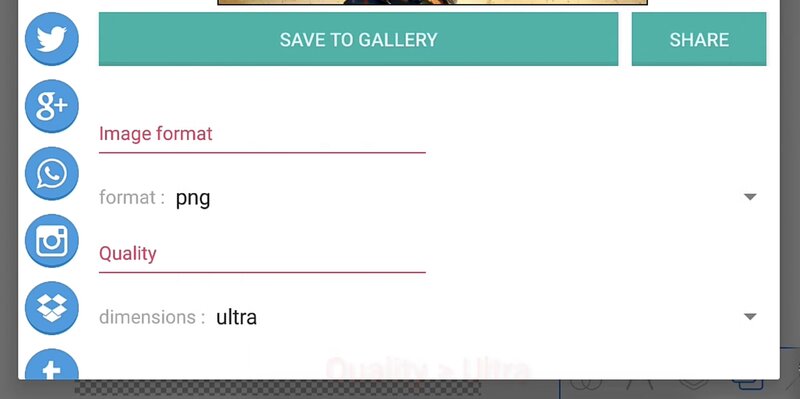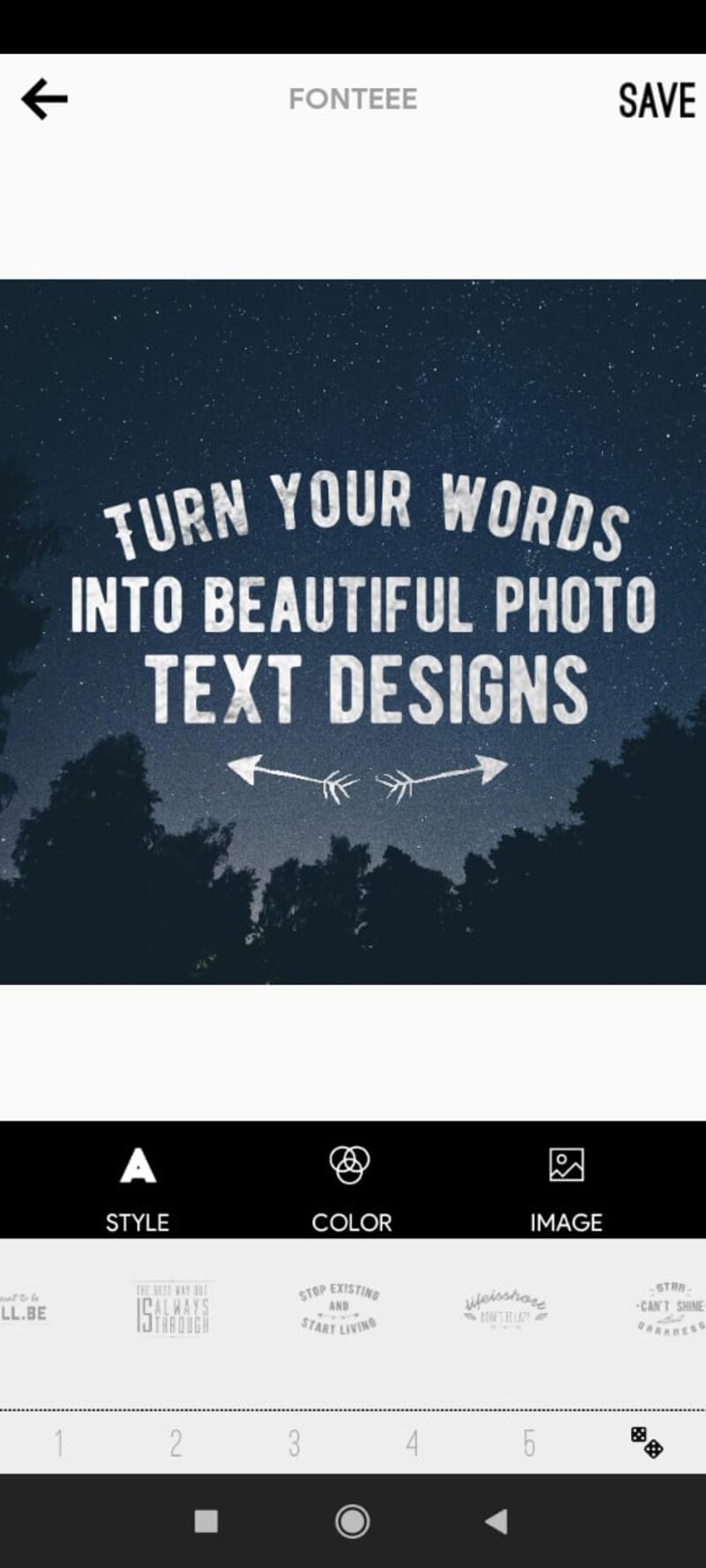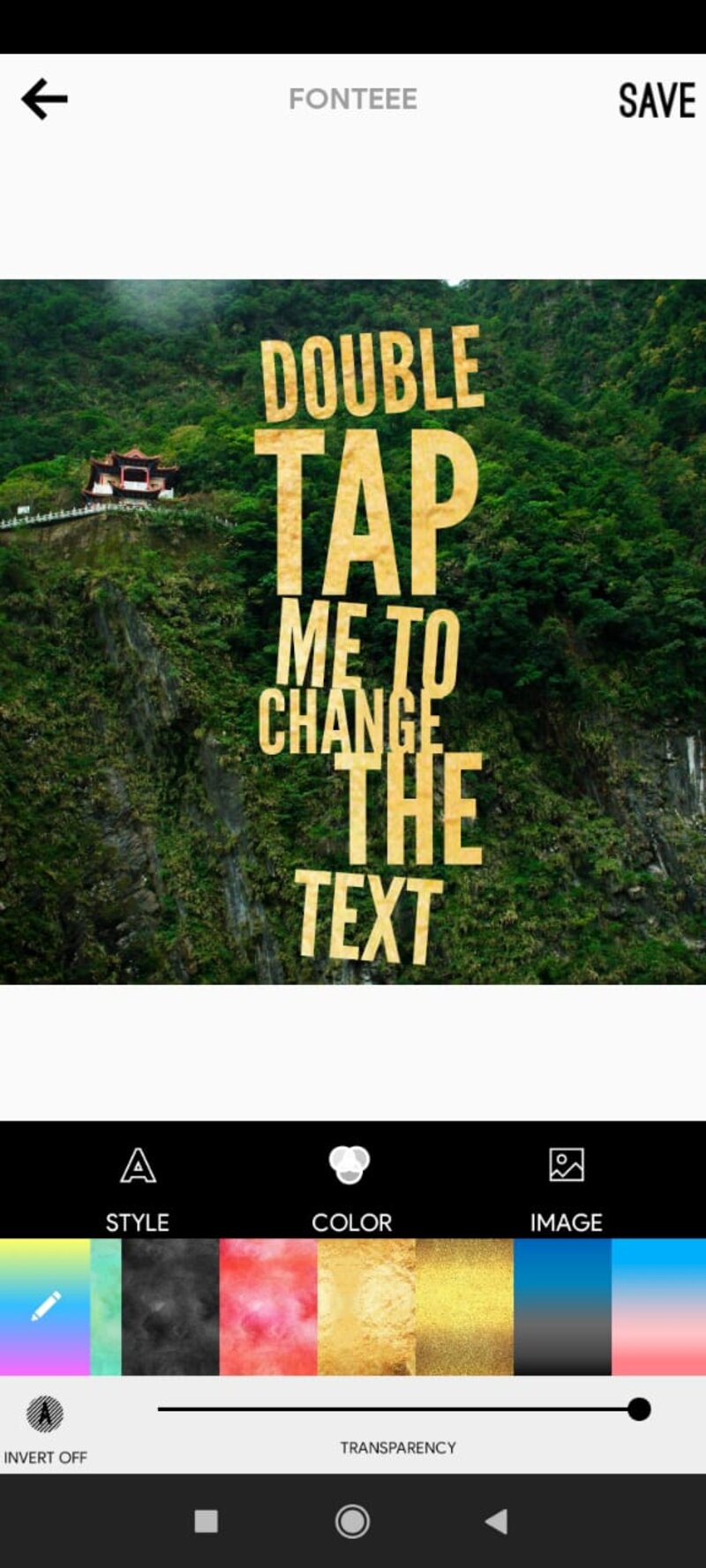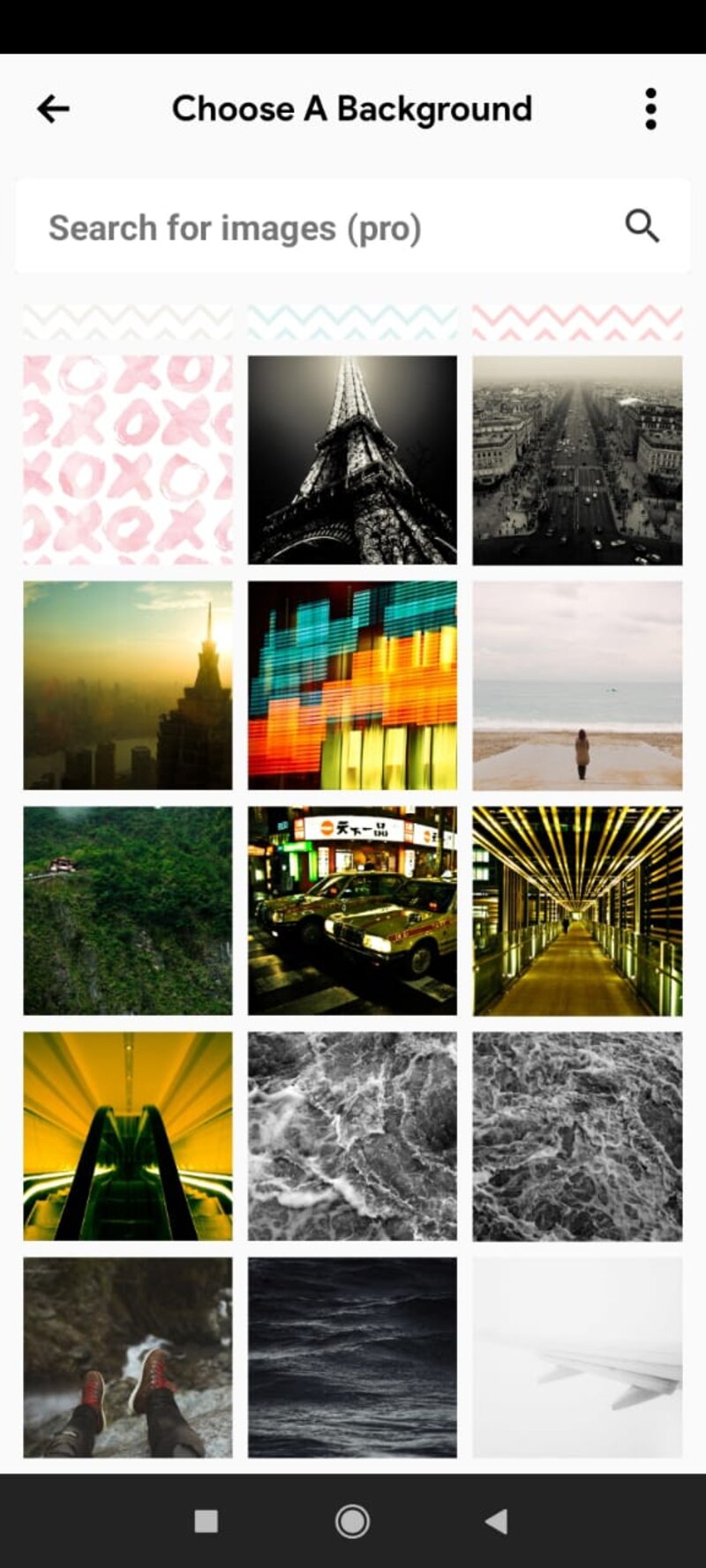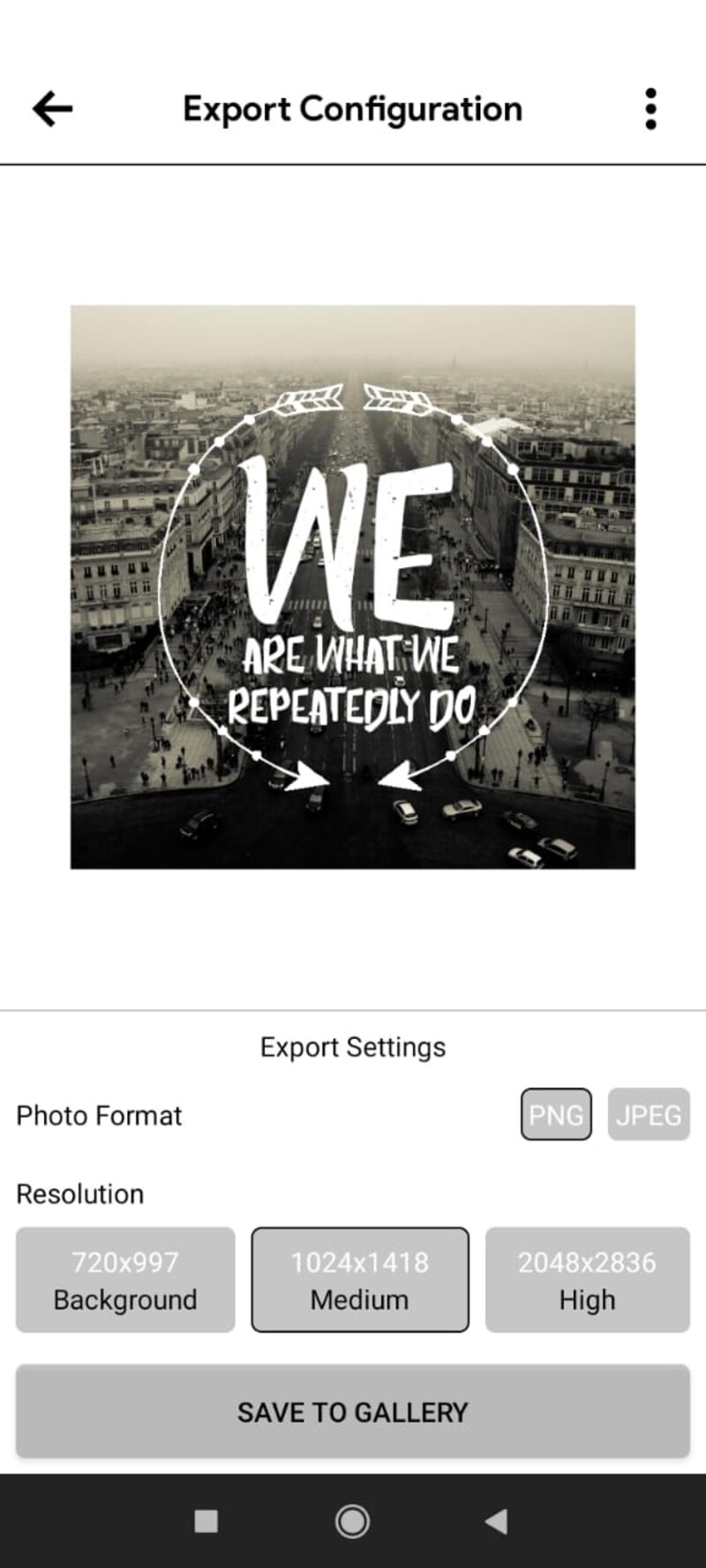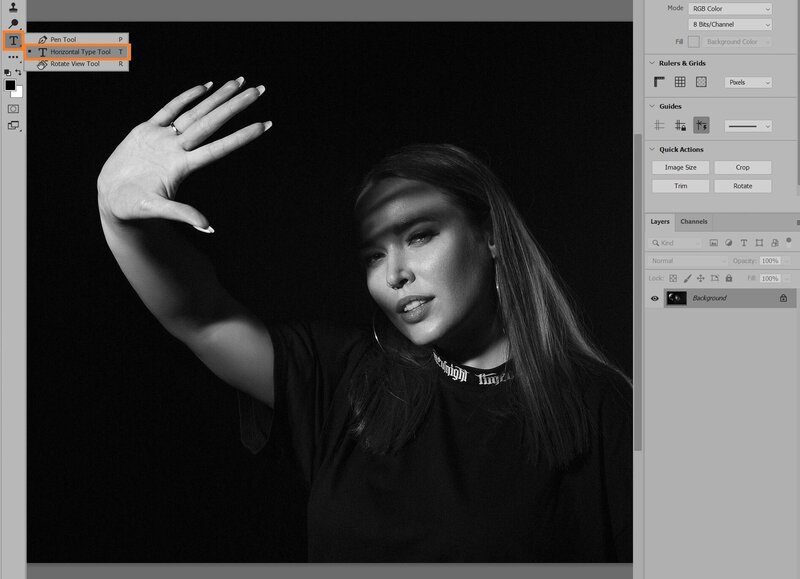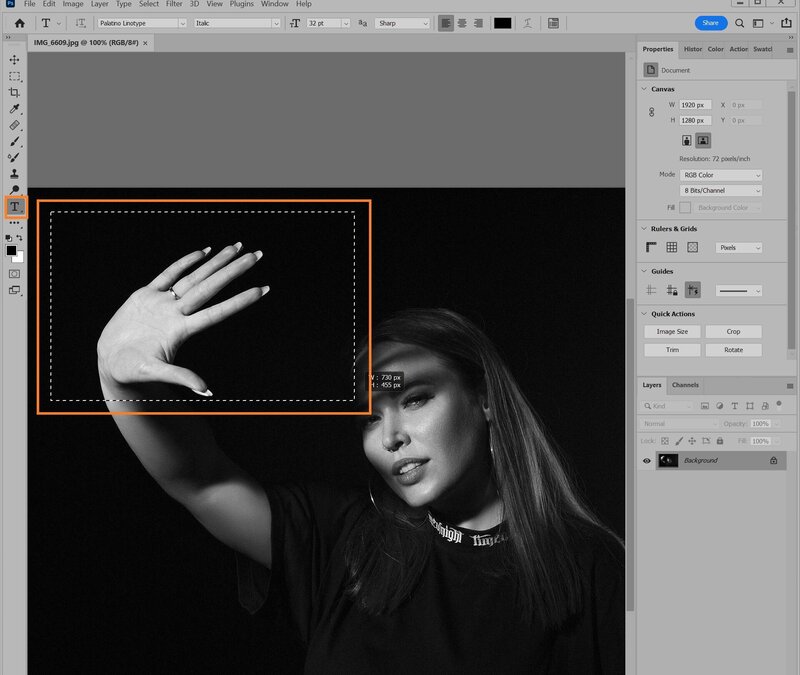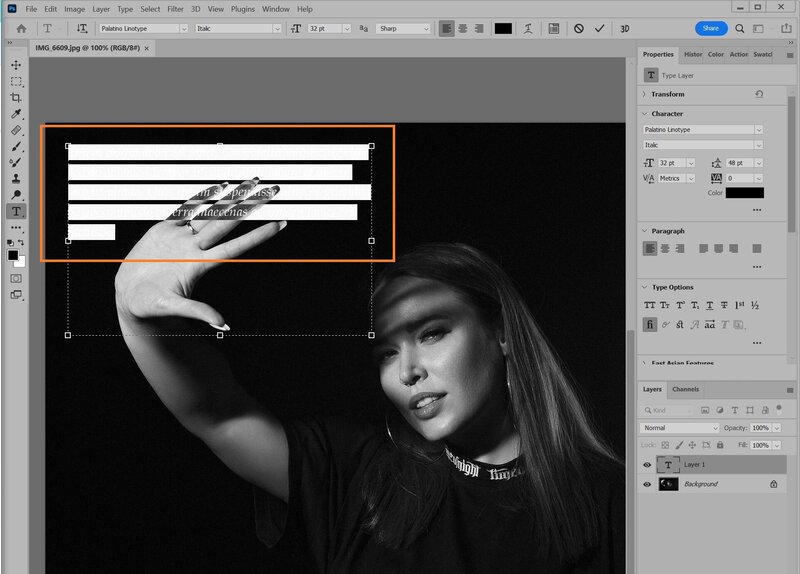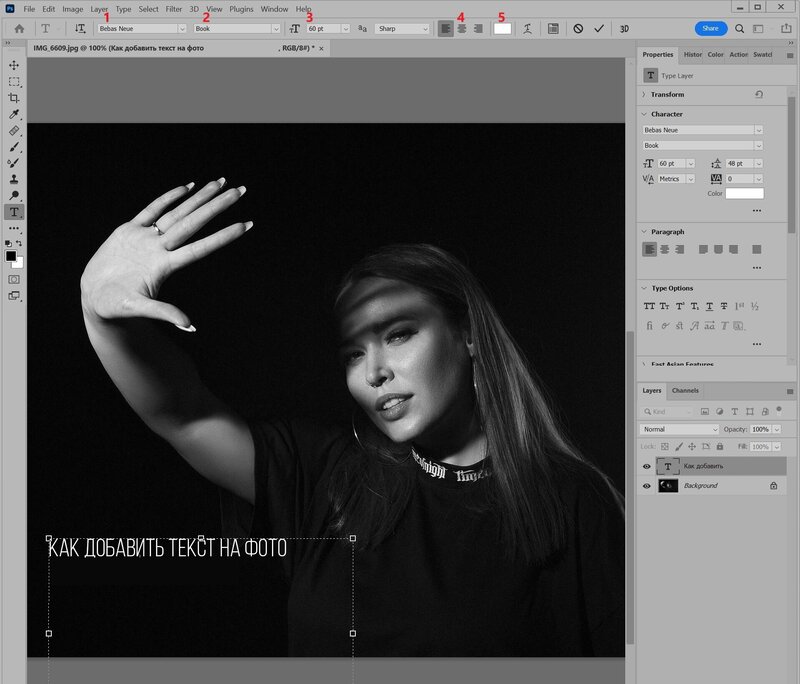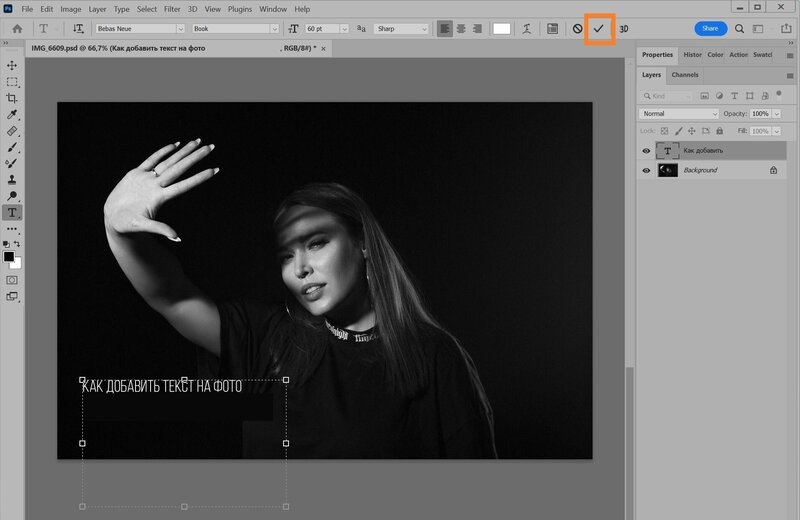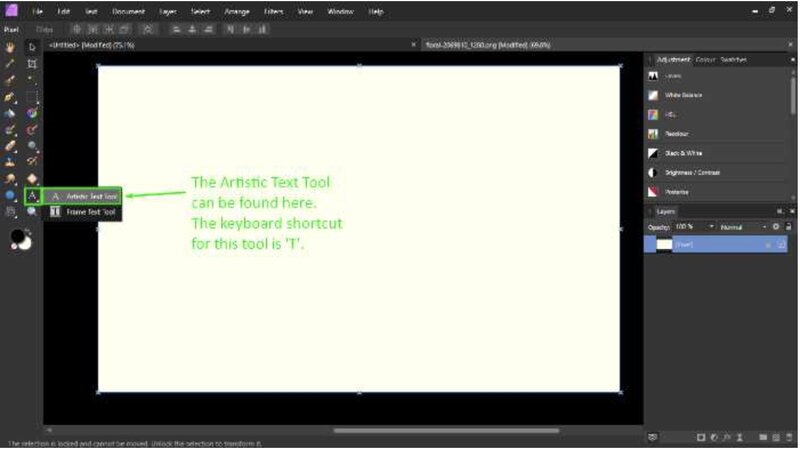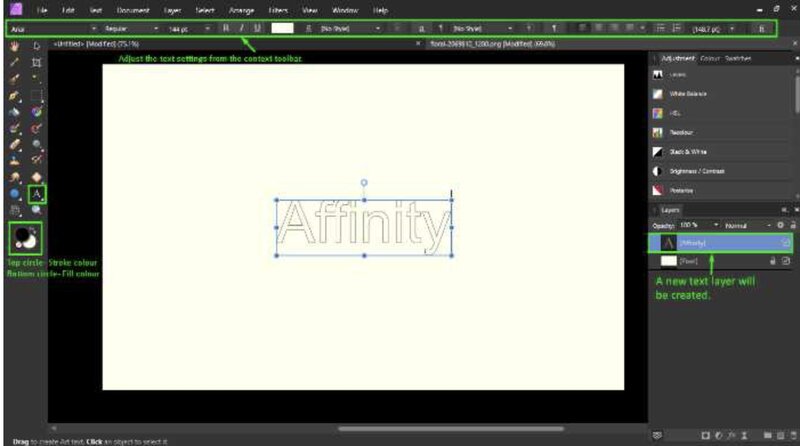Памятные фото — это больше, чем просто картинки на жестком диске. На них часто бывают запечатлены яркие моменты. И добавить на них красивую надпись — прекрасный способ подчеркнуть значимость момента. И если то, какой она должна быть, вы и ваша фантазия решите самостоятельно, то мы поможем с тем, как добавить текст на фото. Мы понимаем, что шрифт, цвет и оформление должны быть максимально привлекательными и разнообразными, а способ — предельно простым и доступным. Поэтому мы собрали целый ряд решений: для Windows, macOS и мобильных устройств, а также пару онлайн-сервисов.
Windows
-
Самый простой способ добавить текст на фото — это использовать специальный софт для Windows 10. Мы рассмотрим на примере “ФотоМАСТЕР”: он бесплатен, прост в эксплуатации и доступен полностью на русском языке. Загрузить программу можно прямо с официального сайта. Для начала скачайте дистрибутив и установите приложение. Открыв его по иконке на рабочем столе, кликните “Открыть фото”. Укажите путь к вашему снимку на жестком диске.
-
Открыв фото в редакторе, приступим к добавлению текста. В верхнем меню выберите “Текст и рамки”, далее “Надпись” и “Добавить текст”. В текстовом поле введите то, что вы хотели бы донести. В нижнем меню выберите один из стилей текста. В программе их предостаточно — на любой вкус. Кстати, добавление текста — это далеко не единственное, на что способен “ФотоМАСТЕР”. Например, программа поможет вырезать фон на фото. Причем эта операция сделана предельно просто: вам нужно отметить, что является фоном, а что — объектом. Остальное алгоритм ПО сделает за вас!
-
Когда определились со стилем, переключитесь на вкладку “Настройки”. Тут можно скорректировать цвет, шрифт, прозрачность и угол наклона текста. “ФотоМАСТЕР” помогает не просто наложить текст на фото бесплатно, а тонко настроить его внешний вид под себя! Чтобы переместить надпись на фото, просто зажмите на ней мышкой и передвиньте в удобное для вас положение. Когда результат вас устроит, кликните “Сохранить” в правом верхнем углу.
-
“Пейнт” — это очень простой, но бесплатный редактор, который поможет наложить текст в картинке. В отличие от “ФотоМАСТЕР”, он обладает совсем небольшим количеством настроек, но у MS Paint тоже есть свой плюс: он предустановлен на десктопах и ноутбуках с ОС Windows. За счет этого утилита может быть полезна, чтобы сделать скриншот, подписать его и отправить коллегам — просто и очень быстро! Первым делом найдите Paint в поиске меню “Пуск”. Разверните вкладку “Файл”, далее — “Открыть” и выберите нужное фото.
-
Открыв фотографию, выберите инструмент “Текст” (иконка в виде литеры “A”). Далее вы можете выполнить более подробную настройку: указать шрифт, его размер, а также цвета.
-
Чтобы вставить в картинку текст на компьютере в наиболее “выгодное” положение, перемещайте элемент надписи при помощи мышки. А когда результат будет вас полностью устраивать, кликните по иконке в виде дискеты. Сохраните результат на жесткий диск в удобном для вас месте.
Онлайн
-
Если у вас нет возможности скачивать программу, чтобы вставить надписи к фото, воспользуйтесь онлайн-инструментом. Это сайт, который можно открыть в удобном вам браузере, после чего отредактировать картинку прямо в его вкладке. Вам нужно постоянное Интернет-соединение, зато не потребуется ничего загружать и устанавливать. Для начала откройте сайт fotor.com и кликните “Редактировать фото”.
-
Запустив непосредственно графический редактор, кликните “Открыть изображение”. После укажите путь к нужному вам фото на жестком диске. Либо можно просто перенести его в белую область. Также вы можете для пробы выбрать один из снимков внизу.
-
Чтобы на фото добавить надпись на русском языке, в левом меню выберите вкладку “Тексты”. Из предложенных вариантов укажите один.
-
Когда элемент появится поверх фото, замените “рыбный” текст на нужный вам. Измените его размер и положение, а также цвет и сам шрифт, если это необходимо. Когда результат начнет вам нравиться, кликните “Скачать” сверху.
-
Еще один облачный инструмент для добавления текста поверх изображения. В отличие от предыдущего, не переведен на русский язык. Откройте сайт picsart.com в браузере и кликните “Get started for free”.
-
Когда откроете сам графический редактор, кликните внизу слева “Upload”. Выберите на жестком диске картинку, к которой хотите добавить текст.
-
Возможно, картинка будет занимать не все пространство холста. В таком случае ее может потребоваться растянуть. Для этого кликните по кадру, увеличьте его и поместить по центру.
-
Наконец перейдем к созданию текста. Откройте в левом меню вкладку “Text”. На ней представлены все заготовленные стили для надписей. Выберите тот, который подходит вам больше всего.
-
Добавив шаблон текста на картинку, измените его, чтобы индивидуализировать надпись. Кликните по ней и введите нужное содержание. Перемещайте текст на холсте и увеличивайте/уменьшайте его, чтобы добиться желаемого результата. Как закончите, нажмите “Export” сверху справа.
iOS
-
Чтобы быстро вставить текст в фотографии, можно обойтись без компьютера. Если у вас “айфон” или “айпад”, можно скачать на устройство приложение Texta. Оно предназначено специально для наложения надписей и стикеров поверх изображения. Запустив программу, выберите картинку, которую хотите изменить. Далее укажите, что именно вам требуется добавить поверх: текст, фото или стикер. Если укажете текст, утилита позволит выбрать шрифт, а также цвет, контур и тень. Содержание меняется двойным тапом по надписи.
-
Закончив с оформлением, расположите надпись на желаемом участке. Делается это простым перетаскиванием в редакторе. Можно менять не только положение, но также размер и поворот. Чтобы сохранить результат, тапните по иконке со стрелкой вниз.
-
Еще один редактор для добавления текста на “айос”. Загрузив фотографию, введите нужную вам надпись.
-
Выберите из предложенных вариантов шрифт, наиболее соответствующий настроению фотографии.
-
Расположите надпись в наиболее удачном для этого месте. При тапе по тексту можно заново указать шрифт и стиль, а также изменить содержание.
-
А чтобы сохранить результат, кликните по иконке со стрелкой вниз (находится справа сверху).
Android
-
Приложение на “андроиде”, которое поможет скорее не наложить текст поверх фотографии, а создать текстовую аватарку или логотип. Запустив утилиту, вы увидите стандартный заготовленный вариант.
-
Внизу выберите иконку с литерой “A”. Тапнув по ней, листайте список, пока не обнаружите опцию “edit”. Когда вы выберите ее, откроется меню ввода. Впишите в него нужный вам текст.
-
Когда вы ввели нужный текст, можно поработать над оформлением. Например, изменить шрифт. Чтобы сделать это, в той же вкладке с литерой “A” выберите “font”. Также можно поработать над стилем написания (“style”), поворотом (“rotate”), фоном (“background”) и другими параметрами.
-
Закончив, тапните по иконке с тремя соединенными точками (“Поделиться”).
-
Укажите желаемый формат изображения и степень сжатия, после чего тапните “Save to gallery”.
-
Приложение для Android, которое поможет сделать красиво оформленный леттеринг: надпись из введенного вами текста. Запустив утилиту, во вкладке “Style” выберите стиль написания текста. Дважды тапните по надписи, чтобы ввести нужную вам.
-
Используя “Color”, укажите способ оформления текста (цвет, текстуру). Тут же можно настроить прозрачность, если это требуется.
-
Во вкладке “Image” выберите картинку, которую хотели бы поместить на фон вашей надписи. Можно как указать из заготовленных, так и загрузить свою.
-
Разобрались, как добавить на изображение текст красивым шрифтом? Осталось сохранить результат в галерею телефона. Для этого тапните “Save” сверху, выберите формат и разрешение фото, далее — “Save to gallery”.
MacOS
-
Рассмотрим, как добавить текст в “фотошопе” — популярной программе для изменения размера фото, добавления спецэффектов, цветокоррекции и других сложных операций. Откройте в утилите нужную фотографию. На панели инструментов найдите вкладку с литерой “T”, там нам нужен инструмент “Horizontal Type Tool”.
-
Зажатой мышкой обозначьте область, в которую будет помещен текст.
-
Введите сам текст. Помните: его можно будет отредактировать в любой момент.
-
Выбрав слой с текстом, настройте его: выберите шрифт, ориентацию текста, размер, цвет, при необходимости — прочие параметры. Изменяйте положение надписи перетаскиванием элемента.
-
Кликните по галочке сверху, чтобы завершить редактирование.
-
Ещё один способ добавить свой текст к любому фото на “макинтоше” — это Affinity Photo. Загрузите в программу нужное фото. Далее найдите инструмент “Artistic Text Tool” на панели слева.
-
Введите текст, после чего на верхней панели настройте основные его параметры: шрифт, начертание, размер, цвет.