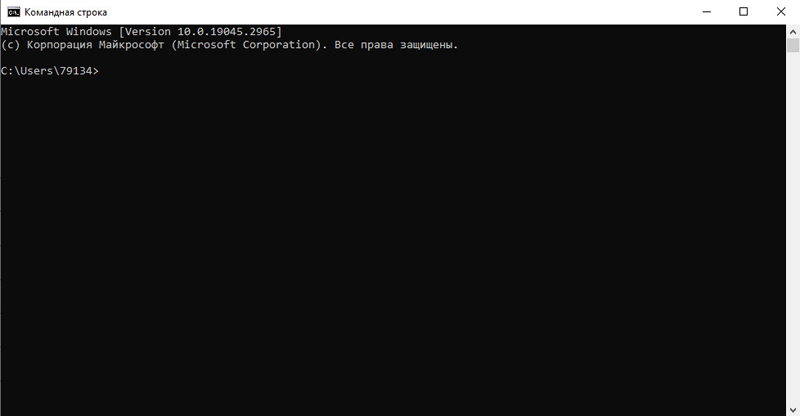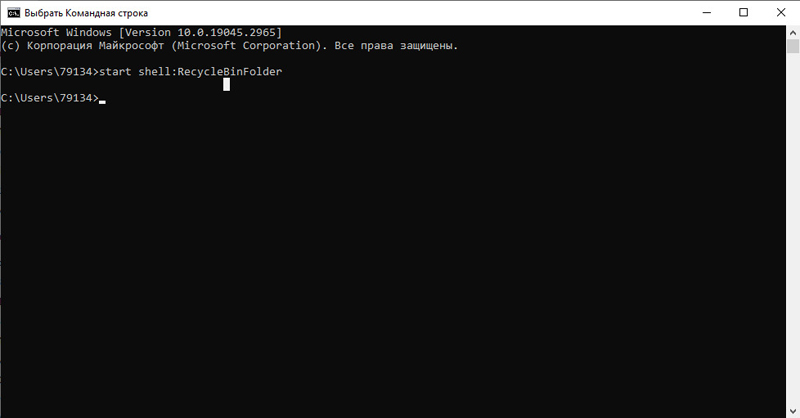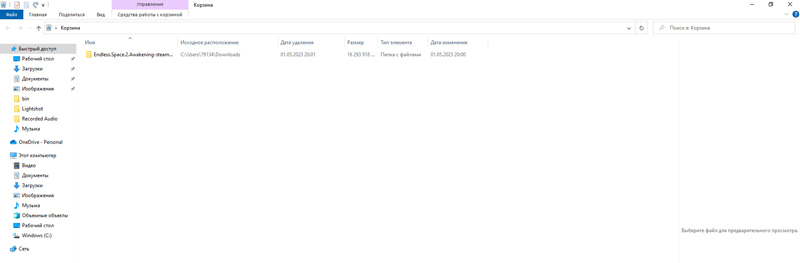Как восстановить
удаленные файлы виндовс 10
Автор статьи 📝 Павел Удальцов
Проверено экспертом ✅ Сергеем Новожиловым
Автор статьи 📝 Павел Удальцов
Проверено экспертом ✅ Сергеем Новожиловым
Когда жесткий диск компьютера забивается ненужными программами, картинками и т. д., пользователи удаляют множество файлов. Если вместе с мусором человек стер важные документы или сохранения игры, то обычно говорят, что вернуть их не получится. Однако восстановление удаленных файлов Windows 10 возможно, и не потребуется совершать много действий.
В этой статье рассмотрим ТОП-8 лучших способов восстановить безвозвратно потерянные файлы на компьютере.
Microsoft Windows имеет системные программы для восстановления работоспособности ОС и файлов. Если пользователь не забывает регулярно создавать резервные копии, он может быстро вернуть удаленные документы всего за пару кликов. Единственный недостаток этого способа — восстановление файлов Виндовс 10 требуется дополнительное устройство или подписка на OneDrive для сохранения копий.
Пошаговая инструкция, как восстановить удаленные файлы Windows 10:
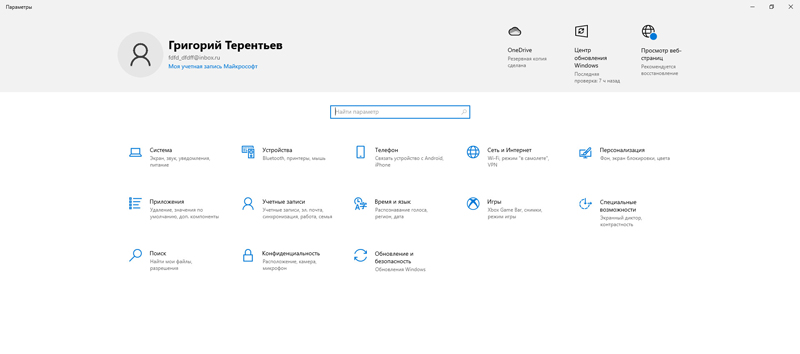
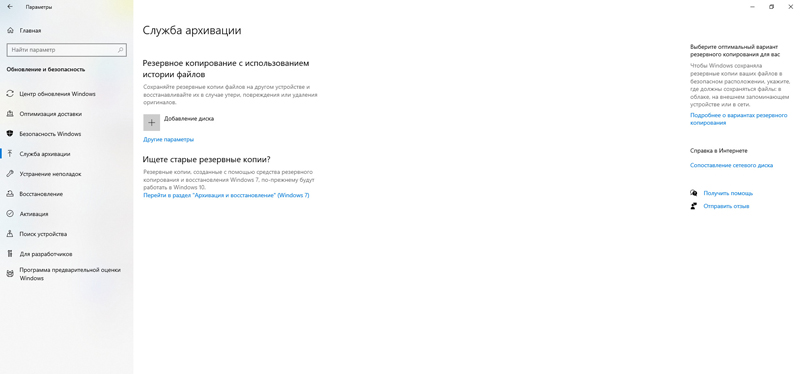
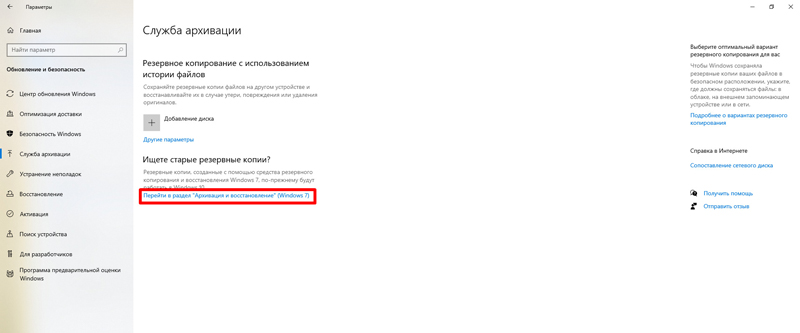
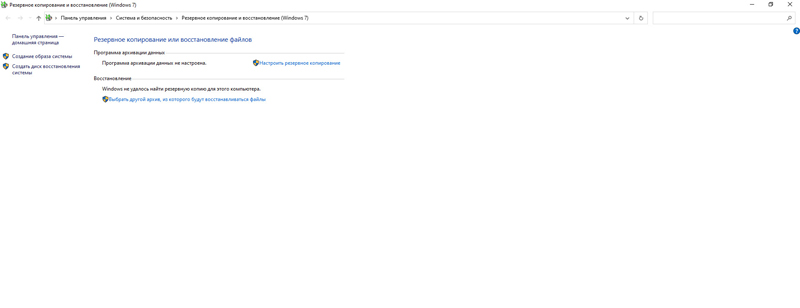
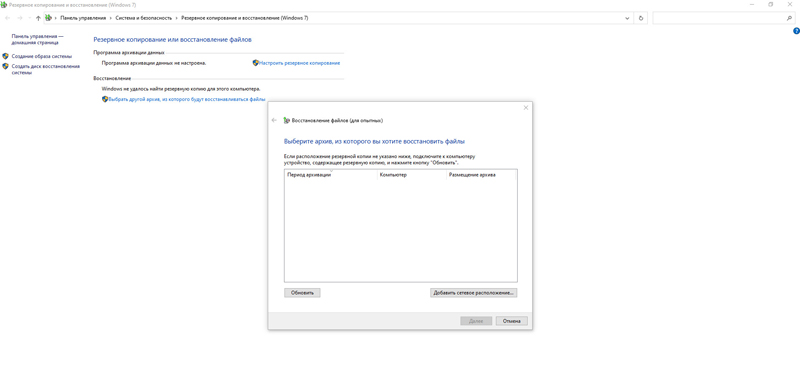

Это простой софт для Виндовс 10 от российского разработчика AMS Software, с которым восстановление удаленных файлов Виндовс 10 точно не станет проблемой. Программное обеспечение сканирует жесткий диск ноутбука и обнаружит следы удаленных файлов. Приложение подходит для новичков, поскольку работает в автоматическом режиме. Нужно только запустить поиск и выбрать файлы, которые необходимо вернуть.
Инструкция по шагам:
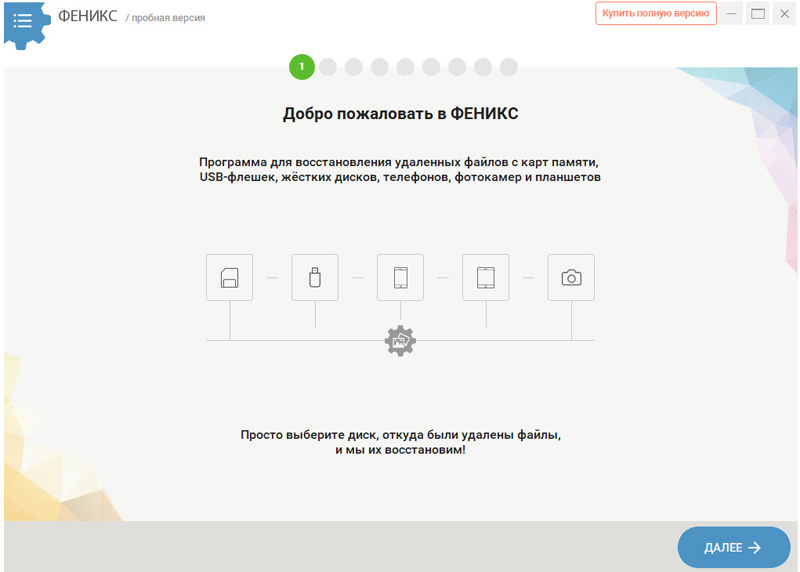
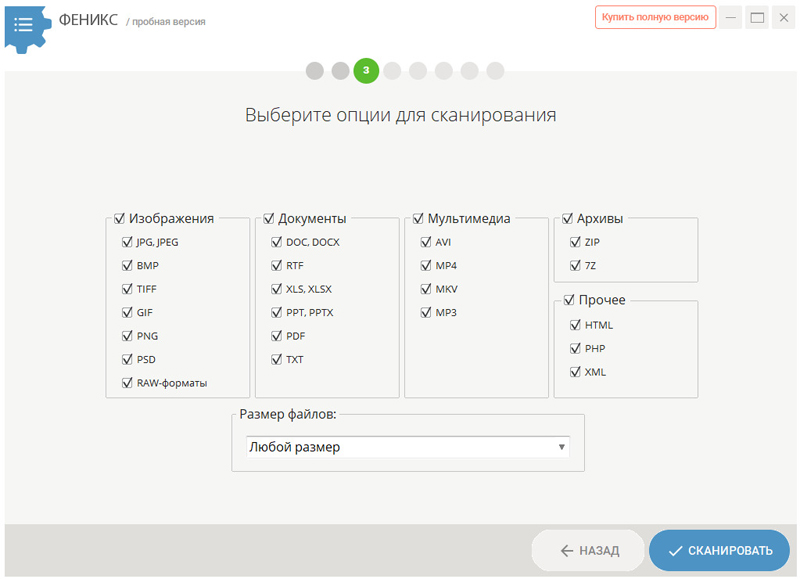
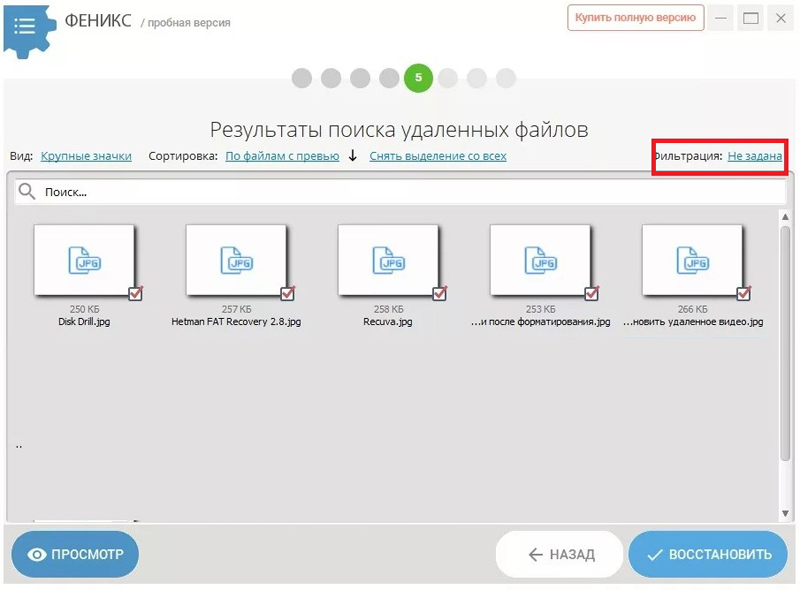
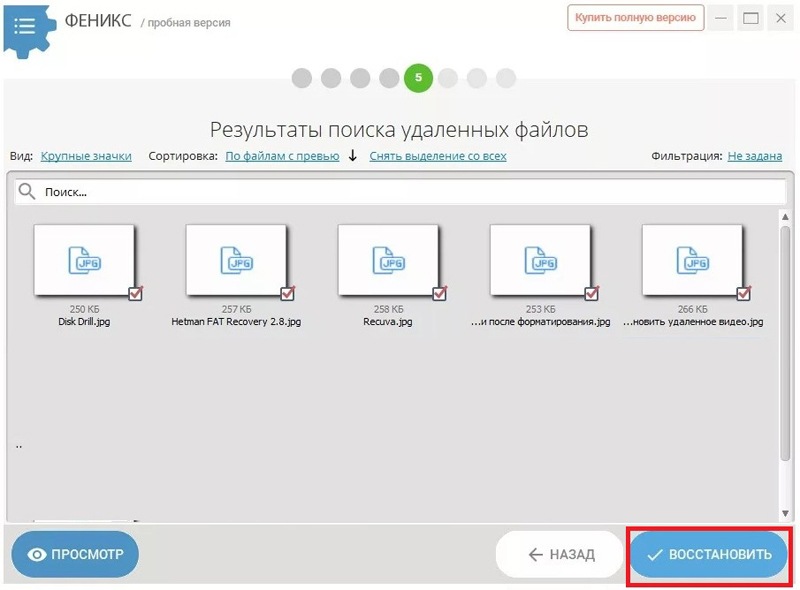

Если не получается восстановить удаленные файлы Windows 10 с помощью встроенных инструментов Майкрософт, рекомендуется установить Disk Drill Basic (для Windows и Mac). Программа подходит для дома и профессионального использования. Приложение сохраняет местоположение всех файлов Word, фото, PDF на жестком диске ПК, SD-карте, USB-накопителе и других хранилищах данных. При этом Disk Drill не нарушает конфиденциальность и не приводит к повреждению данных во время сканирования.
Пошаговая инструкция, как восстановить удаленную папку Windows 10:
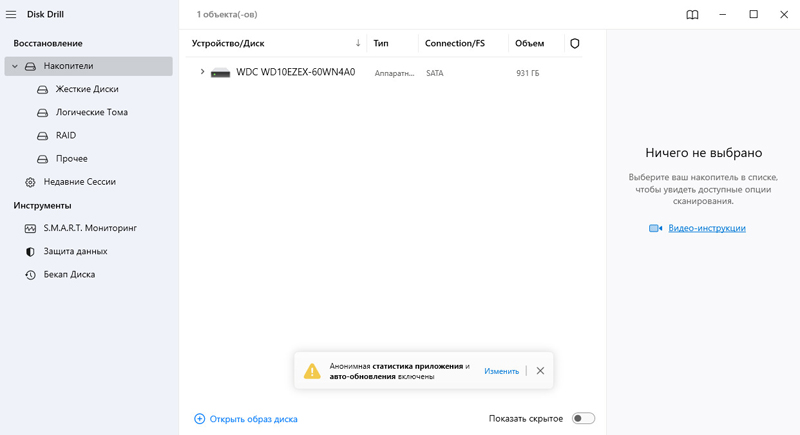
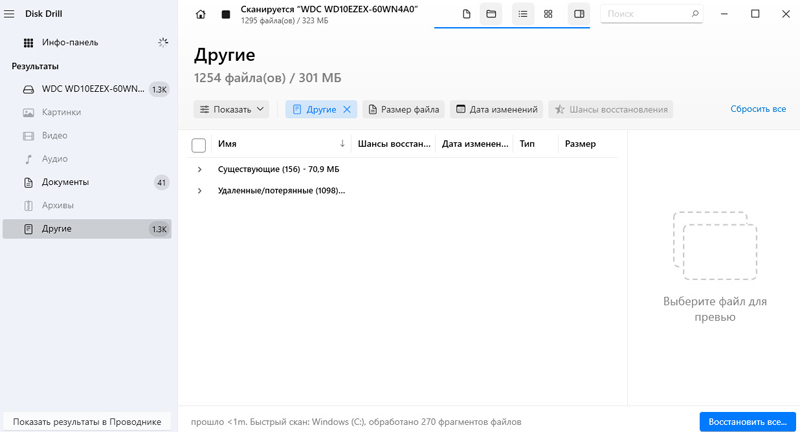
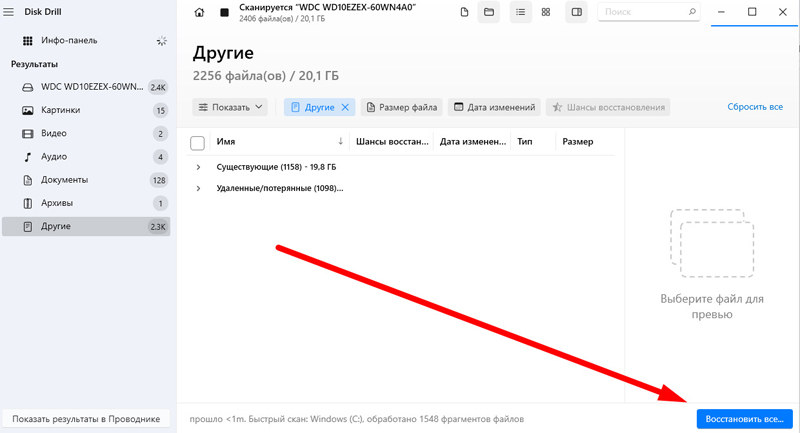

Это условно-бесплатное компьютерное приложение, которое имеет расширенный функционал для восстановления навсегда утерянных документов. Разработчики внедрили новые технологии для сканирования и анализа сегментов жесткого диска и твердотельных накопителей, чтобы правильно идентифицировать файл и починить его. Особенность Data Recovery Wizard — поддержка NTFS томов.
Инструкция, как сделать восстановление файлов Windows 10:
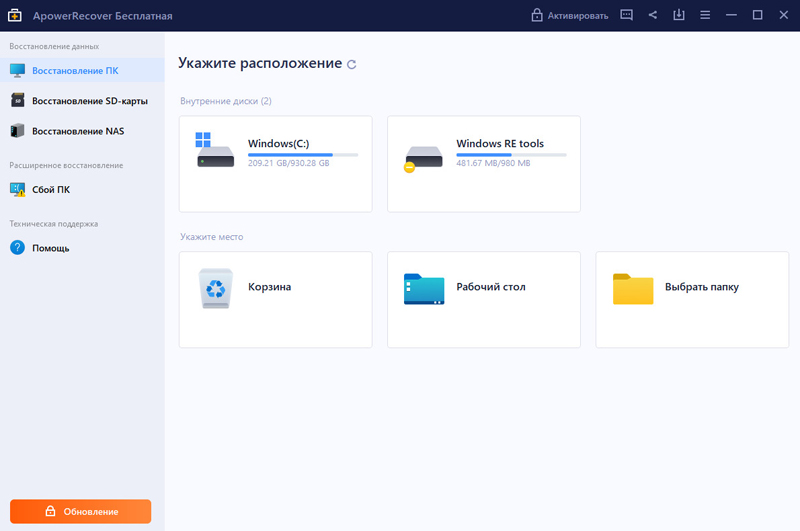
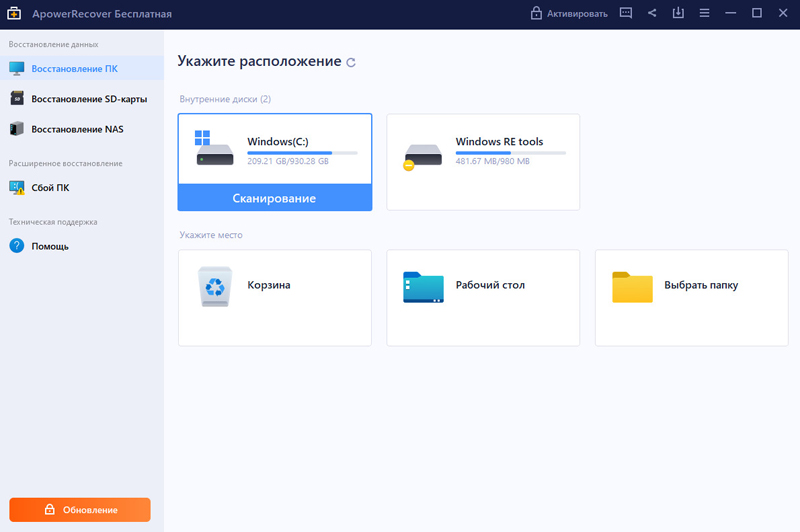
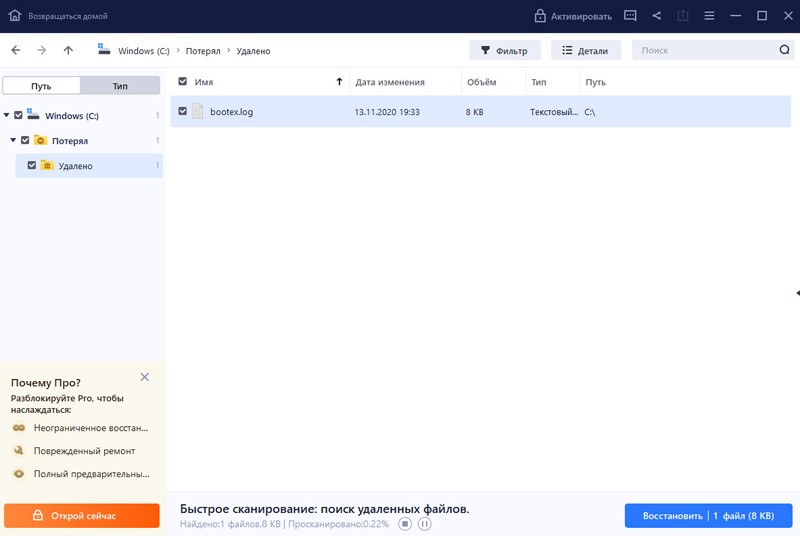

Обычно для восстановления удаленных файлов Windows 10 люди используют распространенные платные программы, которые необходимо купить, иначе придется ограничиться уменьшенным функционалом. Undelete 360 — исключение, поскольку разработчик сделали ее полностью бесплатной. Преимущество программы — улучшенный алгоритм анализа памяти и восстановления документов удаленных как по ошибке, так и из-за вирусов, программных сбоев.
Пошаговая инструкция, как восстановить удаленную папку Windows 10:
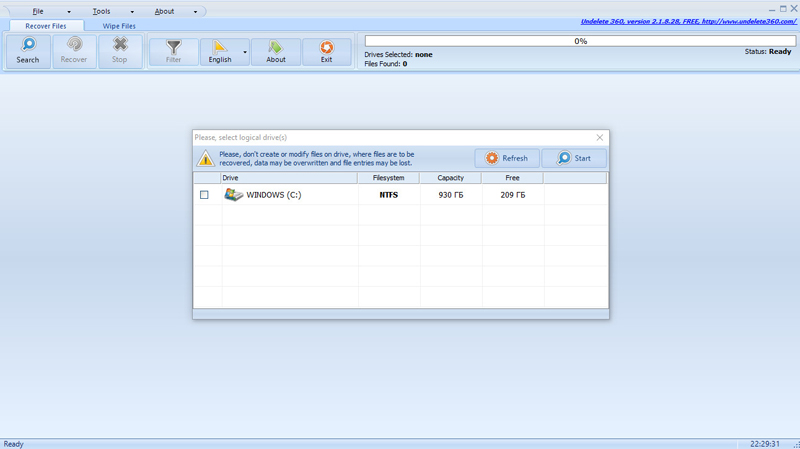
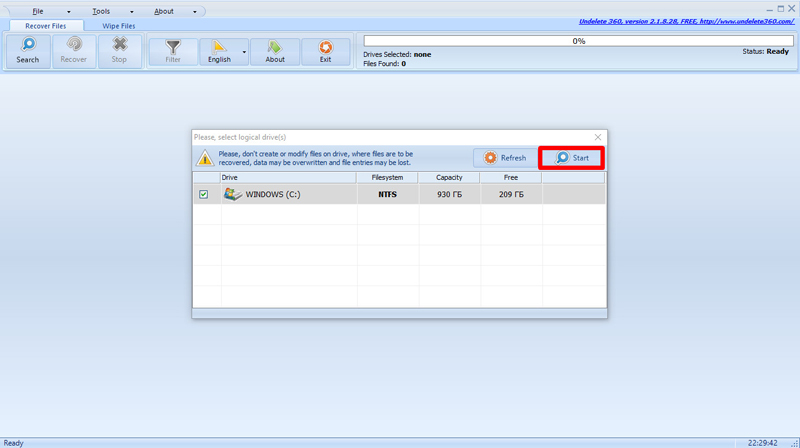
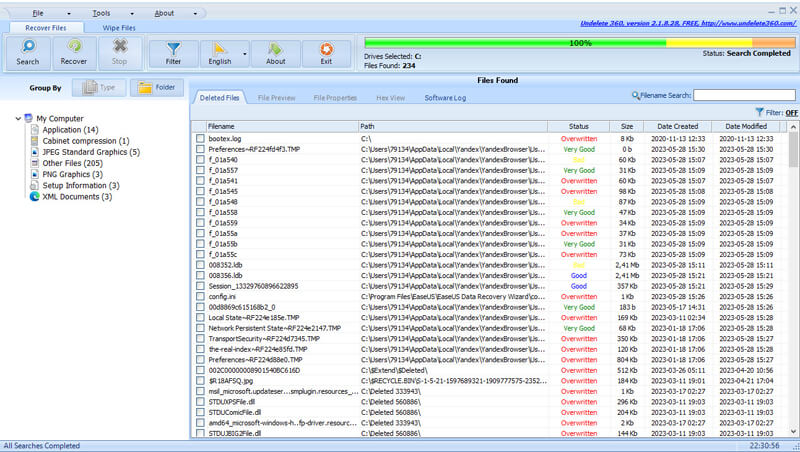

Recoverit File Recovery — мощное приложение для восстановления файлов на локальных дисках компьютера, картах памяти, камера и в других местах. Софт за несколько минут просканирует накопитель и обнаружит следы удаленных файлов. Единственный недостаток — нет версии для Linux, из-за чего пользователям операционной системы придется установить другую программу.
Пошаговая инструкция, как восстановить безвозвратно удаленные файлы в Windows 10:
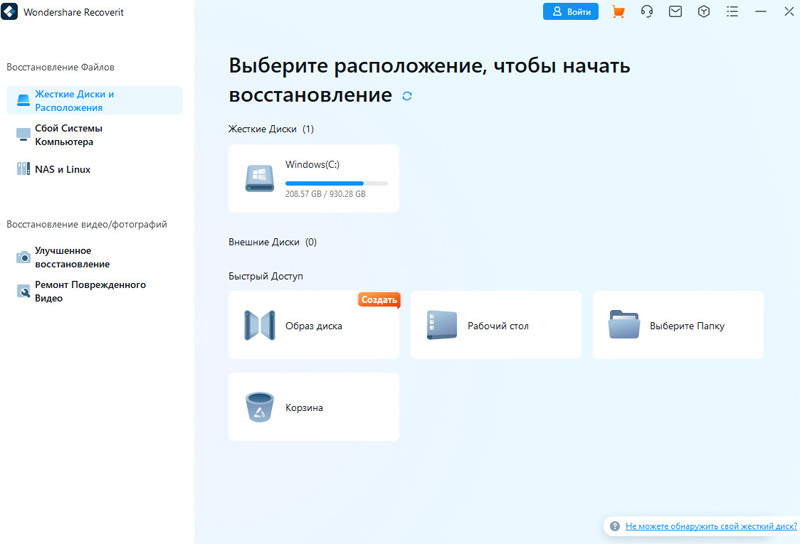
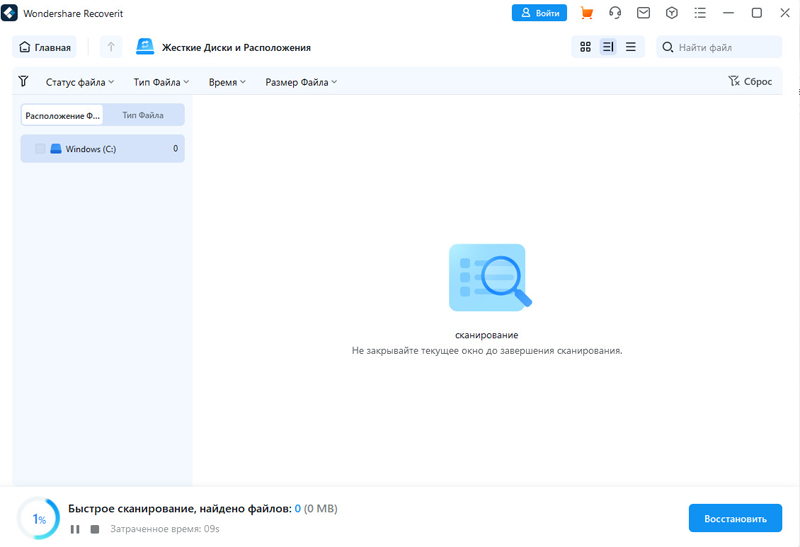
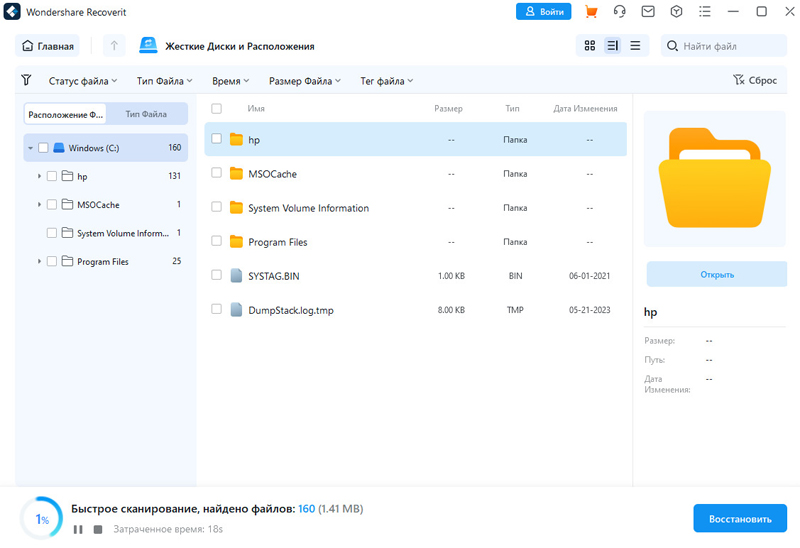
Для пользователей, которые часто случайно удаляют ценные документы, разработчики операционной системы предусмотрели историю файлов. С ее помощью в Windows 10 восстановление файлов, которые были стерты недавно, не станет проблемой. ОС автоматически будет создавать резервные копии в директориях "Документы", "Музыка" и других. Данный вариант немного сложен в освоении, поэтому стоит воспользоваться программой Феникс, которую удобнее настроить и использовать.
Инструкция:
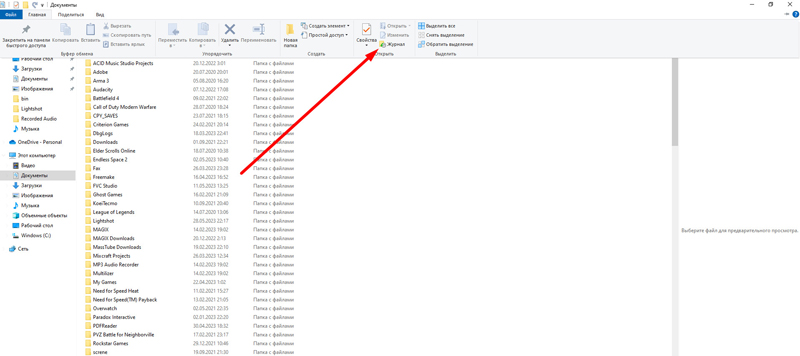
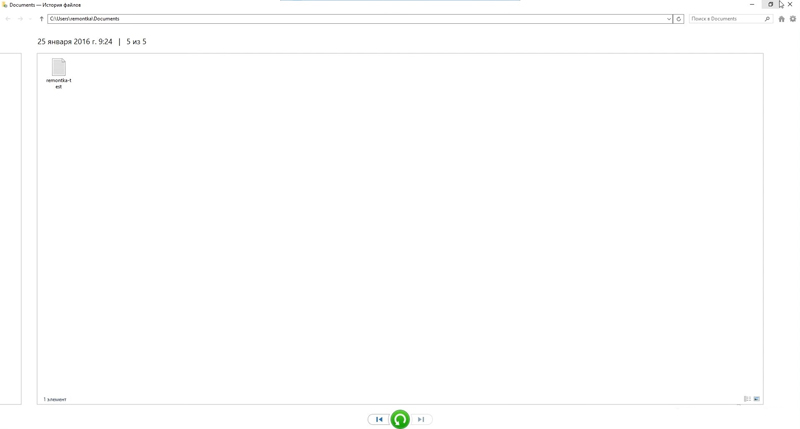
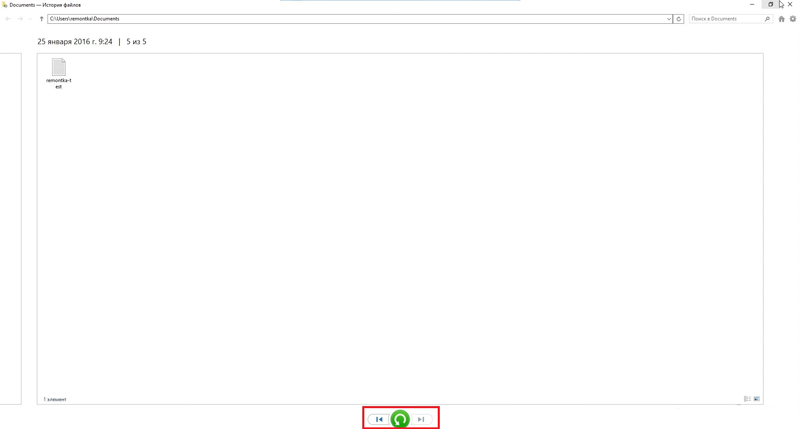
Если пользователь умеет работать с командной строкой и недавно стер важный документ, ему не нужно устанавливать дополнительный софт. В Виндовс 10 для восстановления файлов предусмотрены встроенные инструменты, которые применяются через консоль. Стоит отметить, что данный вариант подходит только опытным пользователям Windows.
Пошаговая инструкция: