Windows 10: как восстановить
папку пользователя
Автор статьи 📝 Павел Удальцов
Проверено экспертом ✅ Сергеем Новожиловым
Автор статьи 📝 Павел Удальцов
Проверено экспертом ✅ Сергеем Новожиловым
Нужно срочно скачать на компьютер какой-то большой объем данных, а на жестком диске совершенно нет свободного места. Знакомая ситуация, правда? Большинство пользователей сразу начнут удалять особенно «тяжелые» папки, предварительно не ознакамливаясь с их содержимым и назначением. Среди них может оказаться директория Users, а ее стирание приводит к нежелательным последствиям: потере личных файлов или настроек ОС, а в худшем случае – невозможности запустить систему. Что делать, если удалил папку Пользователи Windows 10 как восстановить ее? Рассмотрим способы с помощью системных возможностей и специальных программ для Windows 10.
Прежде чем мы перейдем к основной части статьи, разберемся с основами. Базово нужно понимать, что директория со всеми пользователями находится в одном и том же месте, вне зависимости от версии Виндовс. Она расположена в корневой папке диска C. Полный путь выглядит следующим образом: C:/User/. Важно понимать, что это расположение нельзя менять: вы не можете переместить директорию пользователя в место, удобное вам. Система воспримет это так, будто все файлы пользователя были удалены или потеряны.
Возможно, вы считаете, что удалили папку пользователя Windows 10, и потому требуется ее экстренно восстановить. Но всегда есть вероятность, что эта директория просто находится в списке скрытых. Чтобы получить к ней доступ, нужно сделать несколько простых действий:
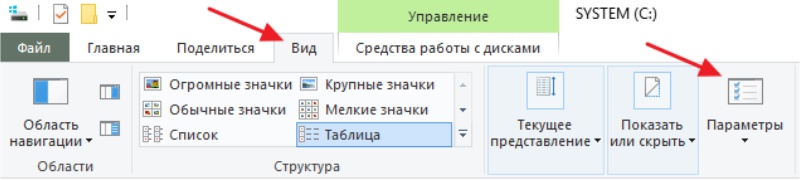
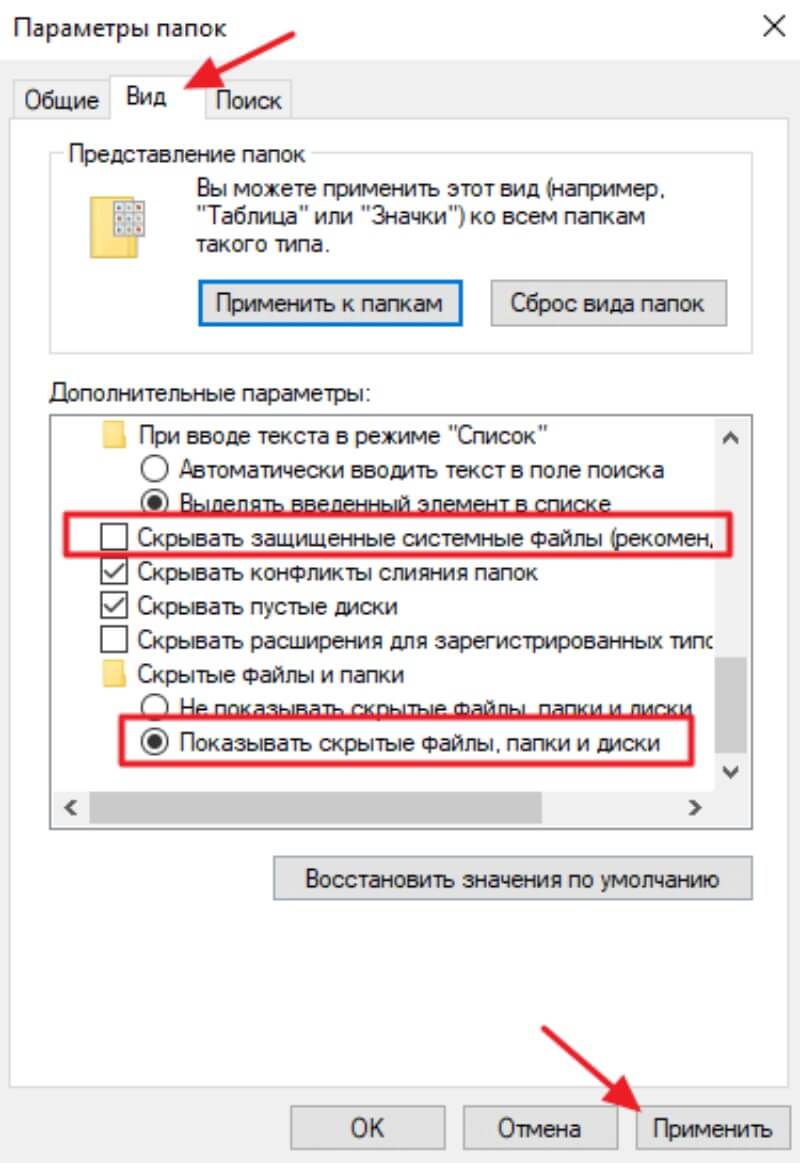
Перед тем, как читать, как восстановить папку Пользователи Windows 10, проверьте: может, нужный пользователь находится на своем месте, вы просто не видели его раньше?
В операционной системе Windows 10 можно разными путями восстановить папку пользователя, однако все они требовательны к навыку и умению свободно ориентироваться в ОС. Мы предлагаем альтернативу – программу для восстановления удаленных данных Феникс. Она работает как с подключенными жесткими дисками, так и с флешками и прочими внешними накопителями. Возвращает стертые данные вне зависимости от того, личные они или системные, скрытые или отображаемые.
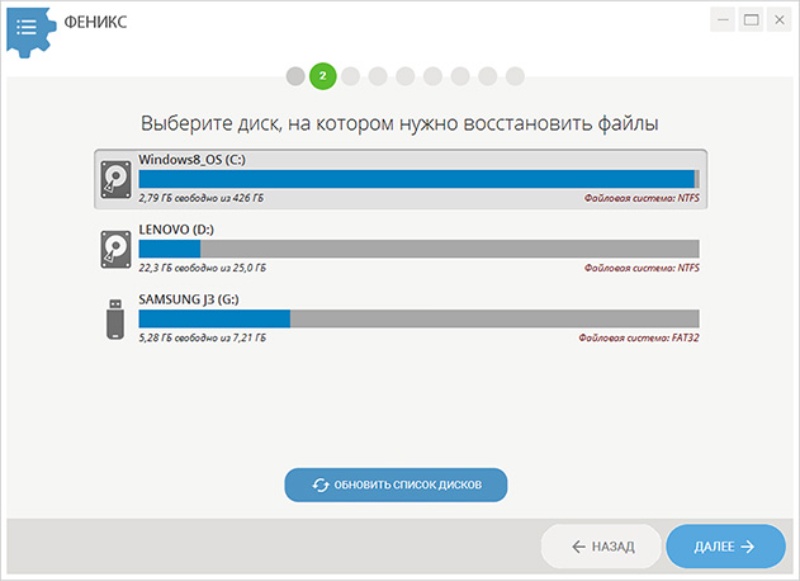
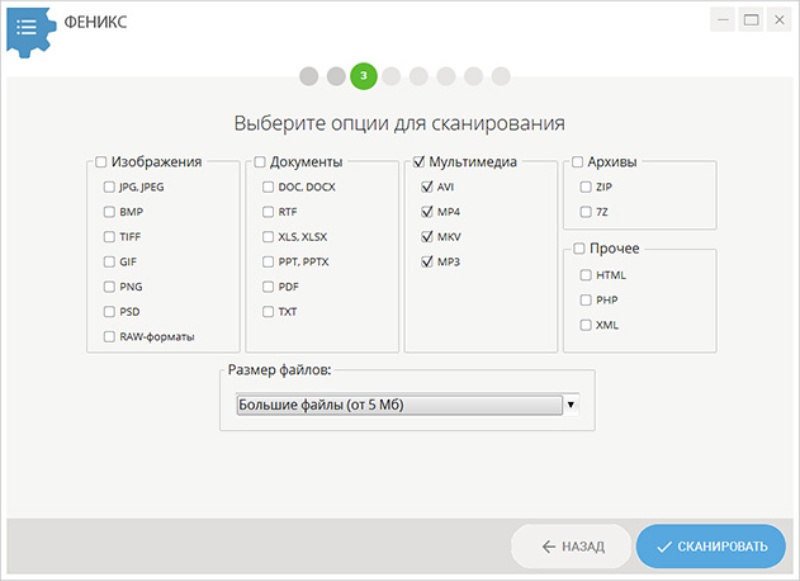
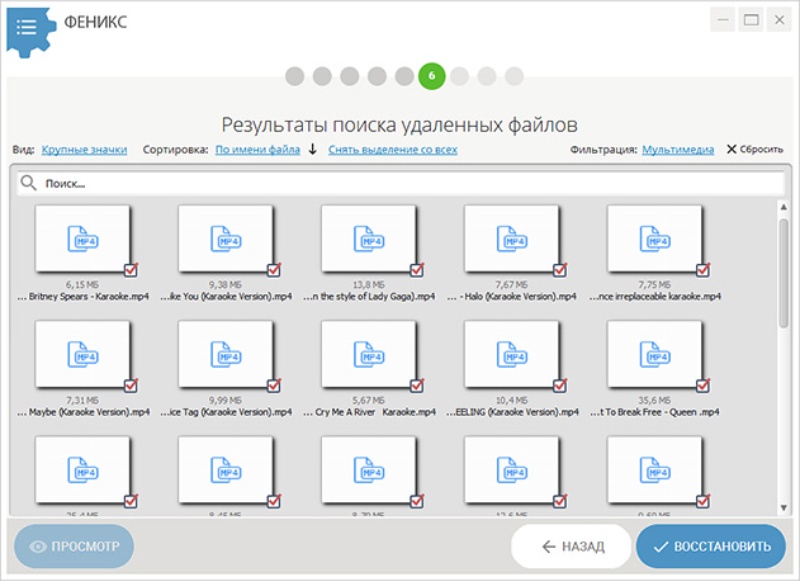
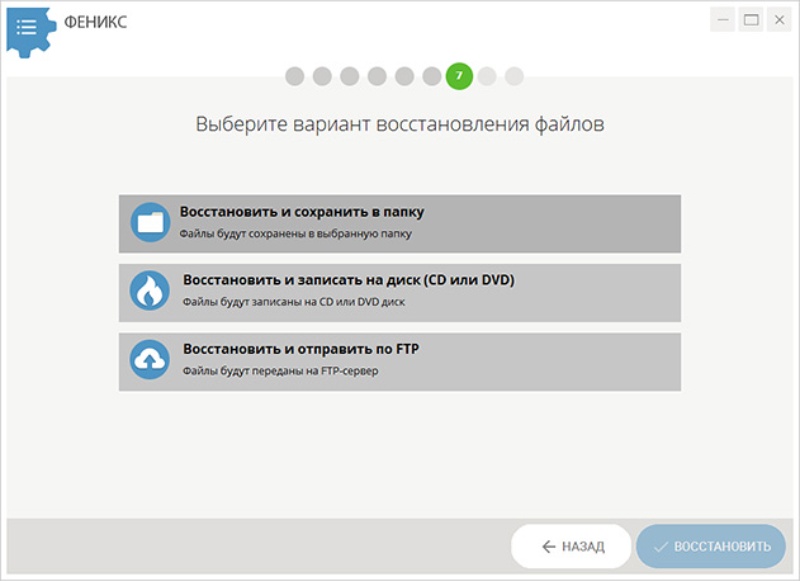
Но это еще не все: тут восстановить папки пользователя Windows 10 будет недостаточно, также нужно создать нового юзера.
В поисковой строке вашей ОС найдите консоль, где введите следующую команду: net user administrator /active: yes
Она предназначена для переключения на администраторскую учетную запись. Введя команду, перезапустите ваш компьютер. После этого можно перейти к созданию нового пользователя
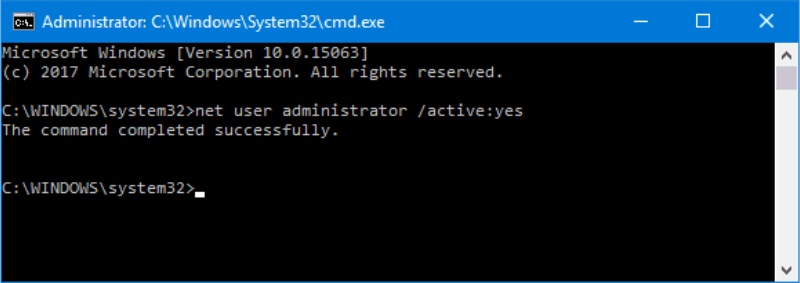
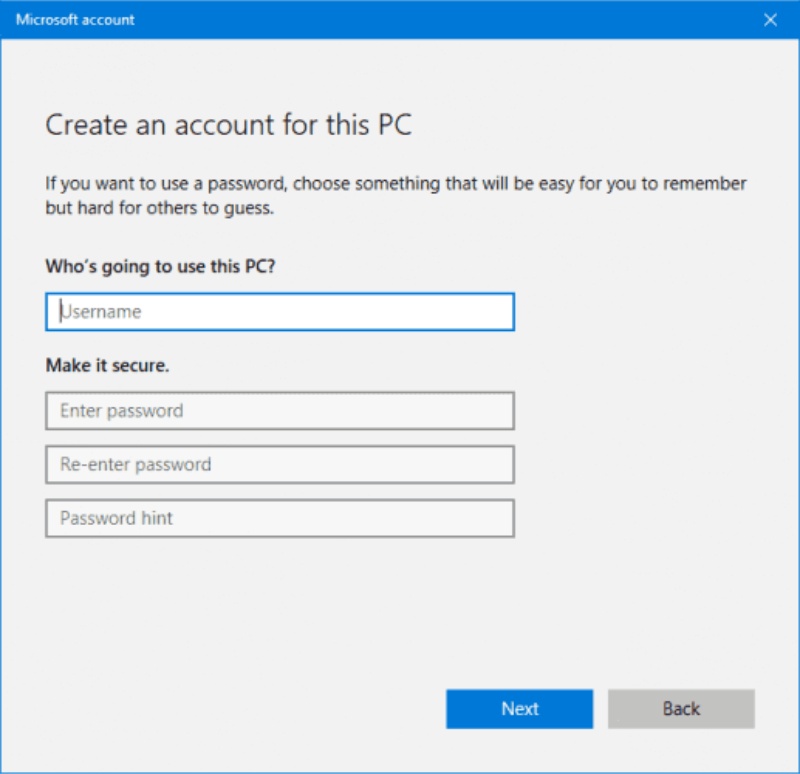
После создания нового пользователя найдите его папку в директории User и скопируйте туда все восстановленные программой Феникс файлы. Перезапустите компьютер и переключитесь на новую учетную запись.
К сожалению, не всегда и не у каждого пользователя есть возможности устанавливать программы для восстановления удаленных файлов. С ними процесс был бы наименее трудный, но мы поможем решить проблему путями, доступными в ОС по умолчанию. К примеру, один из таких вариантов – восстановить папку пользователя Windows 10 при помощи восстановления системы.
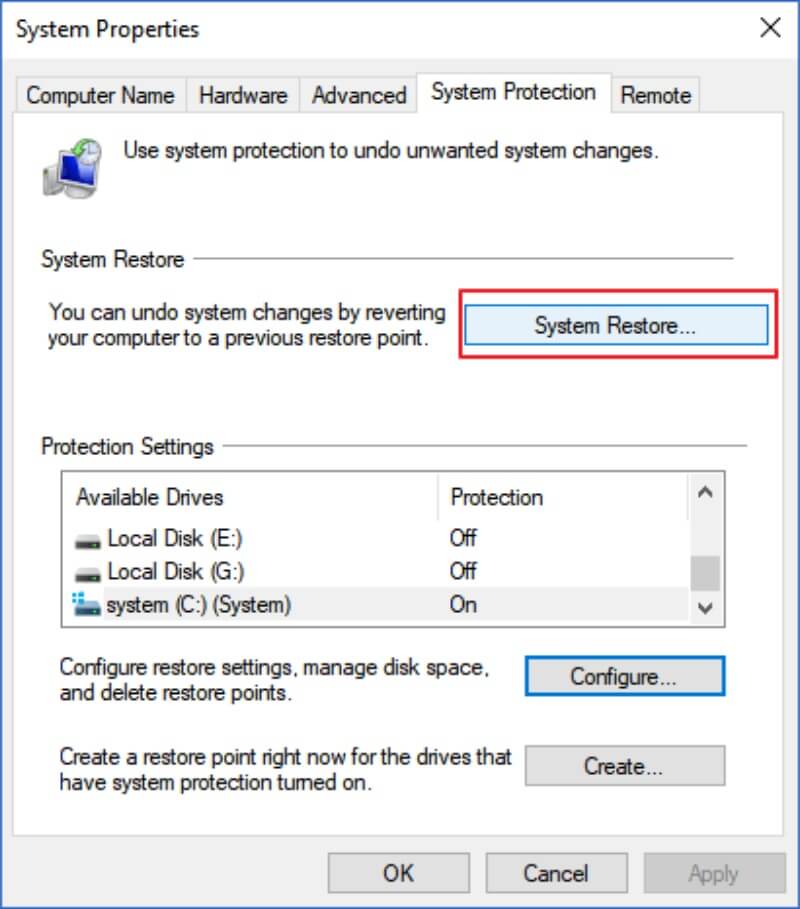
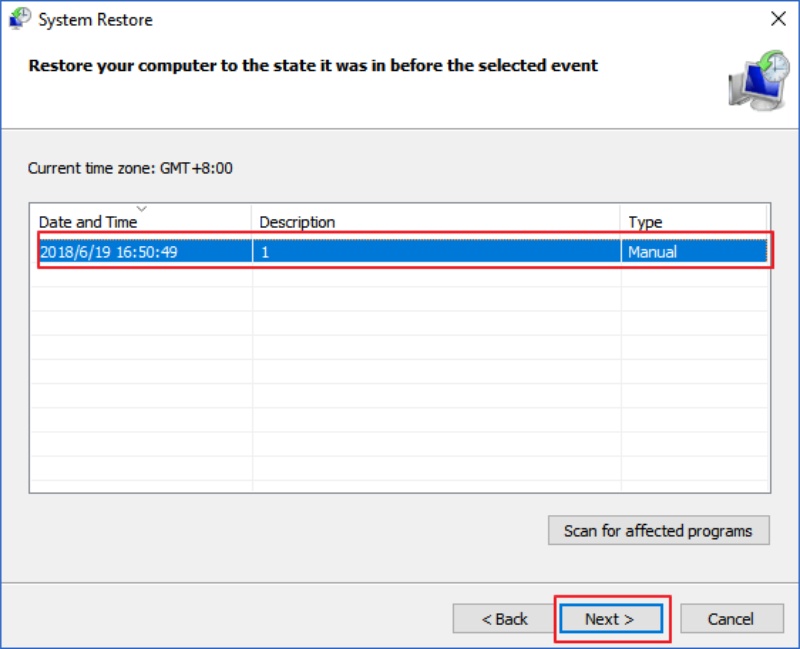
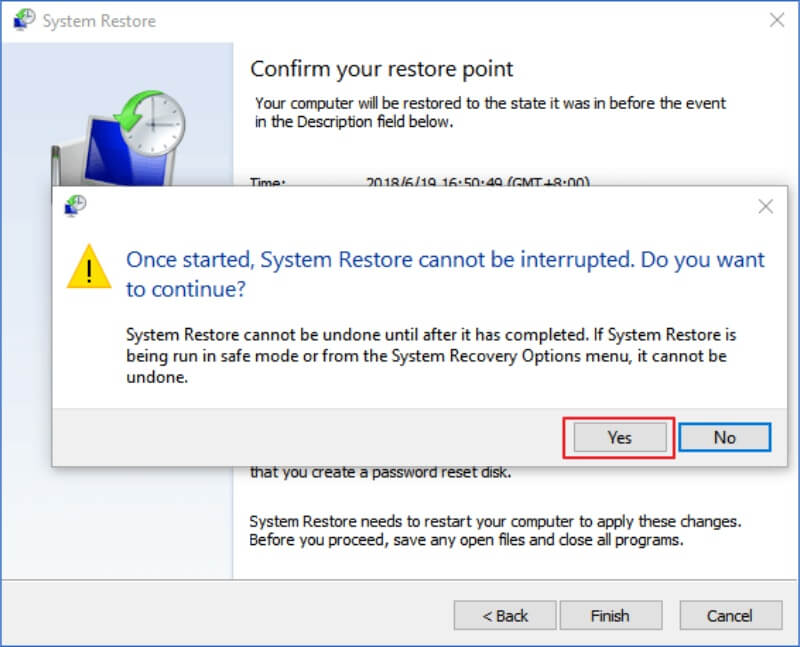
Если указанные выше способы не оказали должного эффекта, у вас остается возможность восстановить папку User в Windows 10. Данный способ является наиболее трудозатратным и неинтуитивным, однако следуя нашим инструкциям, вы обязательно добьетесь результата!
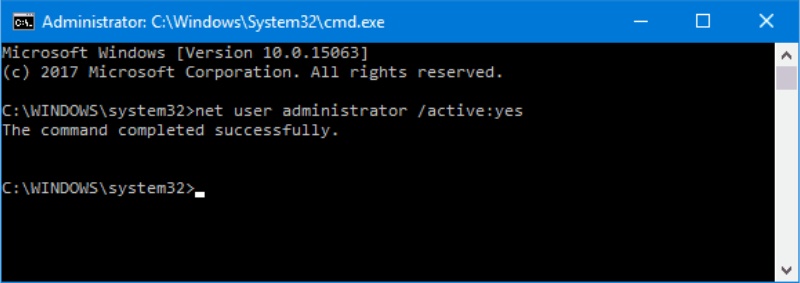
Следующим шагом будет открытие меню редактирования системного реестра. Чтобы использовать его, в поисковой строке введите regedit. В открывшемся окне среди прочих настроек вы найдете сверху меню ввода пути. Скопируйте в строку приведенное выше и перейдите по нему: HKEY_LOCAL_MACHINE\SOFTWARE\Microsoft\Windows NT\CurrentVersion\ProfileList
Вы увидите перед собой ряд директорий. Обратите внимание, что некоторые имеют разные буквенно-числовые значения, но у некоторых они идентичны: разница лишь в наличии/отсутствии на конце добавления .bak.
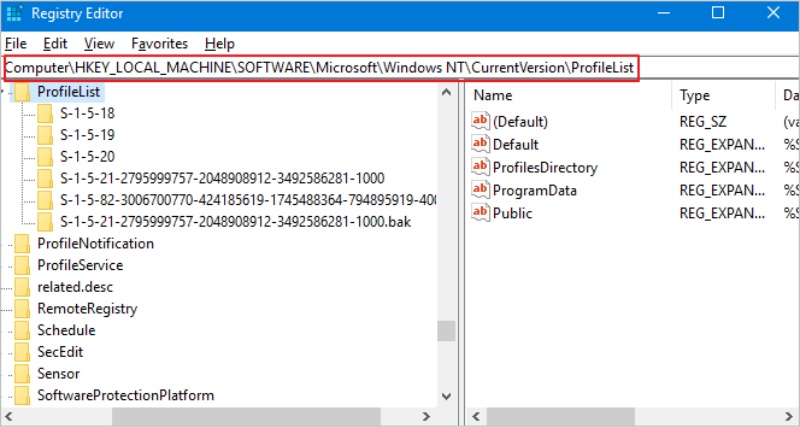
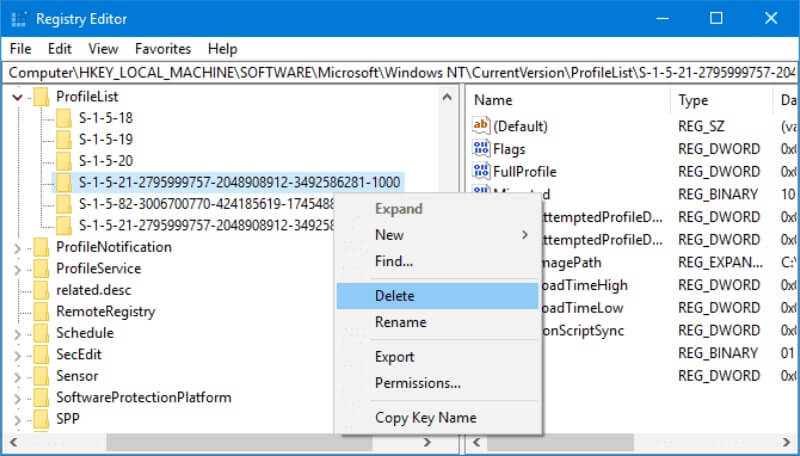
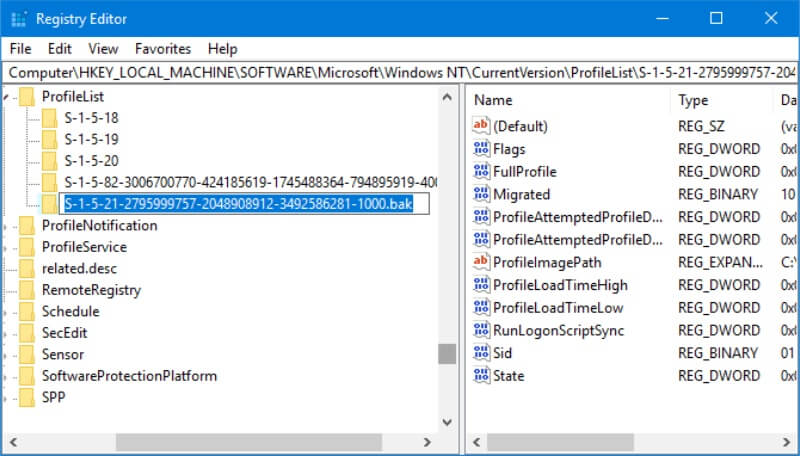
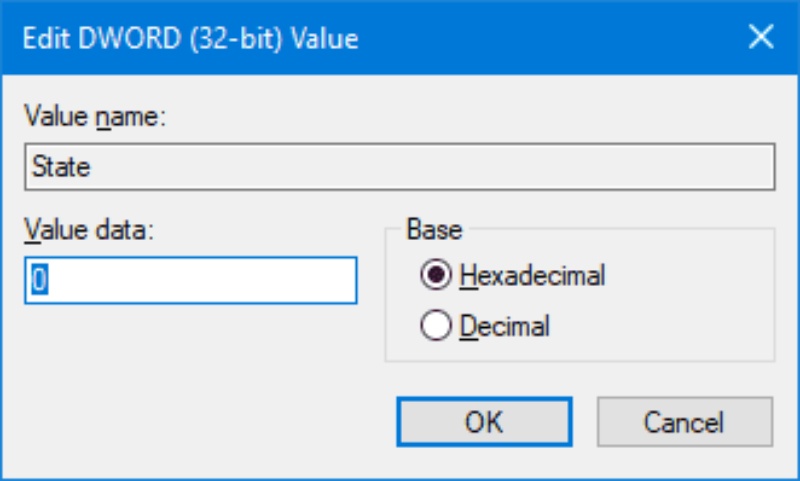
В Windows существует такой инструмент, как Создание точек восстановления. Это такие версии, на которые можно откатиться в случае возникновения проблем. Чтобы найти данный элемент, в поиске меню Пуск найдите Свойства системы. Далее в череде вкладок сверху выберите Защиту. В открывшемся окне в нижней части укажите Настроить. После эту опцию потребуется включить.
Есть еще один способ. Он предполагает резервное копирование конкретного профиля. Вместе с настройками системы сохраняются ваши личные файлы. Откройте меню с профилями пользователей, кликните по нужному, после чего нажмите Скопировать в. Далее вам потребуется указать папку, в которой появится резервная копия. Готово!