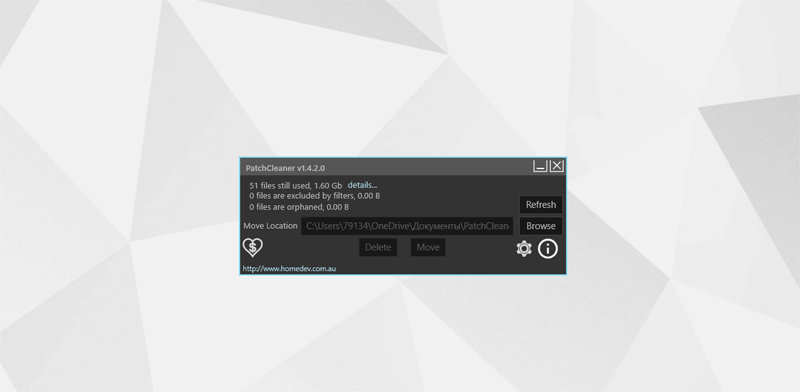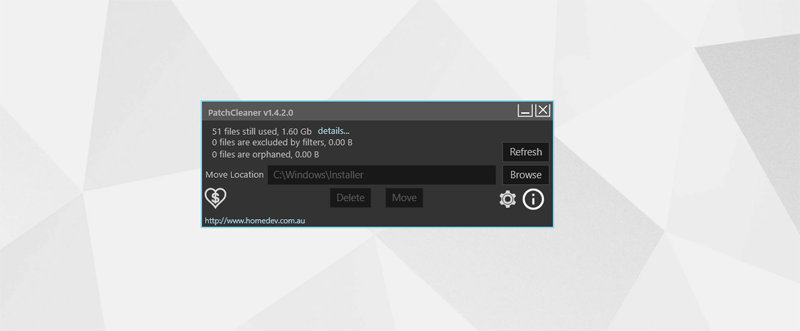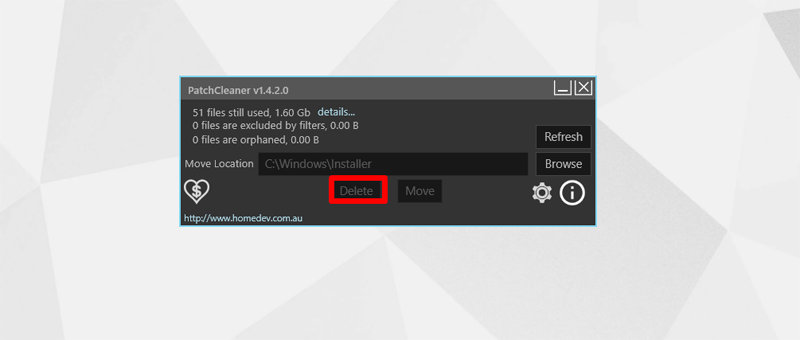Как удалить ненужные файлы с компьютера windows 10
Автор статьи 📝 Павел Удальцов
Проверено экспертом ✅ Сергеем Новожиловым
Автор статьи 📝 Павел Удальцов
Проверено экспертом ✅ Сергеем Новожиловым
Если компьютер начал тормозить или на диске заканчивается свободное место, пользователю стоит заняться “уборкой”. Часто проблему можно решить с помощью встроенного программного обеспечения, но большинству пользователей оно не подходит. Новички рискуют повредить операционную систему, поэтому рекомендуется установить специализированный софт.
В этой статье разберем, как почистить Виндовс 10 с помощью сторонних и встроенных программ.
Чаще всего жесткий диск забивается не кэшем и системными файлами, а играми и программами, которые устанавливают пользователь. Некоторые программы могут весить более 20 Гб, поэтому 10–15 игр займут целый SSD или существенную долю HDD. Чтобы удалить ненужные файлы с компьютера Windows 10, подойдет Ускоритель компьютера, разработанный AMS SoftWare. Как использовать программу:
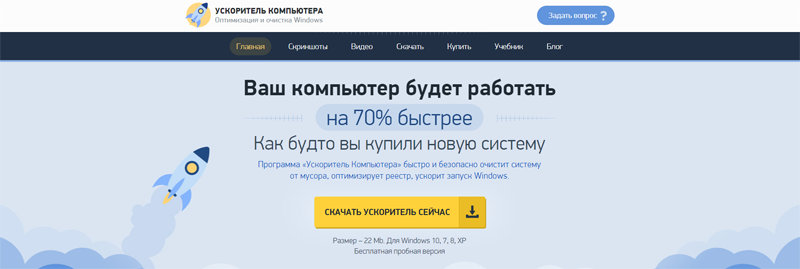
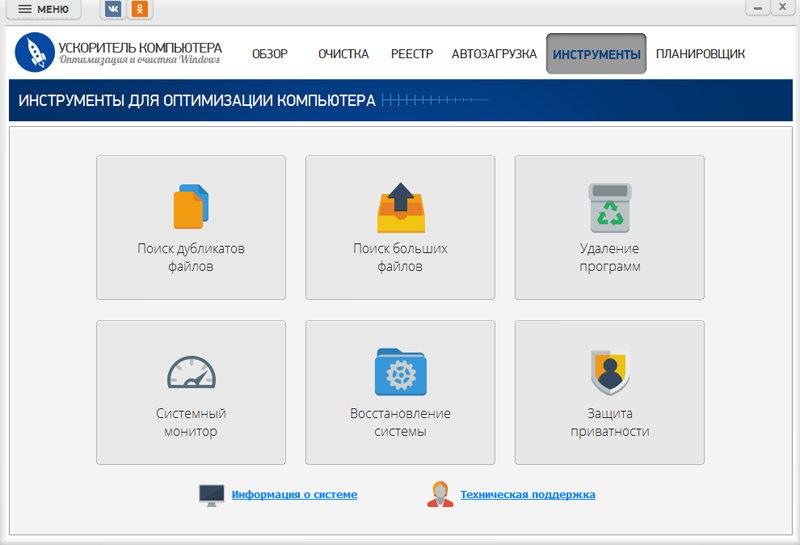
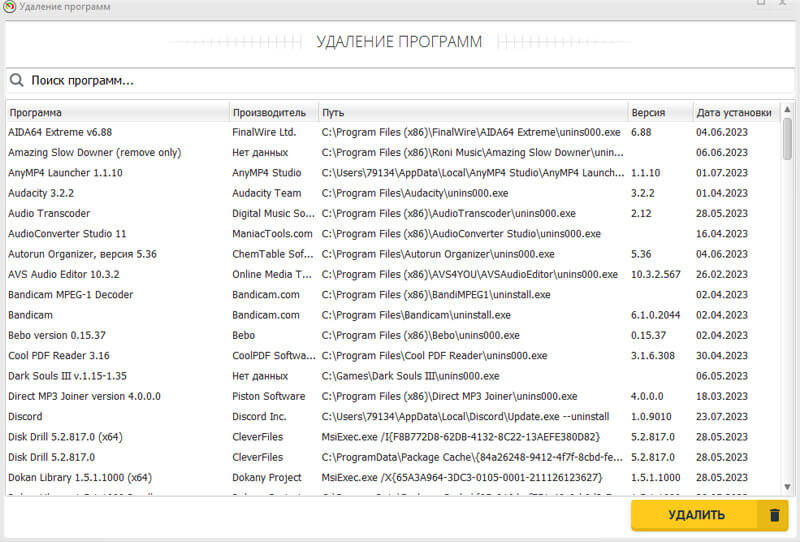
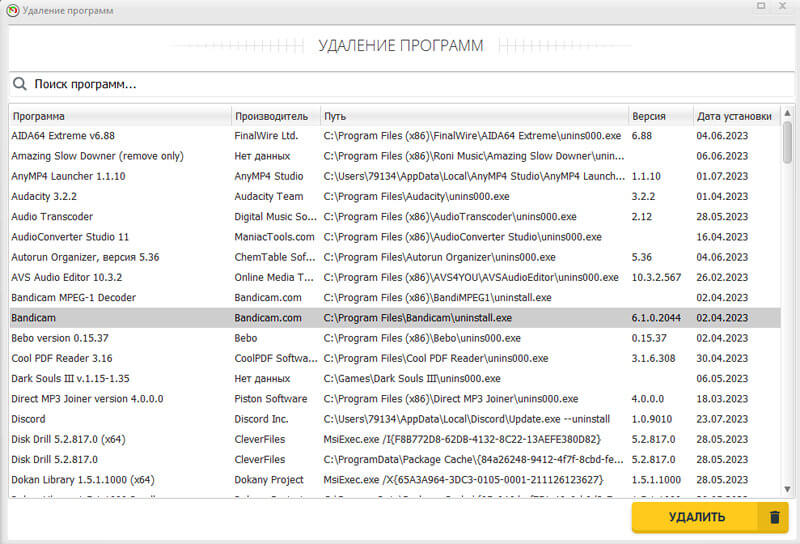
Программы и браузеры на ПК сохраняют временные файлы, чтобы быстрее загружаться и обрабатывать пользовательские запросы. Они помогают тем, кто часто пользуется конкретного приложения, однако большинство кэша относят к мусорным файлам. Чтобы очистить компьютер, не удаляя Windows 10, нужно сделать всего несколько действий:
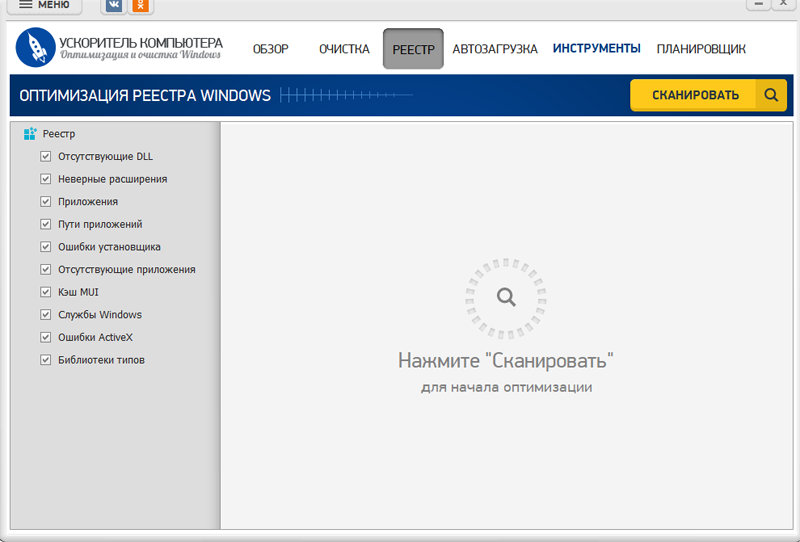
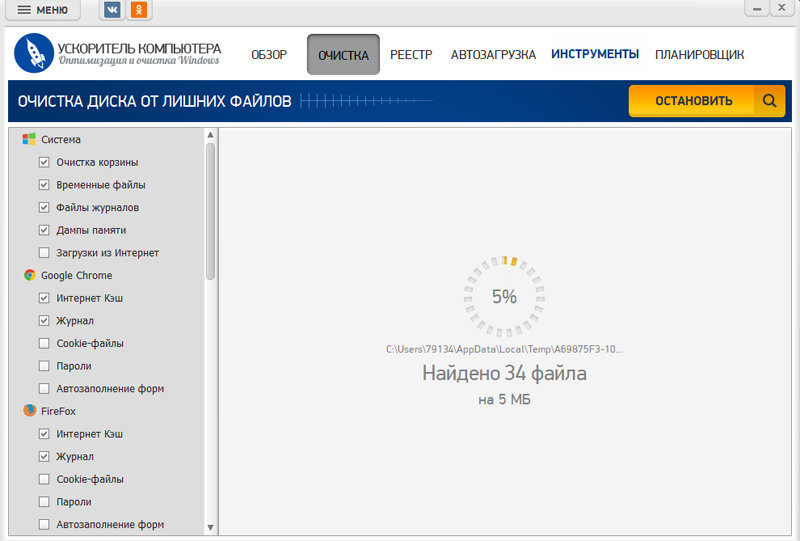
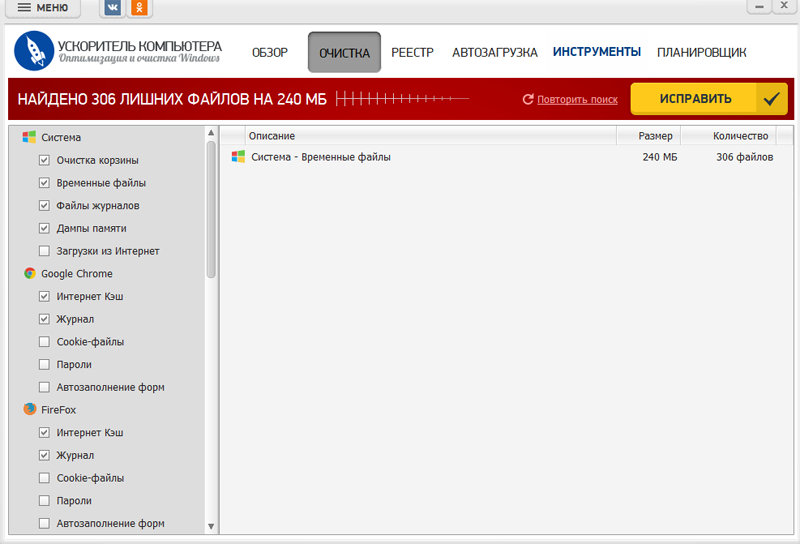
В последних версиях Виндовс появилась продвинутая система очистки от мусора, которая помогает быстро освободить место на диске без использования стороннего софта. Чтобы воспользоваться предустановленным инструментом и почистить систему компьютера Windows 10, необходимо:
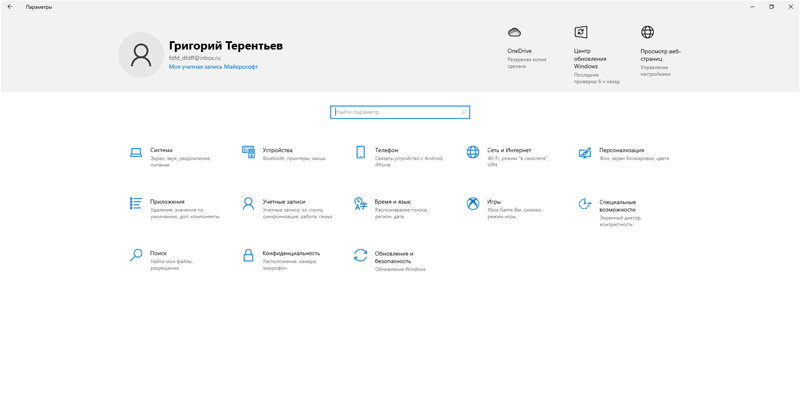
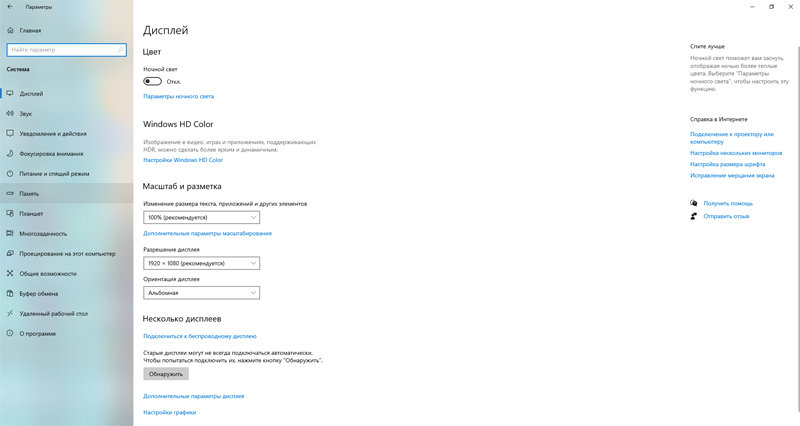
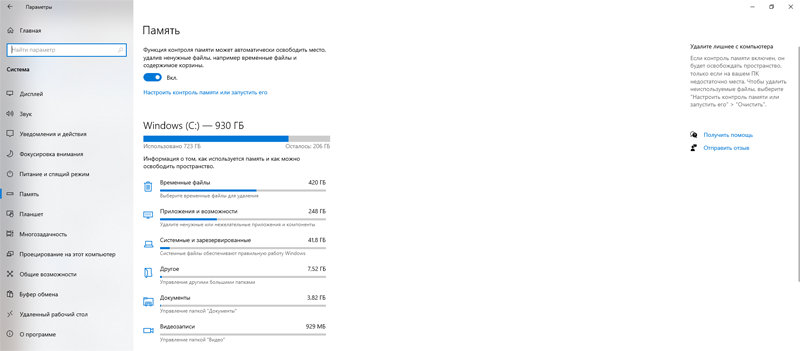
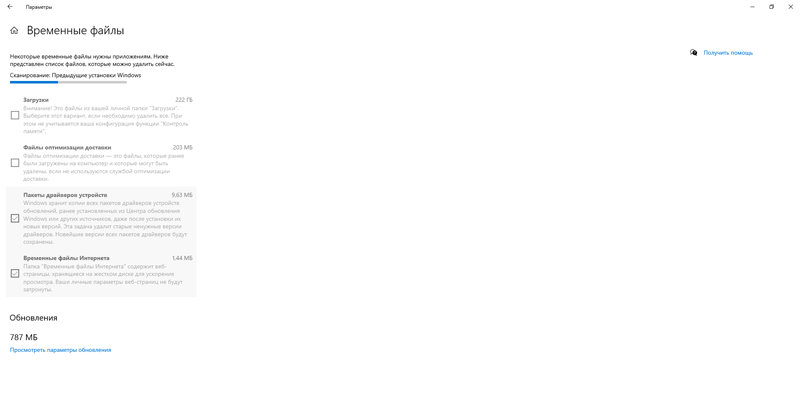
Очистка Windows 10 — сложная и комплексная процедура. Если владелец компа долго не занимался им, то удаление лишних файлов, включая дубликатов и кэша, займет более часа. Специальные утилиты для чистки компьютера (например, Ускоритель компьютера, Ccleaner) с этой точки зрения намного удобнее. В одном окне пользователь может быстро выполнить глубокую очистку устройства.
При этом для освоения Ускорителя компьютера не придется долго разбираться. Программа имеет простой интерфейс, в котором есть несколько разделов:
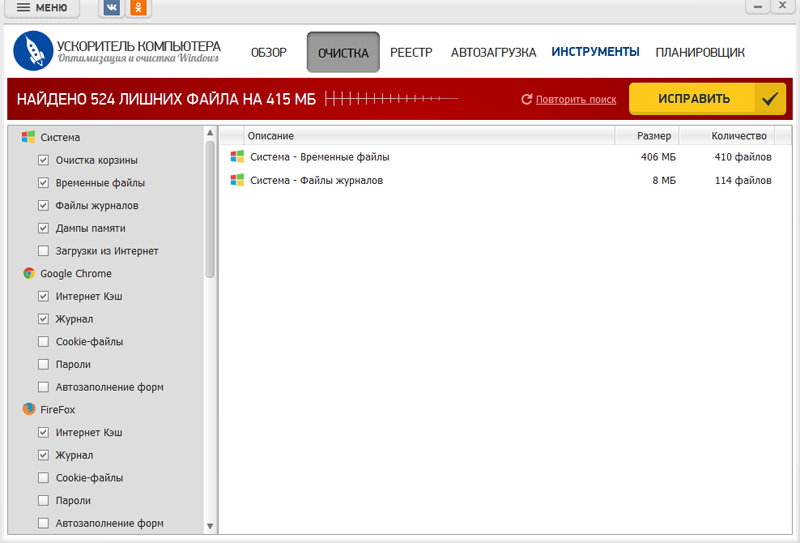
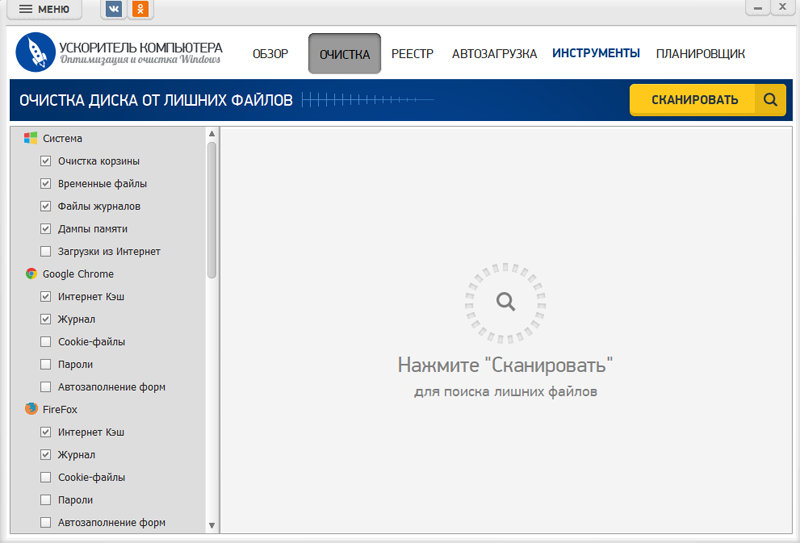
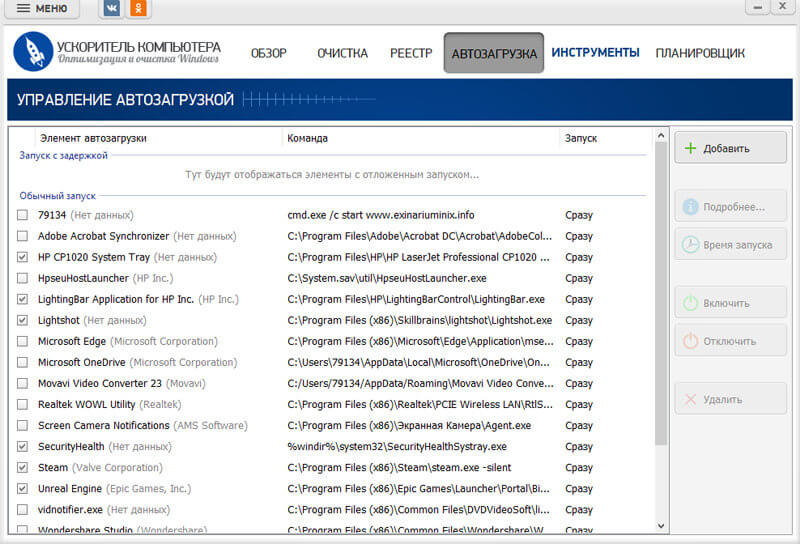
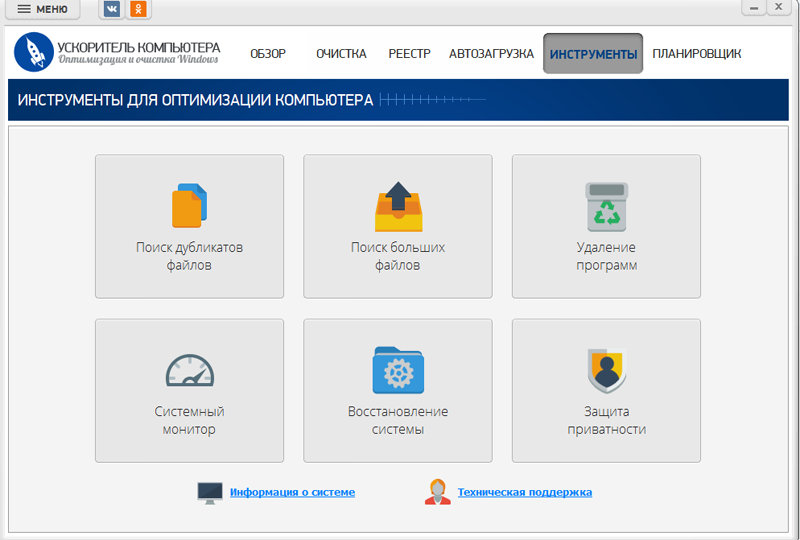
В папке Users расположены данные про аккаунт пользователя. В ней хранятся файлы о том, как он использует браузер, какие сайты посещает, параметры ставят и т. д. Обычно данная папка занимает немного места, однако в рамках комплексной очистки ее также стоит почистить. Вручную очистить мусор на компьютере Виндовс 10 непросто, поскольку можно повредить ОС. Рекомендуется сначала изучить, что хранится в папке.
Инструкция, как очистить Виндовс 10 без помощи специального софта:
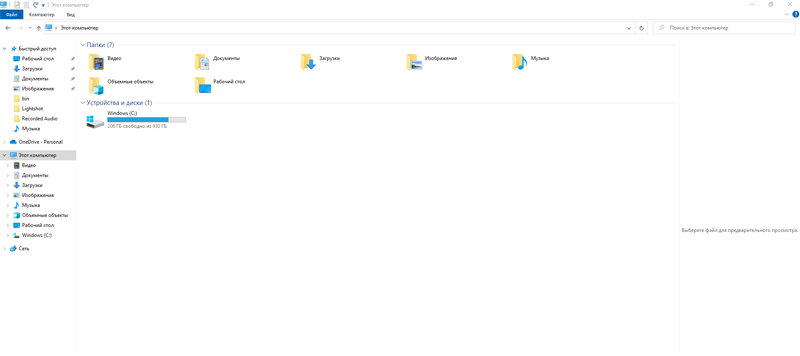
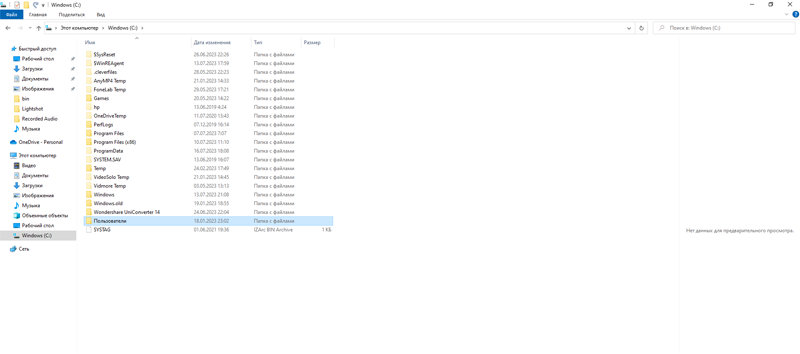
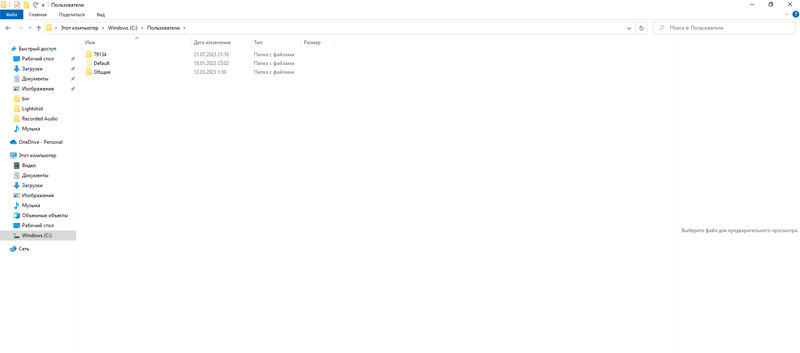
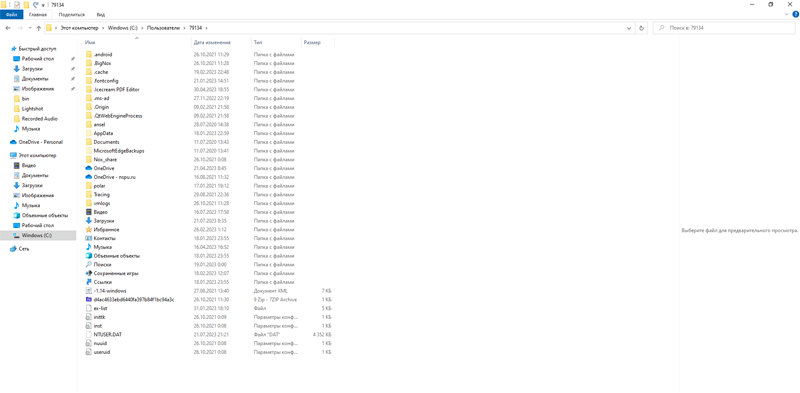
Контрольные точки восстановления позволяют пользователю вернуть компьютер в рабочее состояние. Если возникли ошибки, баги, достаточно выбрать точку восстановления и откатиться к ней. Удалять “чекпоинты” не рекомендуется, поскольку всегда может возникнуть программный сбой. И если нет точки, придется с нуля переустанавливать операционную систему.
Чтобы убрать лишние точки Windows 10 и почистить от мусора, нужно:
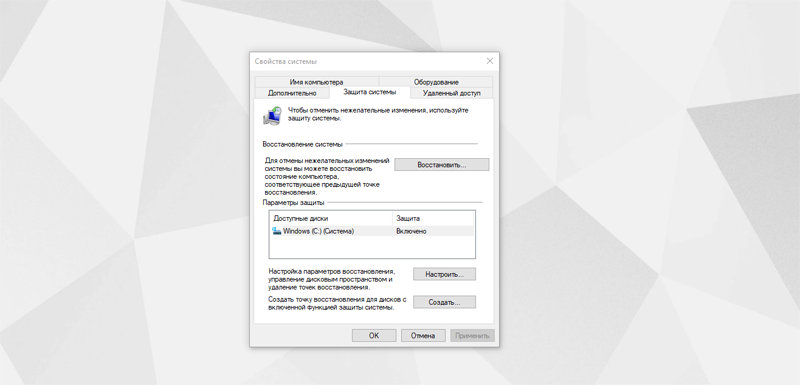
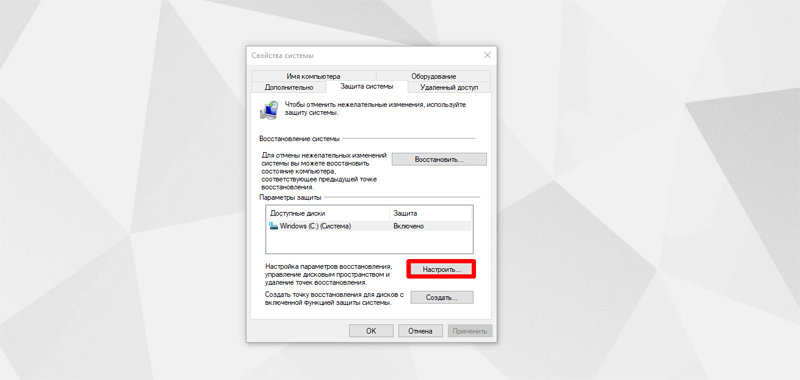
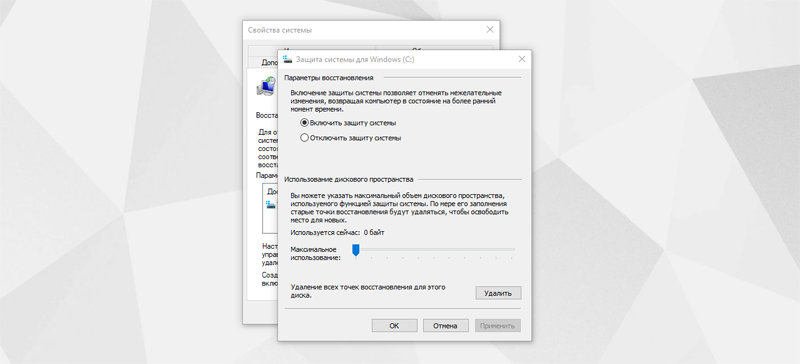
Все приложения в Microsoft Windows во время работы сохраняет временные файлы на компьютере в папке TEMP. Если ОС работает нормально, то после завершения работы софта папка автоматически освобождается. Однако из-за мелких сбоев информация не стирается и начинает забивать диск.
Если пользователь обнаружил, что TEMP занимает много места, папку можно почистить вручную. Чтобы оптимизировать компьютер и почистить остаточные файлы на Windows 10, необходимо:
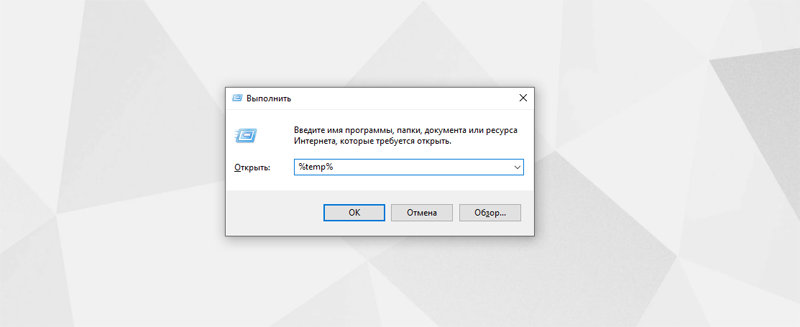
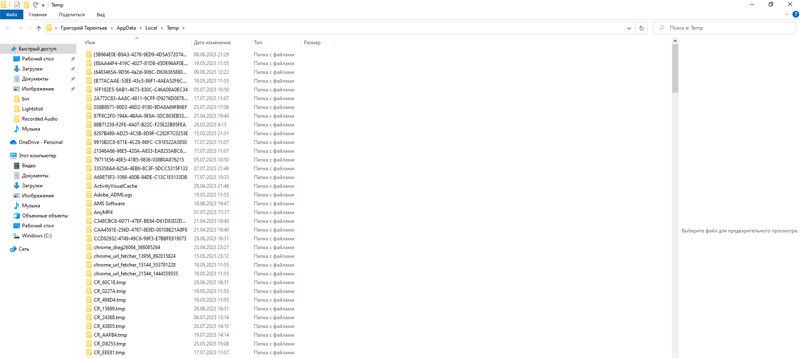
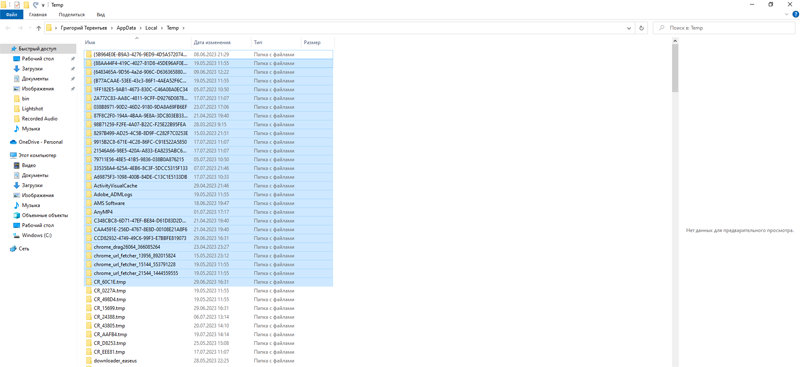
ОС стремится работать более эффективно и быстрее запускаться после включения устройства. Одним из способов оптимизировать процесс загрузки стала папка Prefetch. В ней система сохраняет ссылки на файлы программ, которые человек активно использовал во время предыдущих сессий. Благодаря Prefetch ОС работает лучше, а запуск софта занимает меньше времени.
Стоит отметить, что Windows автоматически чистит папку. Если она обнаруживает неиспользуемые ссылки на файлы, то самостоятельно удалит их. Из-за этого Prefetch занимает мало места. Ее размер редко превышает 40 мегабайтов и никогда не достигает даже одного гигабайта.
Чтобы удалить папку, нет смысла использовать специальный софт, поскольку стоит встроенная защита. Виндовс не позволит стереть ее. Сначала нужно остановить службу Superfetch. Как удалить папку:
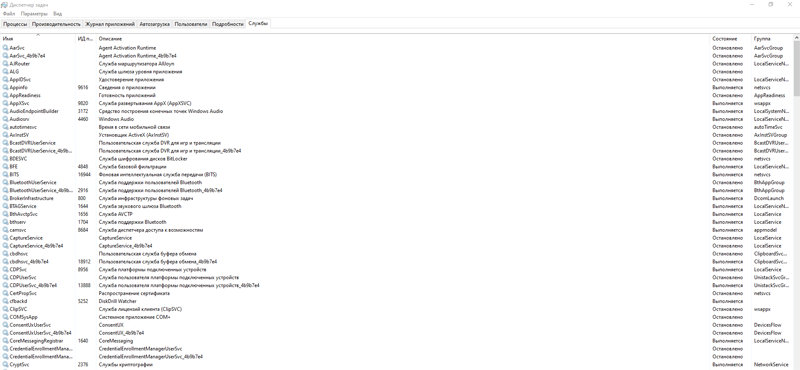
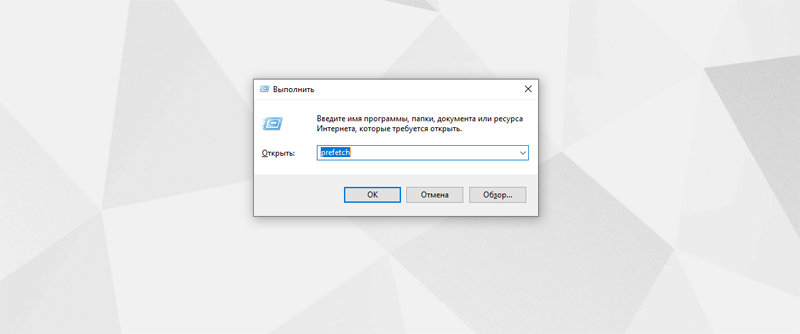
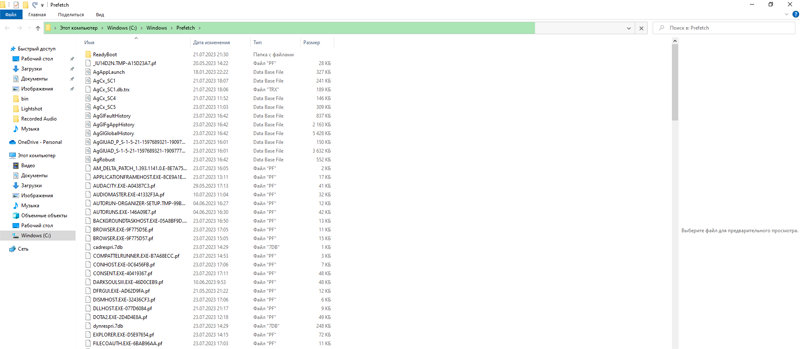
“Центр обновлений” регулярно скачивает компоненты апдейтов для оптимизации ПК и поддержания здоровья и безопасности устройства. Иногда ЦО сам оказывается источником сбоев и засорения памяти. Есть 2 способа устранить проблему: отключение службы, уничтожение лишних файлов. Не рекомендуется выключать стандартную службу, поскольку придется вручную скачивать апдейты. Более безопасно просто удалить все то, что система не использует.
Инструкция, как почистить Windows 10, чтобы не тормозил:
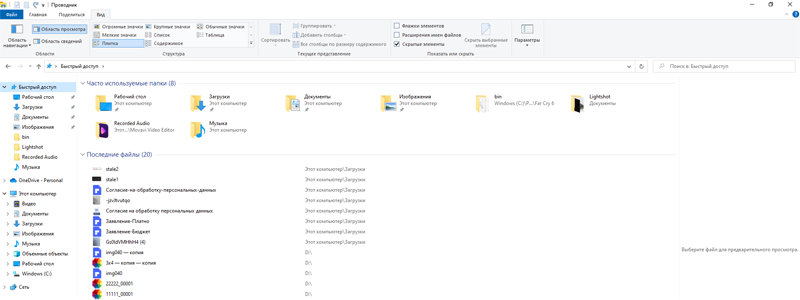
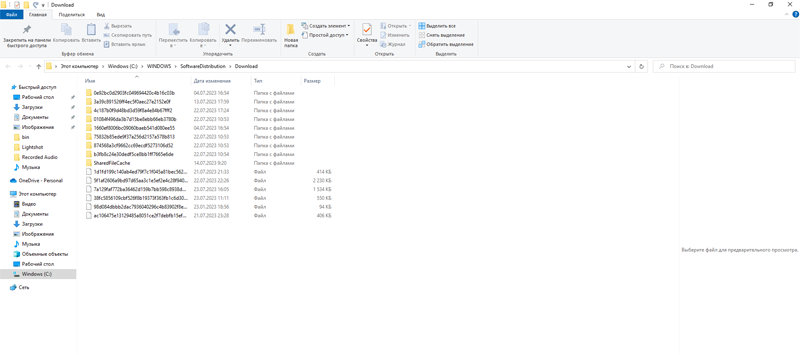
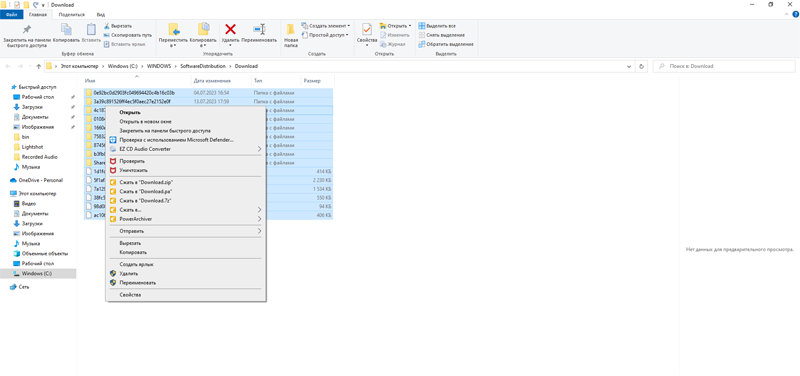
Windows.old — предыдущая копия установленная системы, которую используют для отката, если актуальная версия не понравилась. По умолчанию на откат дается 30 дней, после чего ее уничтожат. Если пользователь уверен, что не планирует вернуться к предыдущей ОС, данную папку можно удалить и освободить до 30 Гб.
Инструкция, как почистить Виндовс 10 от мусора вручную:
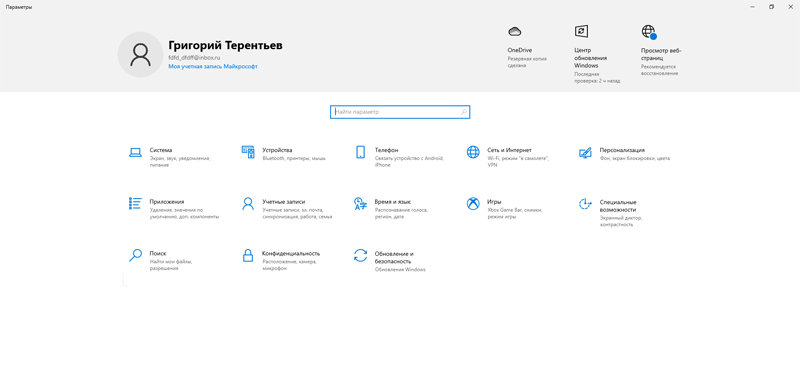
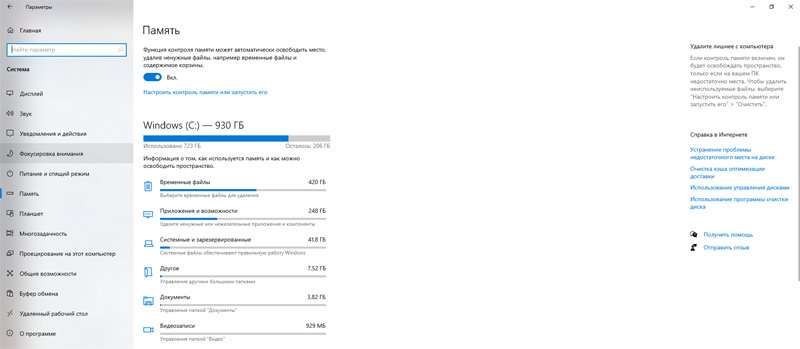
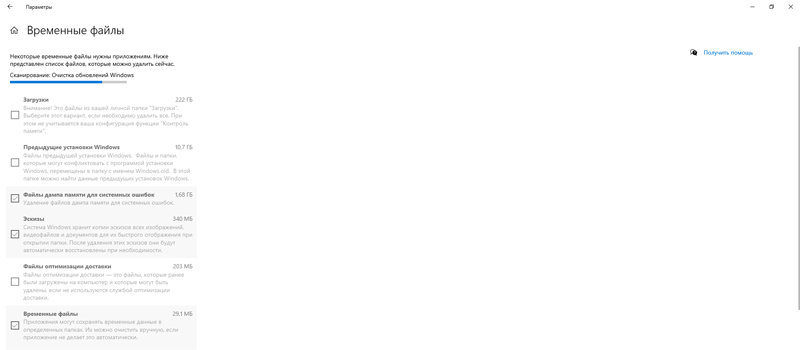
Проводник сохраняет историю поиска файлов на дисках. Записи занимают сравнительно немного места, но в рамках базовой очистки их также стоит удалить. Вы можете почистить от мусора ноутбук Виндовс 10 с помощью популярной и бесплатной программы CCleaner. Она имеет простой и понятный интерфейс, а также готовые инструменты для уничтожения записей в истории. Не придется разбираться в командной консоли, безопасной оптимизации и т. д.
Инструкция, как очистить мусорные файлы на Виндовс 10:
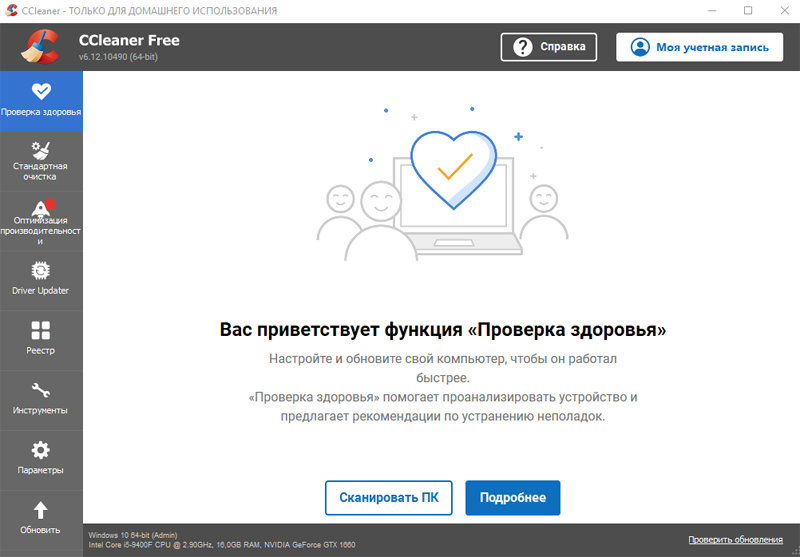
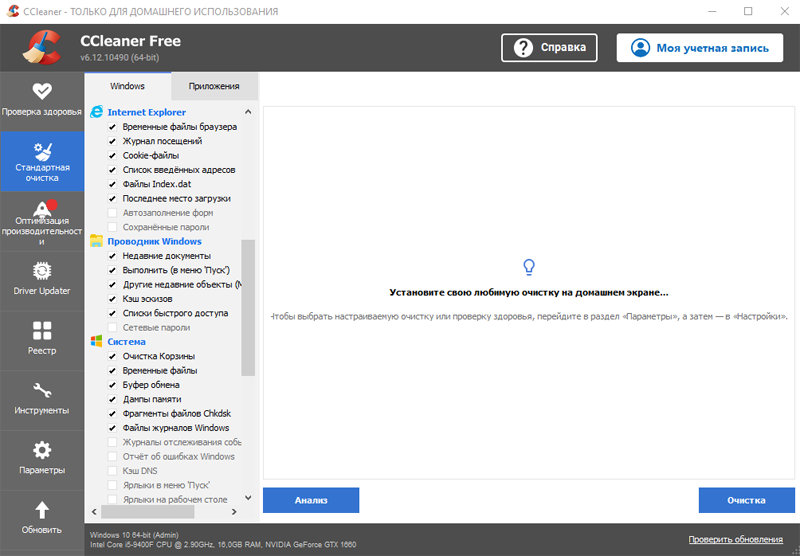
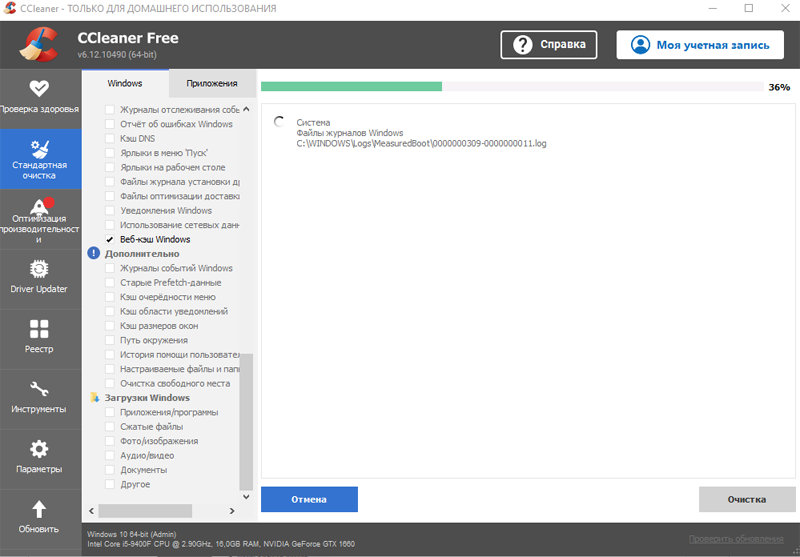
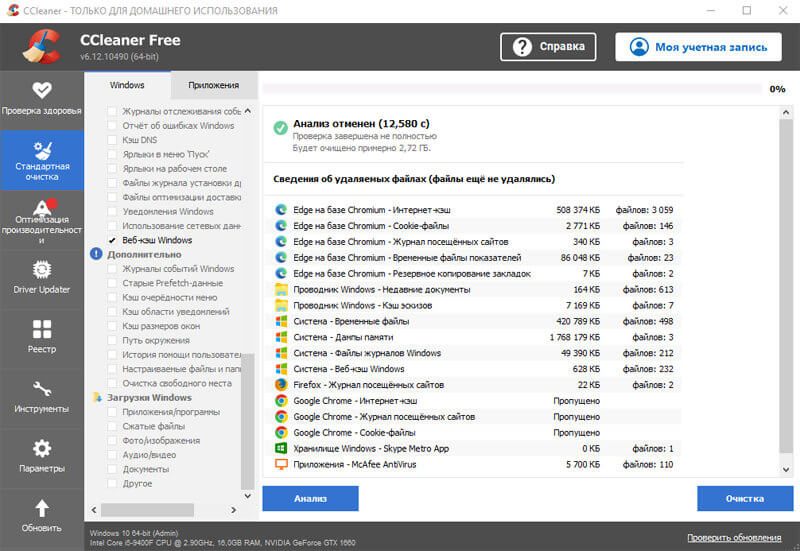
Центр обновлений сохраняет хлам для оптимизации загрузки обновлений. Чтобы стереть кэш, необходимо сначала отключить службу. Дальнейшие действия, как очистить Виндовс 10 от всего лишнего:
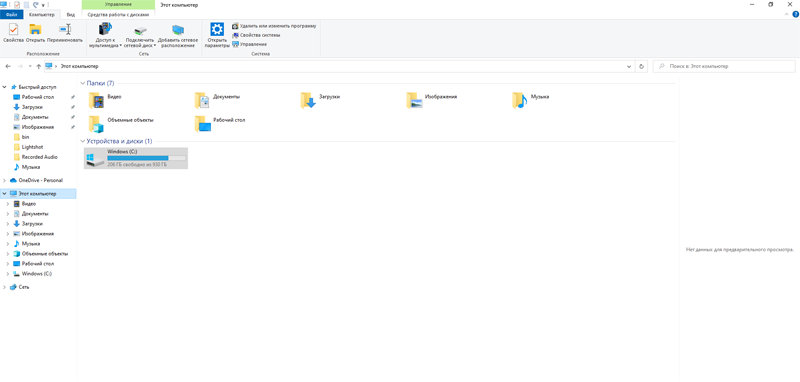
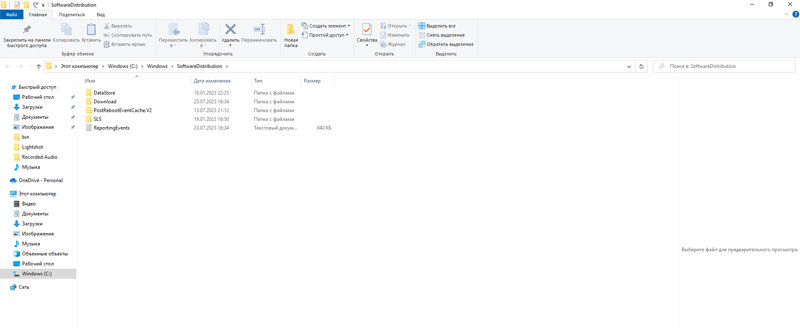
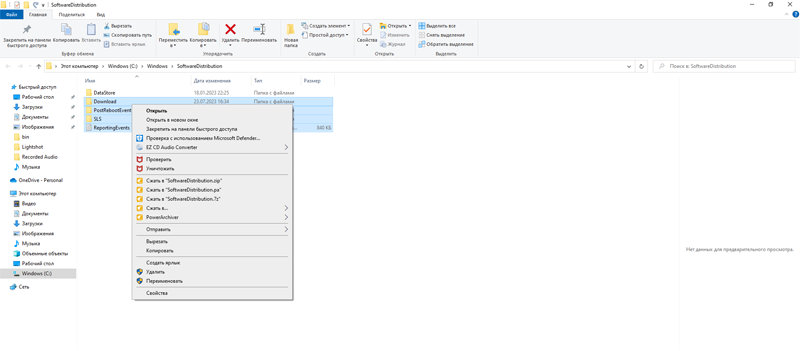
DNS кэш — база данных, которая содержит записи обо всех посещениях сайтов в интернете. Операционная система хранит их для того, чтобы при повторном входе страницы загружались быстрее.
Если тормозит компьютер, почистить Виндовс 10 от DNS можно за несколько кликов:
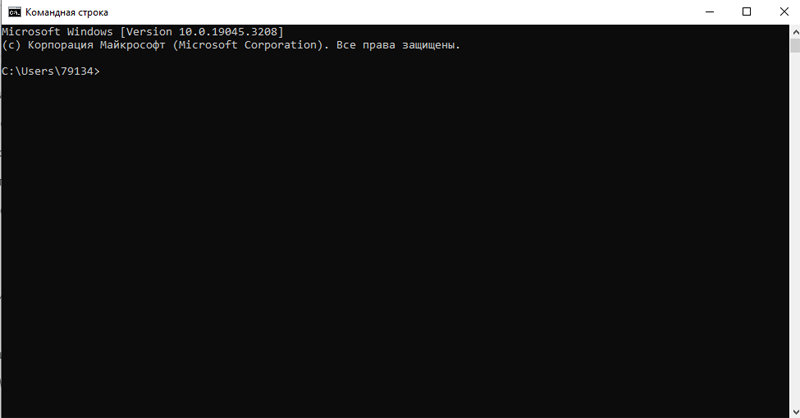
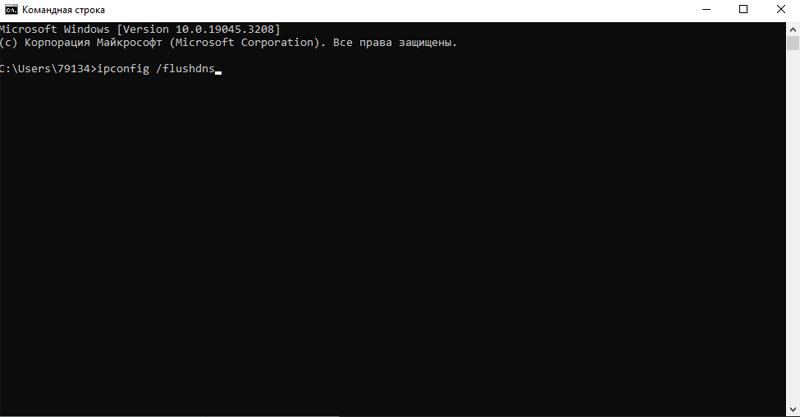
WinSxS — важная системная папка, которая содержит ценные компоненты для настройки и обновления текущей версии. К примеру, здесь лежат файлы для добавления или удаления функций, переключения выпусков, восстановления поврежденных данных и выполнения прочих задач.
В Windows 10 очистка от ненужных программ легко реализуема, но для работы с WinSxS необходимо освоить командную строку и инструмент обслуживания образов развертывания DISM.
Чтобы уменьшить размер папки WinSxS, необходимо сделать несколько действий:
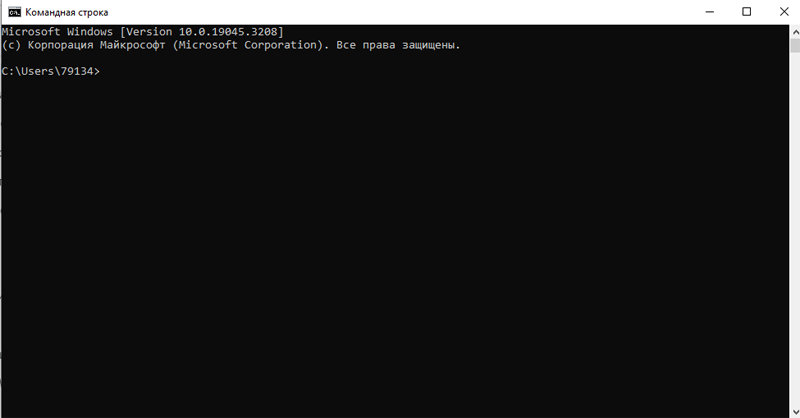
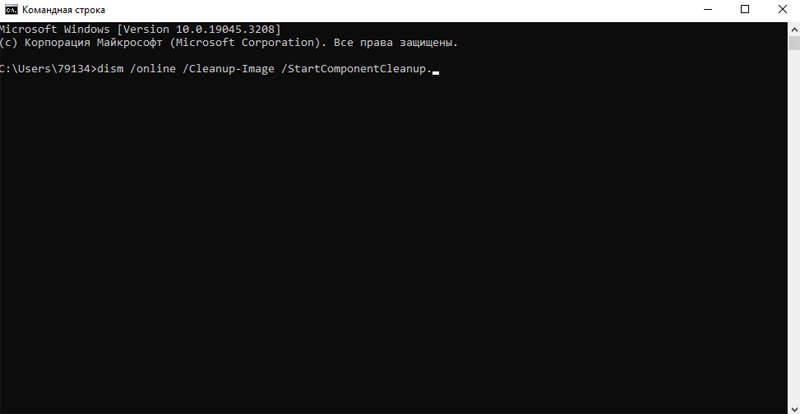
Кэш видеодрайвера содержит информацию, полученную во время выполнения различных операций на компьютере (в основном для отрисовки изображения). Очистка кэша может ускорить работу видеокарт NVIDIA и AMD и улучшить общую производительность компьютера.
Чтобы очистить ее, требуется сделать несколько действий:
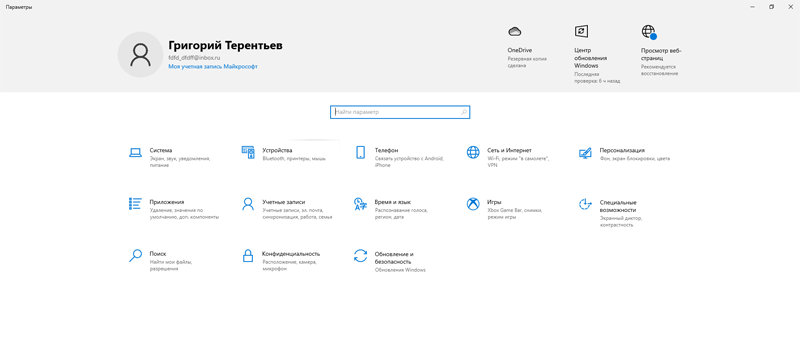
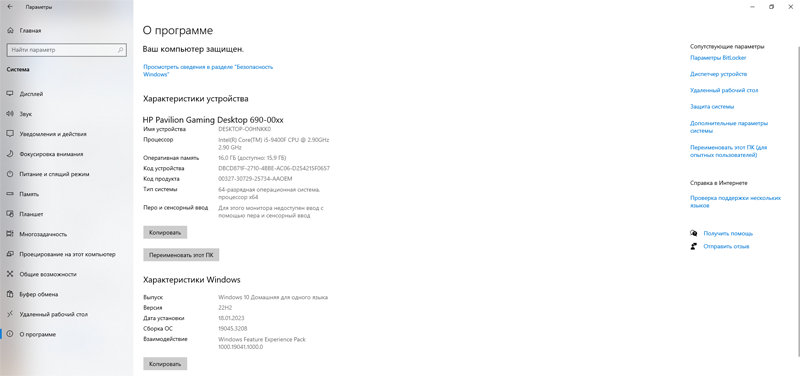
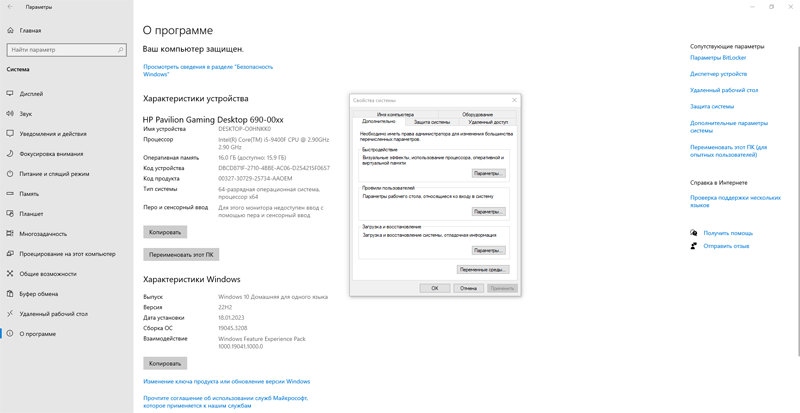
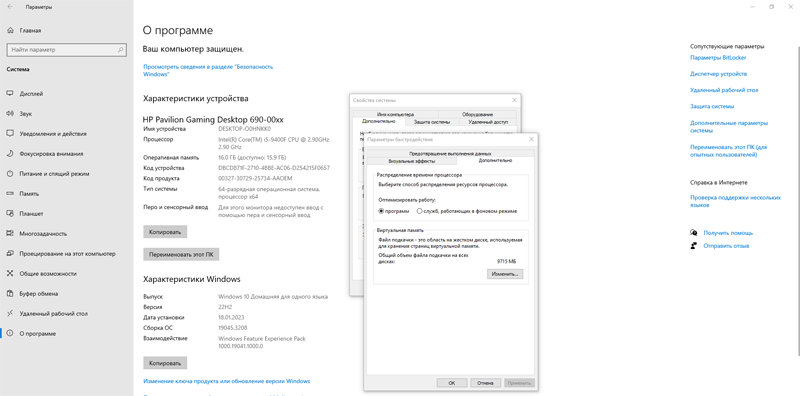
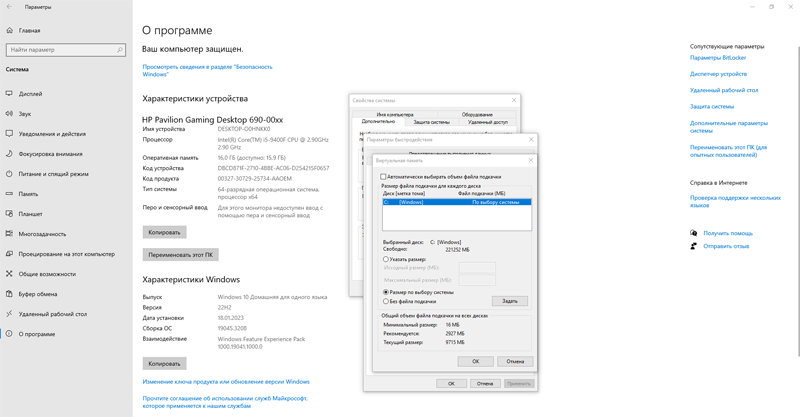
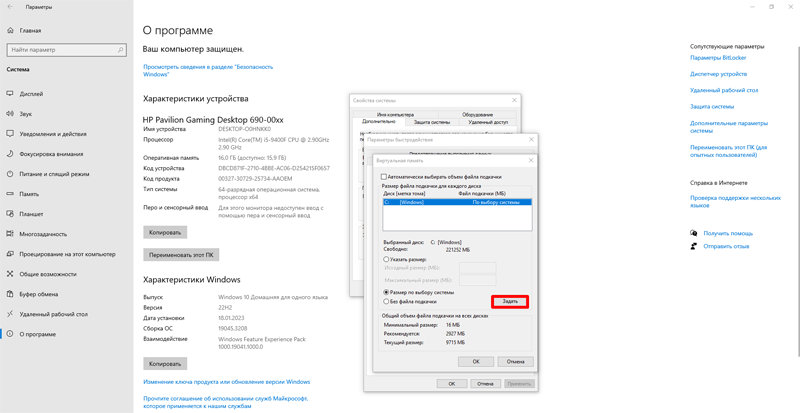
Если пользователь установил программу для анализа содержимого диска, то может увидеть скрытую папку C:\Windows\Installer, которая занимает иногда сотни мегабайт, а иногда и гигабайт. В ней хранятся установщики, которые нужны для стабильной работы софта на ПК. По умолчанию ее нельзя удалить, поскольку стоит защита.
Открыв папку, пользователь увидит файлы с расширениями .msi, .tmp и .msp. Из них можно удалять только .tmp, а взаимодействовать с другими не рекомендуется, чтобы не повлиять на работу софта.
Вручную очистить ее проблематично, поэтому стоит установить бесплатную утилиту PatchCleaner. Это необычное программное обеспечение, которое способно определить, какое содержимое можно безопасно убрать, а какое еще может пригодиться. Данную утилиту можно бесплатно скачать с официального сайта разработчика. Перед тем как очистить весь компьютер Windows 10, потребуется не более 5 минут.
Пошаговая инструкция: