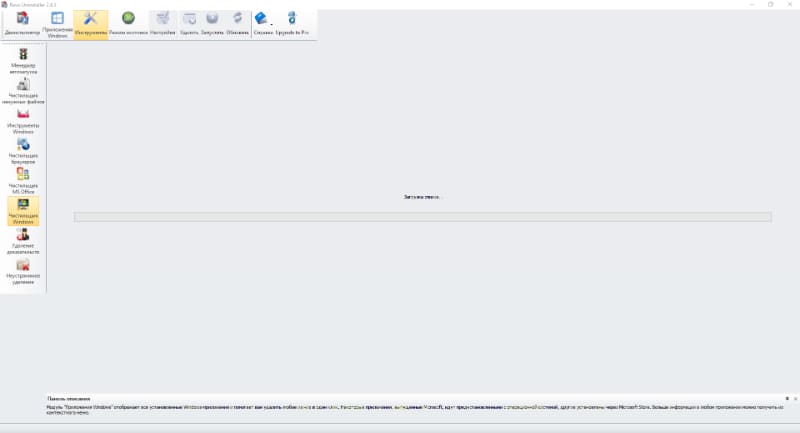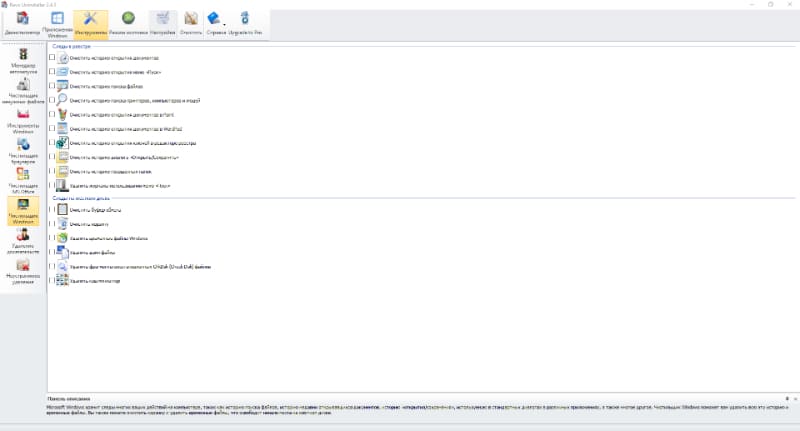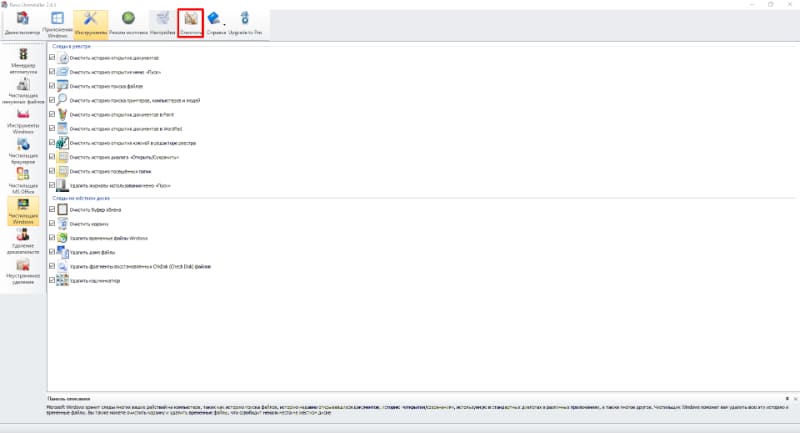Как очистить реестр в windows 10
Автор статьи 📝 Павел Удальцов
Проверено экспертом ✅ Сергеем Новожиловым
Автор статьи 📝 Павел Удальцов
Проверено экспертом ✅ Сергеем Новожиловым
При активном использовании компьютер забивается мусором уже через 6–12 месяцев. Он начинает работать ощутимо медленнее, из-за чего тяжеловесные программы для Windows 10 дольше загружаются и лагают. Чтобы устранить эту проблему, нужно провести комплексную очистку ПК. В рамках нее нужно исправить ошибки в реестре и удалить лишние записи.
Разберем, как почистить реестр на Windows 10 вручную и с помощью специальных программ. Рассмотрим рейтинг ТОП-9 лучших приложений для очистки устройства от мусора.
Сразу стоит отметить, что ручной очисткой стоит заниматься только тем, кто умеет пользоваться компьютером хотя бы на уровне опытного любителя. Новичкам этот вариант не подойдет, потому что в реестре Microsoft Windows хранит множество необходимых файлов. Без них операционная система перестанет работать, из-за чего ноутбук вообще не запуститься.
Инструкция, как вручную почистить реестр в Windows 10:
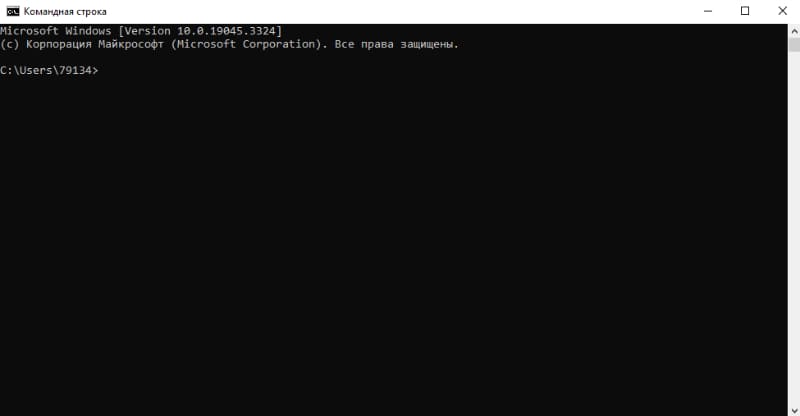
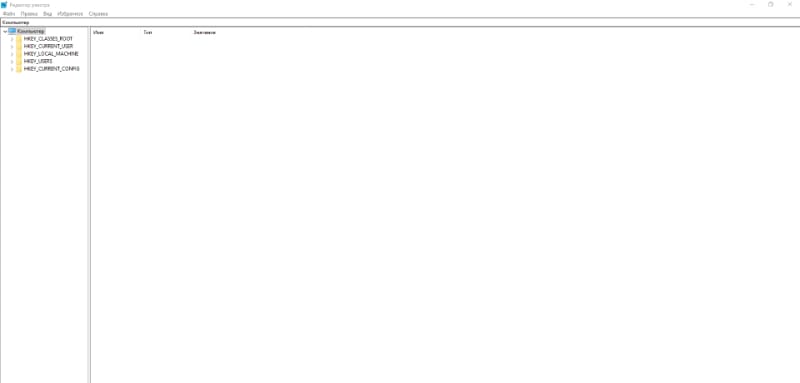
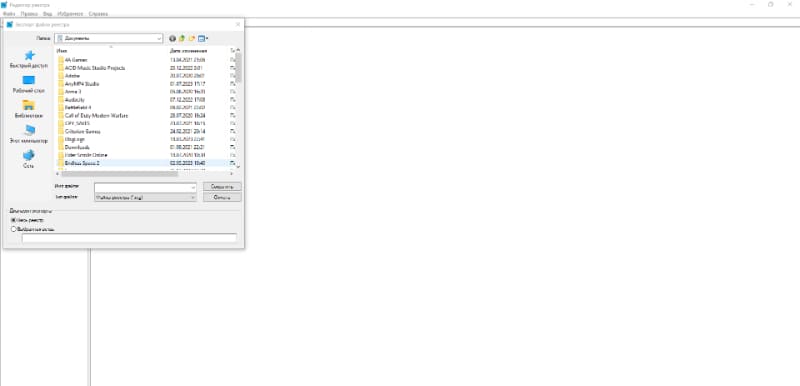
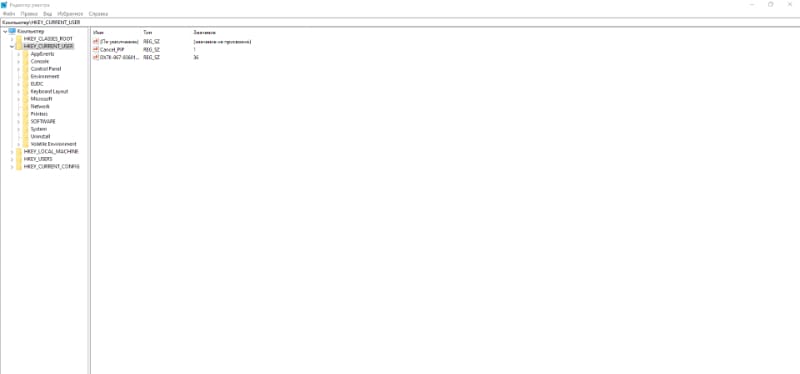
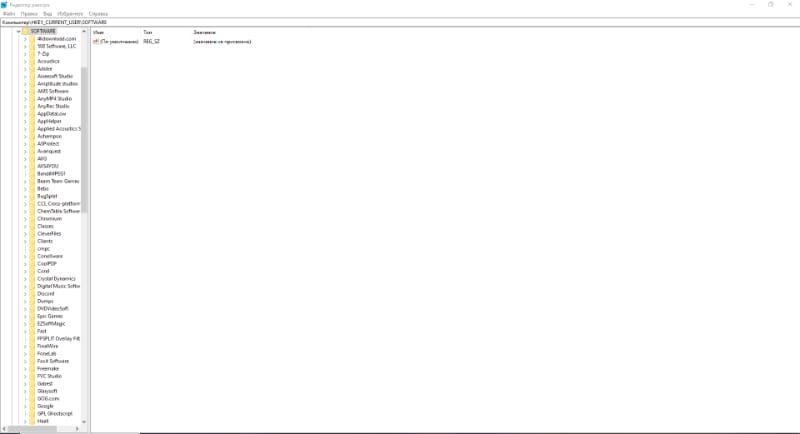
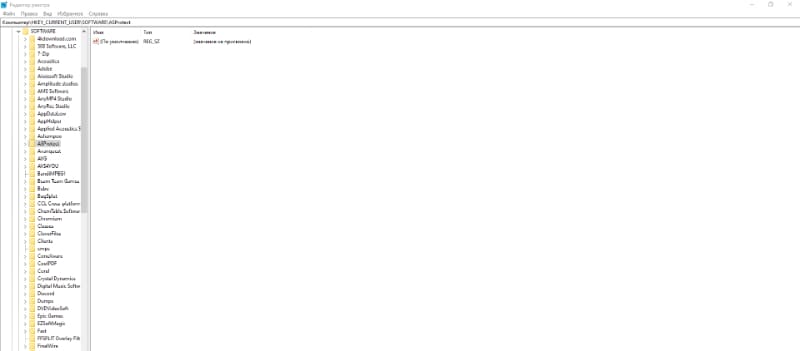
Почистить реестр на Виндовс 10 самостоятельно — сложная и трудозатратная задача. Без специальных навыков лучше не открывать системный реестр. Чтобы случайно не повредить ОС, рекомендуем использовать специальные программы. С их помощью можно быстро и безопасно почистить систему.
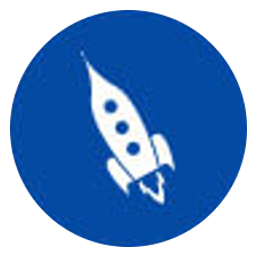
Разработанная компанией AMS Software программа Ускоритель Компьютера предназначена для оптимизации работы Windows 10 и очистки ПК от мусора. Она совместима со всеми версиями операционной системы, включая XP и Vista. В первую очередь программа предназначена для очистки Windows 10 от ненужных файлов, но есть и дополнительные функции, такие как управление программами запуска и создание точек восстановления.
Одним из преимуществ приложения можно назвать простоту. Она подходит пользователям любого уровня. Даже новичок без проблем удалит лишние данные, потому что разработчик сделал простой интерфейс и ограничил возможности инструмента, чтобы человек случайно не удалил важные регистры и записи.
Инструкция, как почистить реестр на компьютере Windows 10:
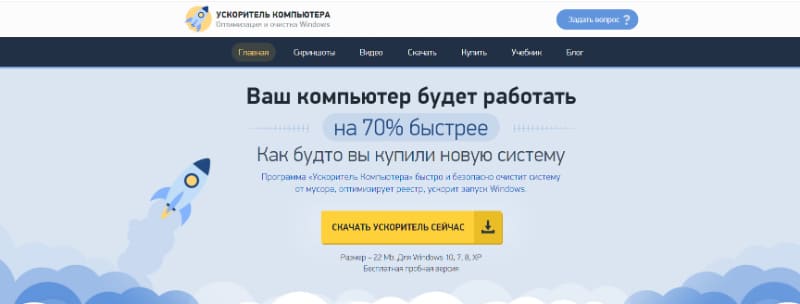
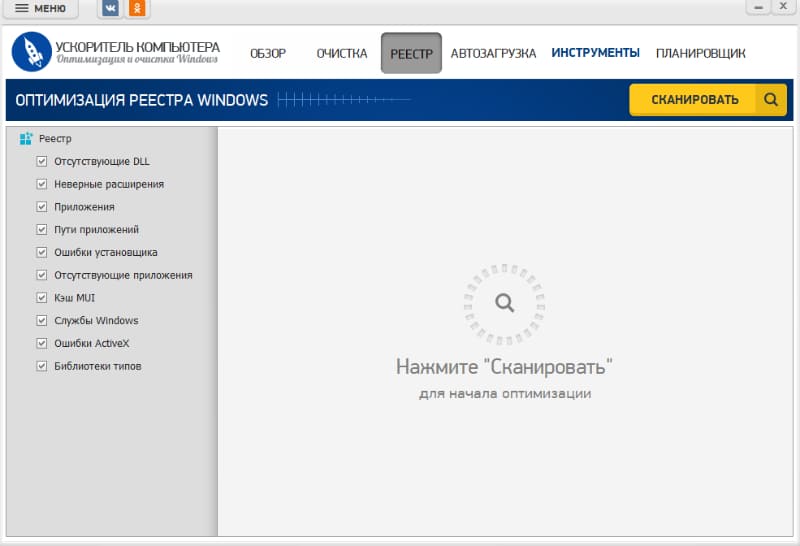
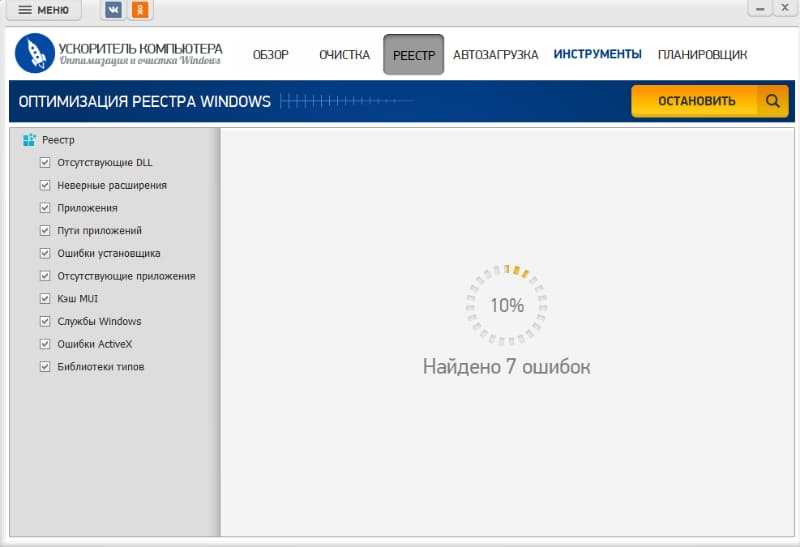
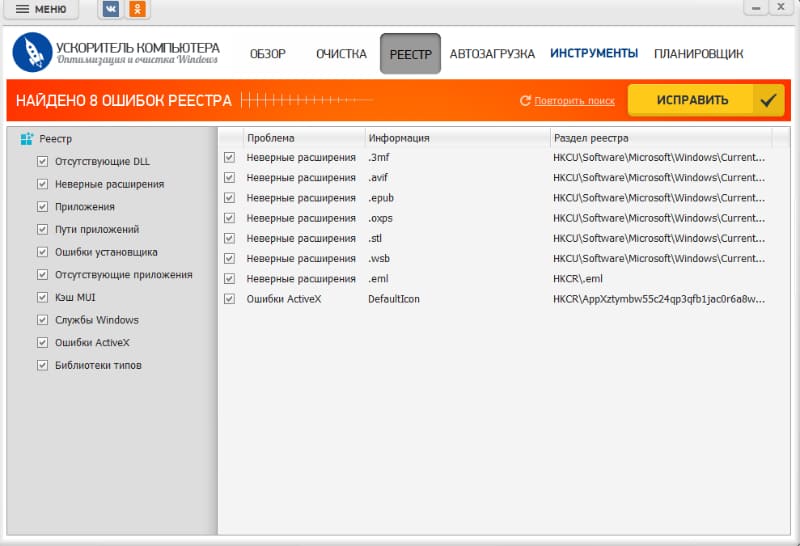
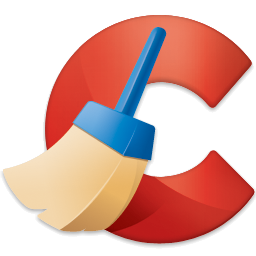
CCleaner — одно из лучших решений для очистки ПК с Windows 10. Приложение обладает большим количеством функций, позволяющих детально отслеживать состояние ноутбука. Оно поможет пользователям удалить ненужные элементы, исправить проблемы в реестре, удалить кэш и стереть следы других программ после деинсталляции.
Важно отметить, что функции программы зависят от того, какую версию вы приобретете. Разработчики предлагают бесплатную, профессиональную и версию Professional Plus. Если вы хотите в полной мере использовать возможности этого приложения для очистки компьютера под управлением Windows 10, то придется потратить на лицензию 1240 рублей.
Инструкция, как очистить системный реестр Windows 10:
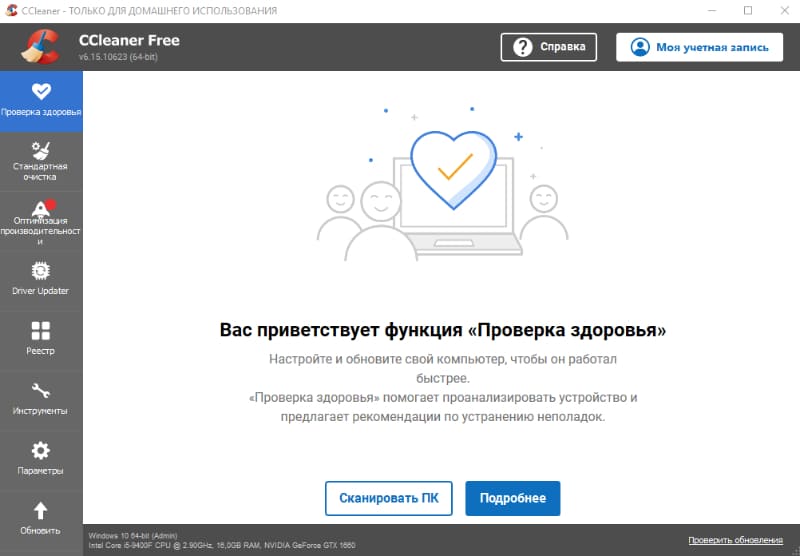
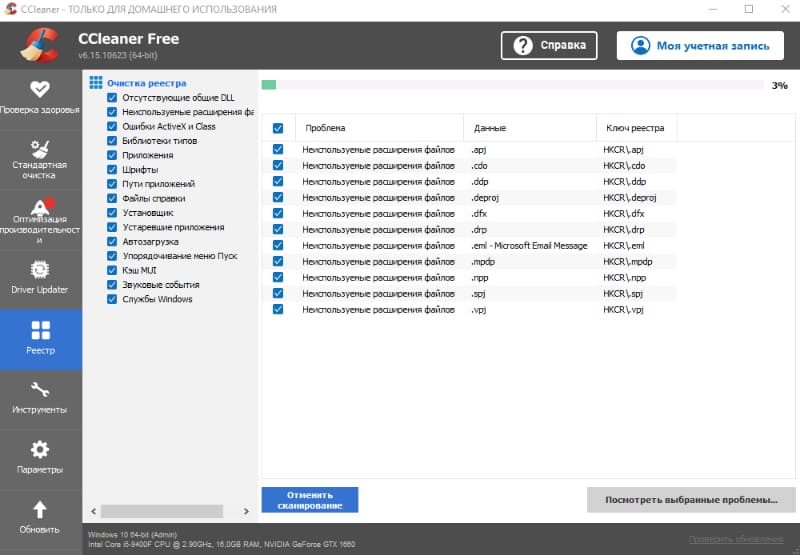
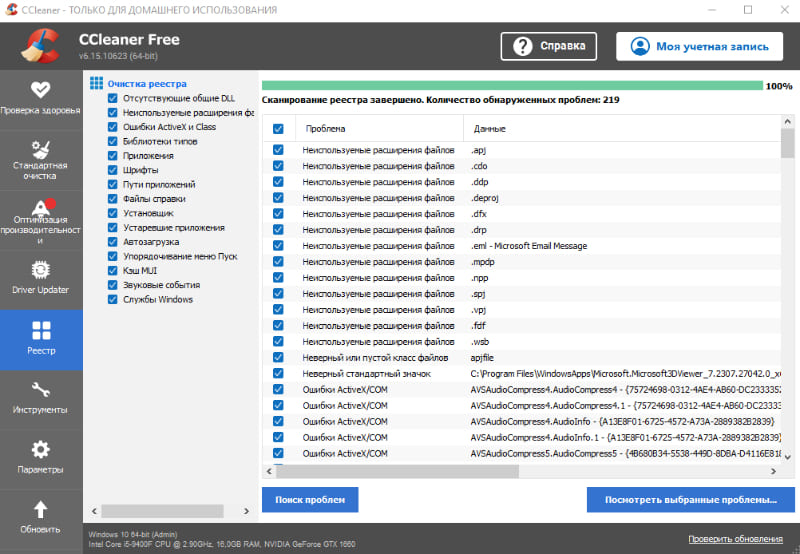

Reg Organizer — это не просто оптимизатор ПК. Он позволяет комплексно подойти к обслуживанию реестра Windows. Софт способен очищать, оптимизировать и редактировать системный реестр, а также обнаруживать любые изменения. Кроме того, Reg Organizer для Windows 10 обладает такими функциями, которые обычно встречаются в чистильщиках-оптимизаторах, как деинсталлятор, инструмент очистки дискового пространства, менеджер автозагрузки и твикер. Скачать ее можно бесплатно с сайта разработчика.
Инструкция, почистить реестр в Windows 10 автоматически:
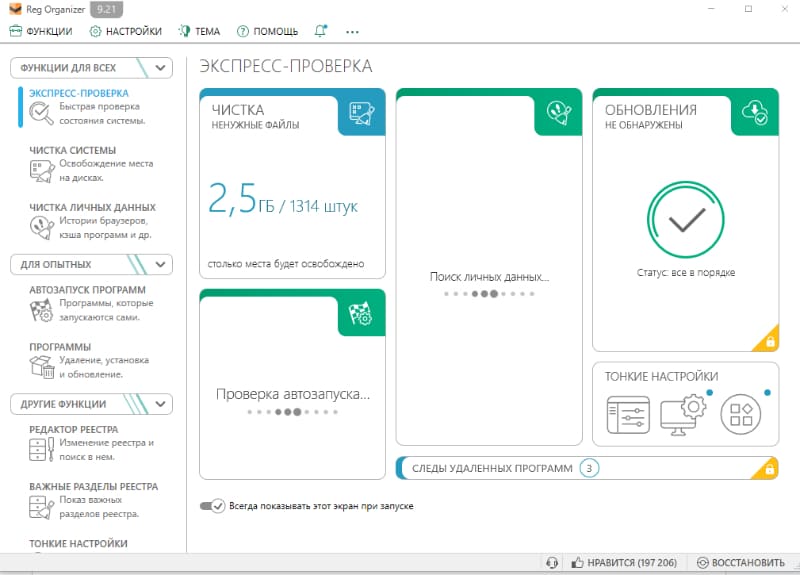
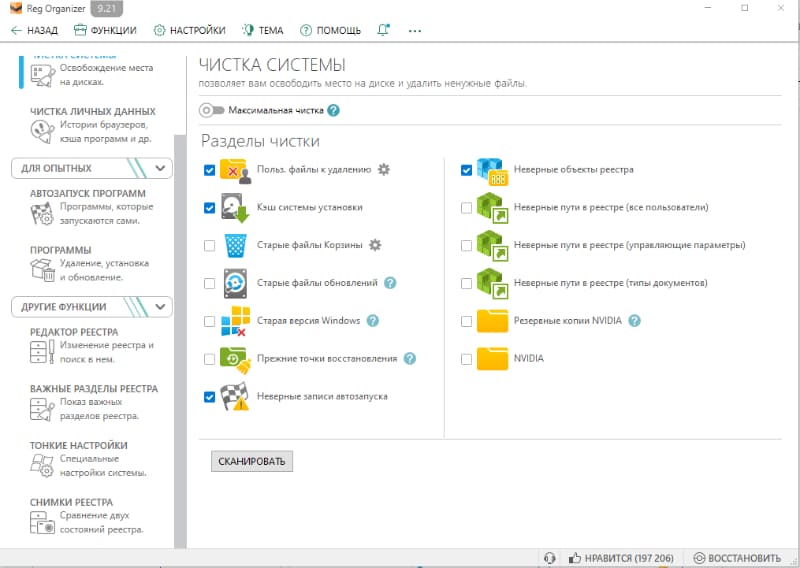
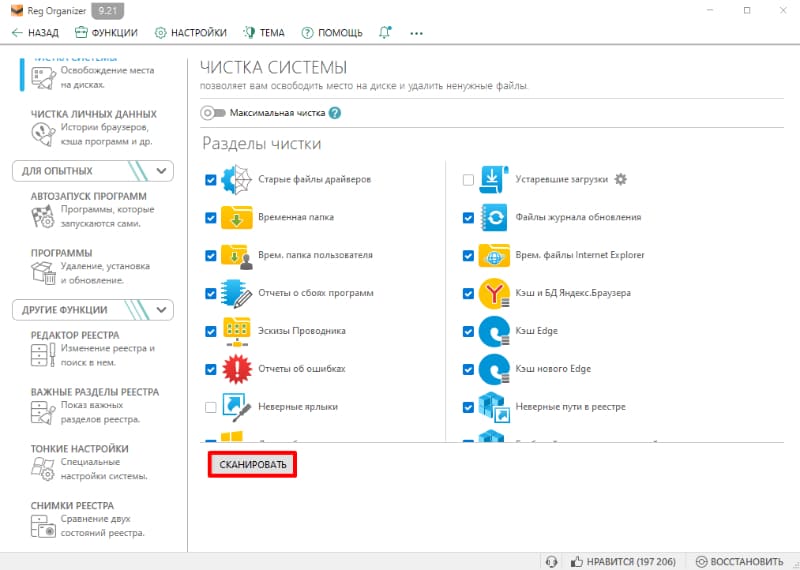
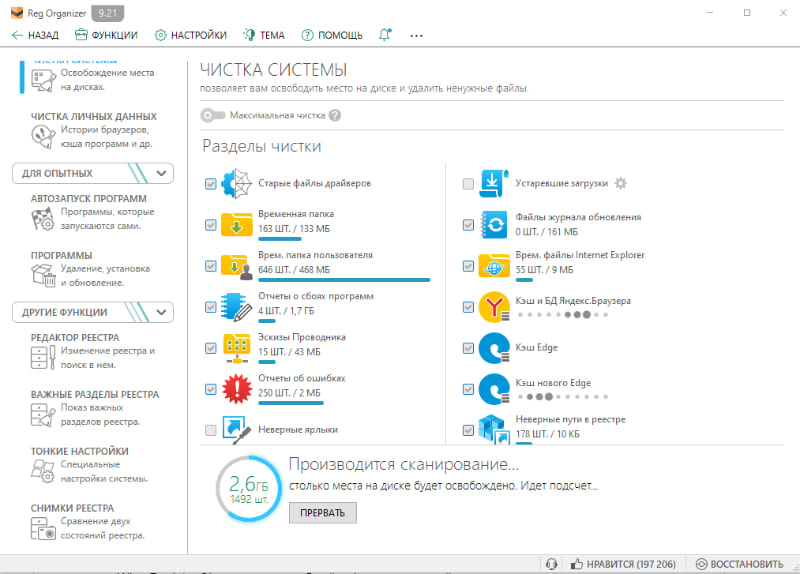

Wise Registry Cleaner — это удобный и функциональный инструмент для очистки реестра Windows. Он сканирует реестр, выявляя нежелательную, избыточную и устаревшую информацию, которую необходимо удалить, после чего система будет работать быстрее.
При запуске можно создать резервную копию всего реестра, чтобы в случае необходимости выполнить возврат. Все изменения, внесенные в реестр этой программой, могут быть отменены всего двумя щелчками мыши. После изучения реестра программа разделяет найденные ошибки на безопасные, которые можно удалить, не опасаясь повредить систему, и те, которые потенциально могут привести к нестабильности работы ОС.
Инструкция, как очистить реестр в Windows 10 вручную:
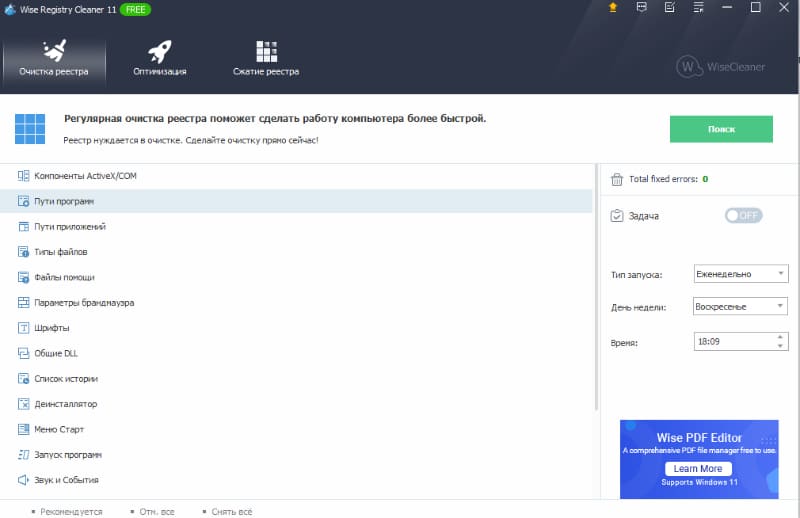
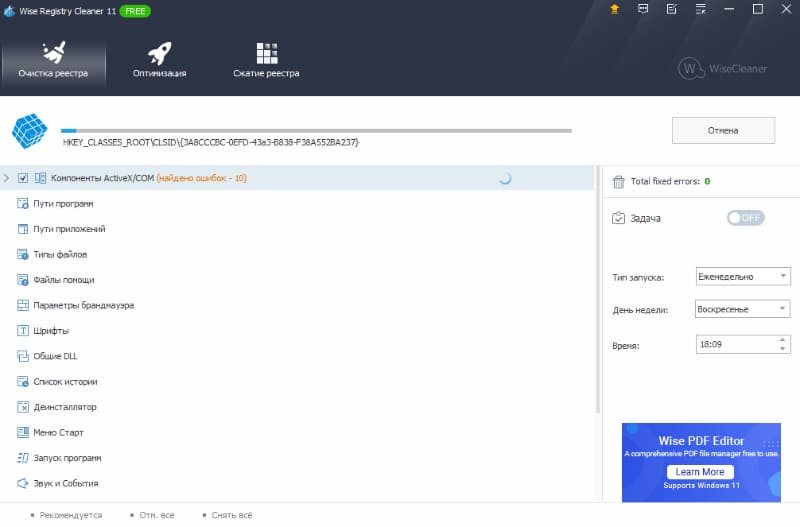
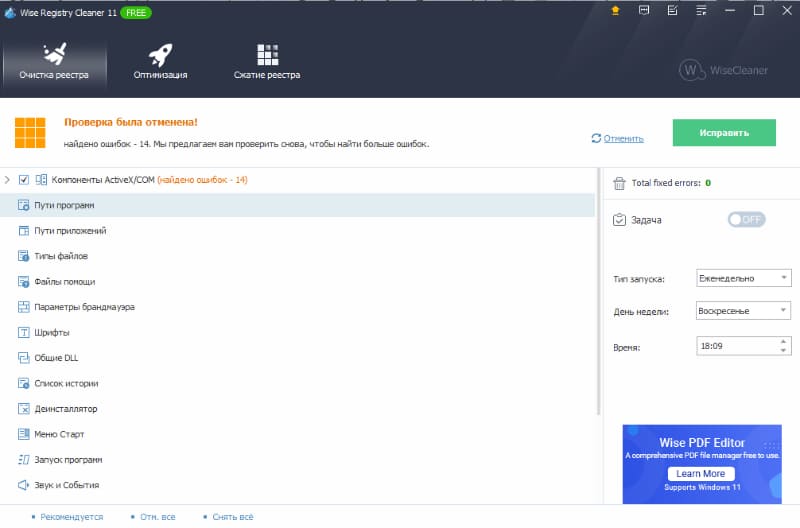

Advanced SystemCare — условно-бесплатное решение для повышения производительности компьютера, улучшения параметров безопасности, удаления рекламного и шпионского ПО, исправления ошибок в системном реестре, удаление временных файлов и т. д. Эта программа глубоко анализирует систему и безопасно оптимизирует ее работу.
Инструкция, как очистить реестр в Windows 10:
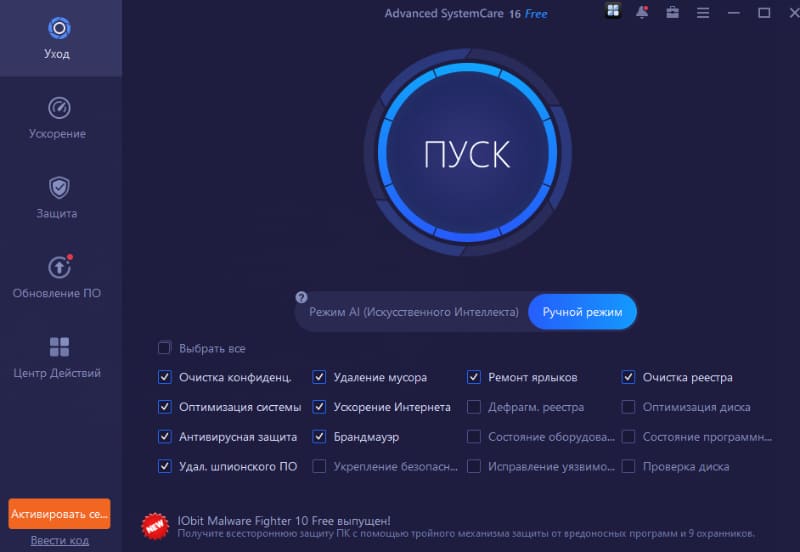
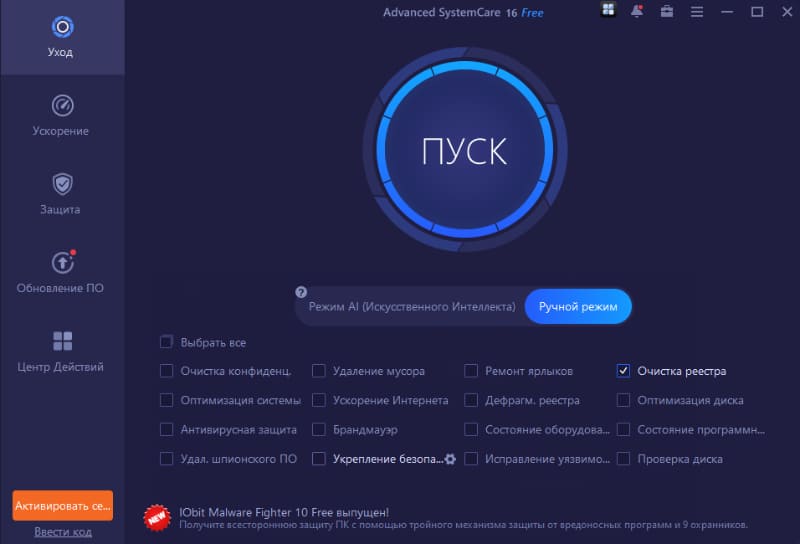
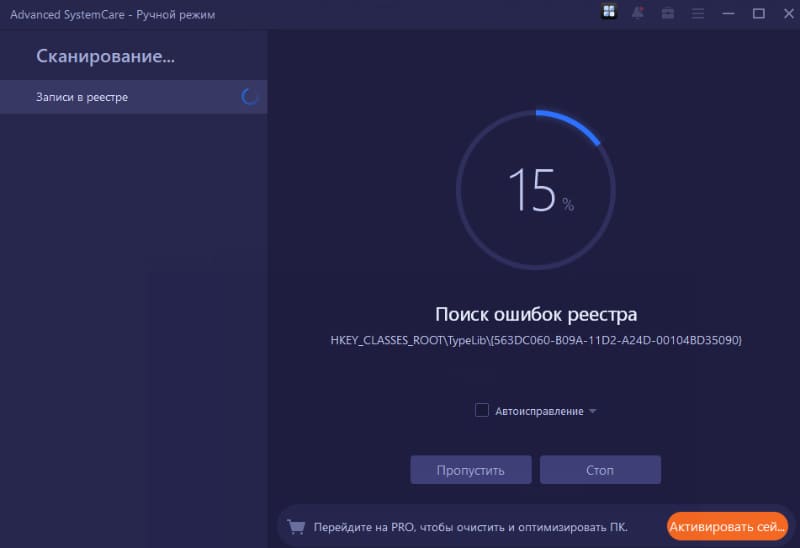

Auslogics Registry Cleaner предлагает три режима сканирования: обычный, глубокий и пользовательский. Все изменения сохраняются в Rescue Center, поэтому пользователь может откатить нежелательные изменения и при необходимости создать точки восстановления. В программе нет встроенного инструмента для удаления лишних программ, ошибок и т. д.
Пошаговая инструкция, как безопасно почистить реестр в Windows 10:
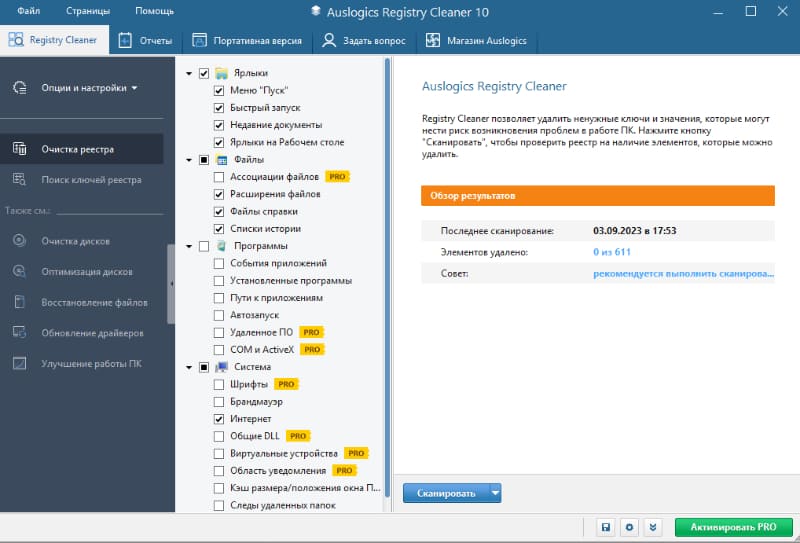
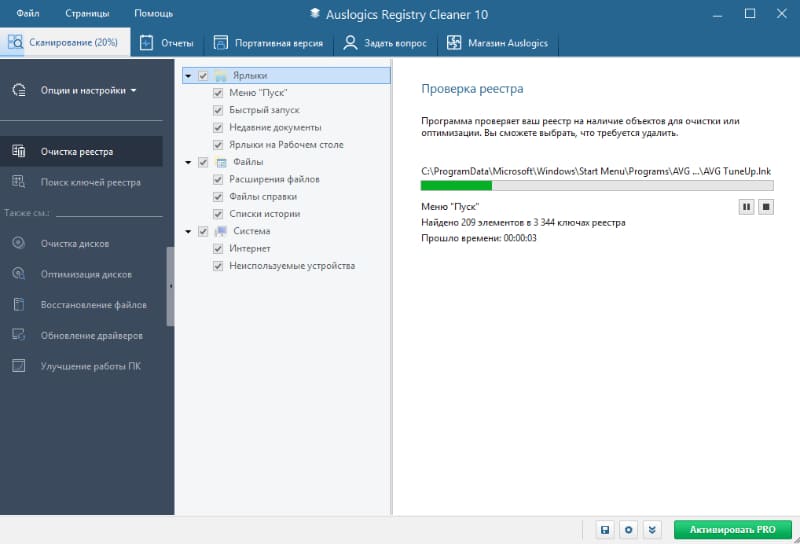
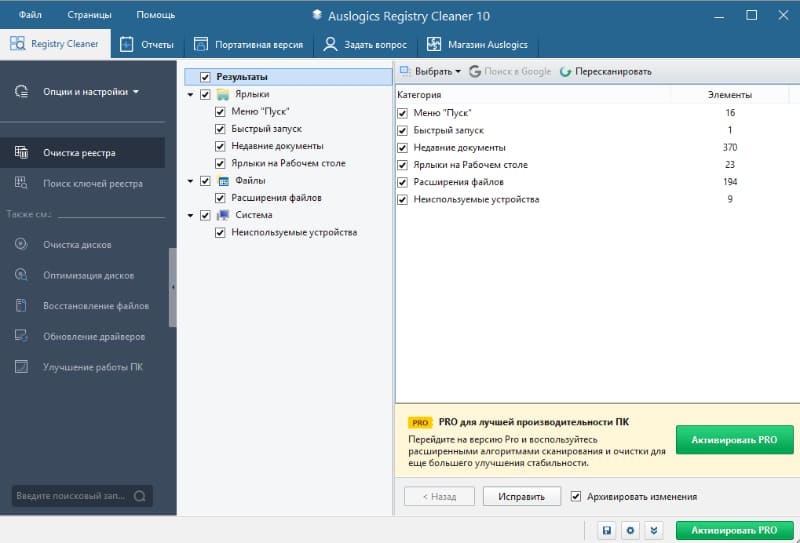

Registry Cleaner — хорошая программа очистки реестра может стать невероятно полезным системным инструментом, позволяющим эффективно восстанавливать, очищать и оптимизировать реестр Windows несколькими щелчками мыши. Проблемы с реестром могут снижать производительность компьютера и приводить к различным сбоям и ошибкам.
Программа просканирует весь реестр и предложит решения, если будут обнаружены какие-либо проблемы, например остатки удаленных программ, неработающие ссылки или неправильные пути. Все найденные ошибки удобно разделены на категории по назначению, что позволяет работать только с конкретным типом проблем, оставляя другие без внимания, если вы считаете это необходимым.
Инструкция, как очистить реестр Виндовс 10:
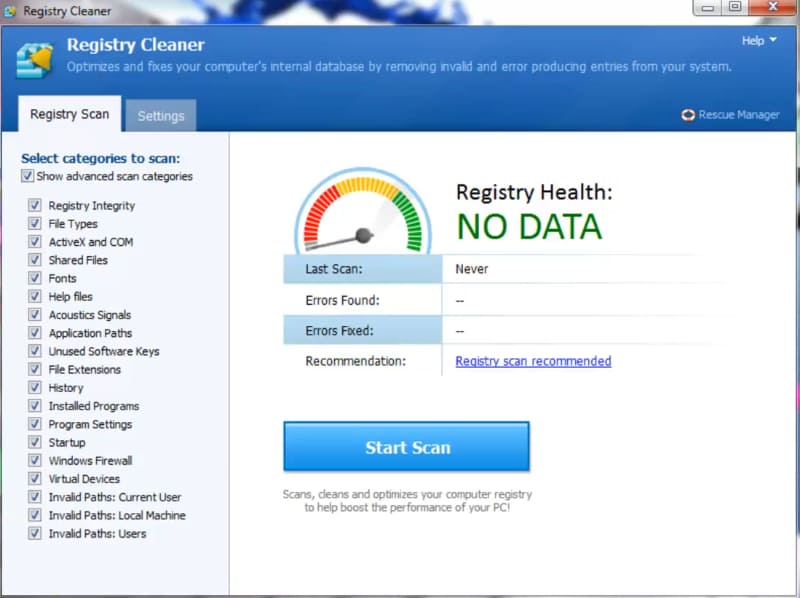
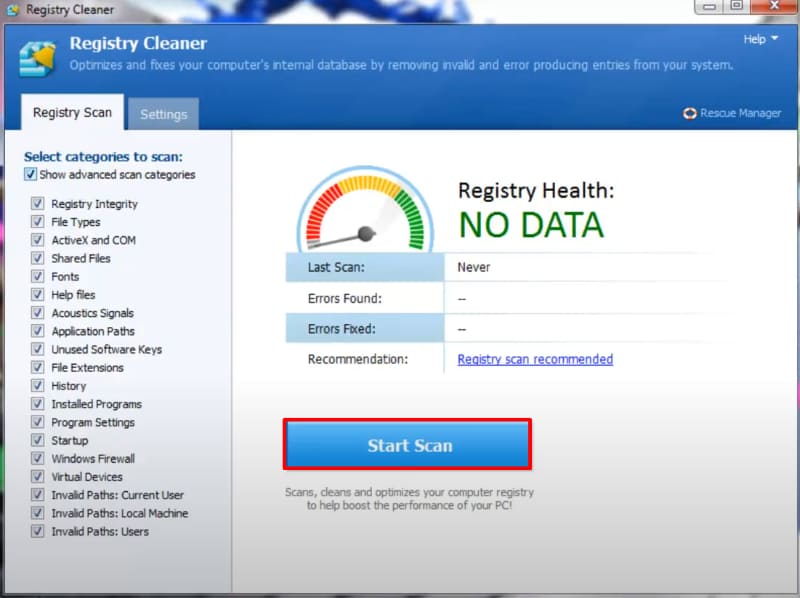
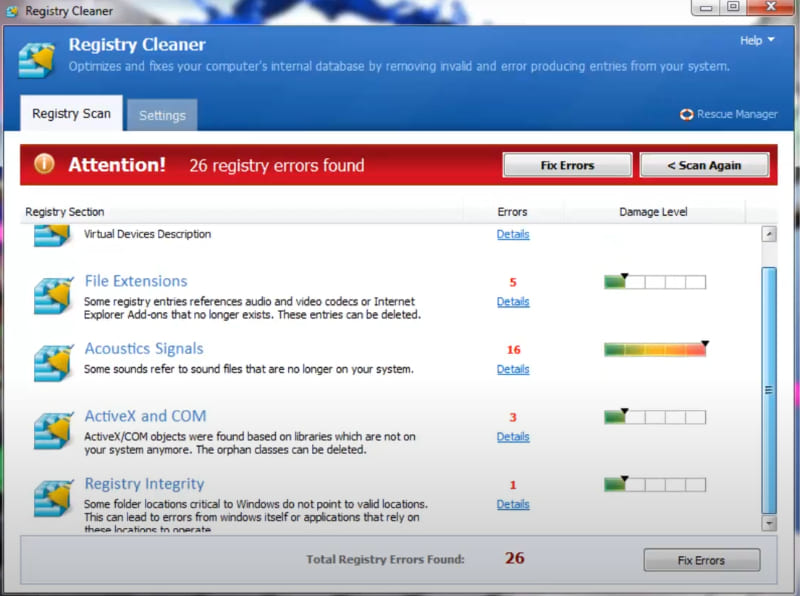
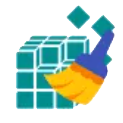
Эта программа предоставляет пользователям обширный набор утилит для оптимизации, настройки, восстановления и очистки Windows 10. Она включает в себя разнообразные инструменты, позволяющие увеличить скорость и производительность системы, устранить ошибки, повысить безопасность и персонализировать ОС Windows 10 в соответствии с вашими предпочтениями.
Различные инструменты в программе разделены на несколько категорий, таких как информация, оптимизация, очистка, настройка, сеть безопасности.
Инструкция, как в Виндовс 10 очистить реестр:
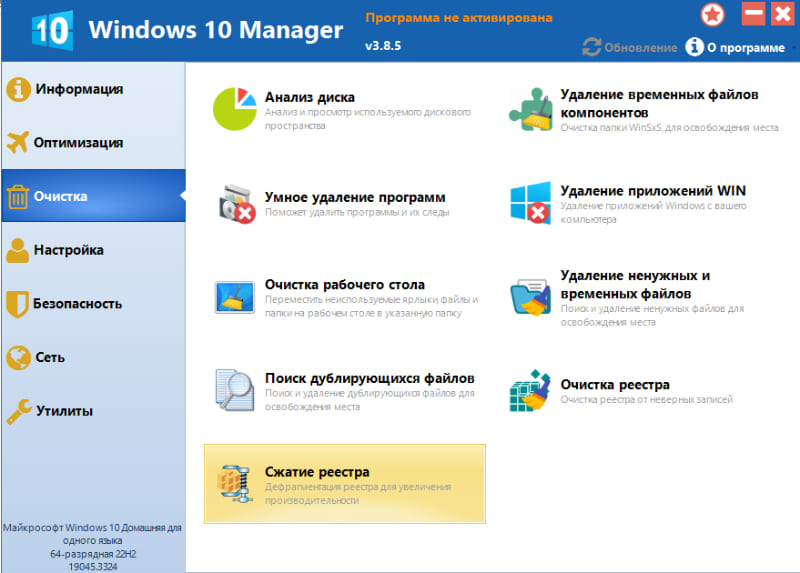
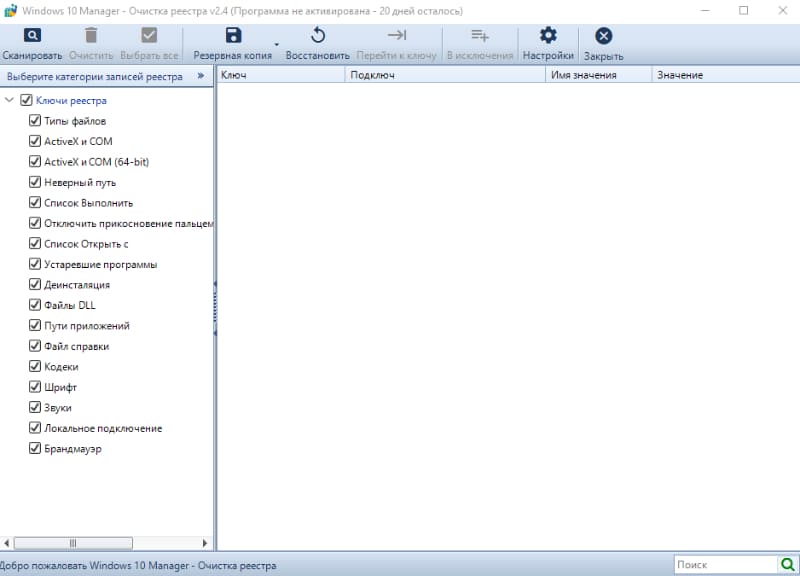
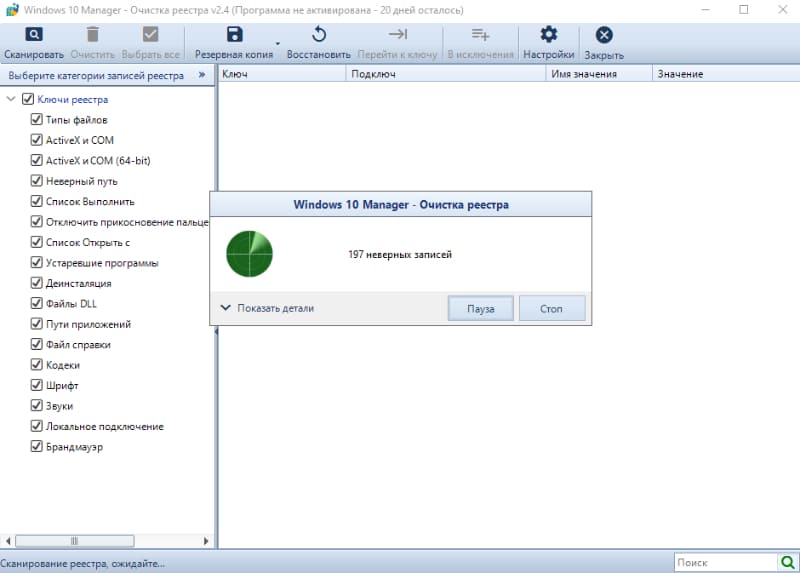
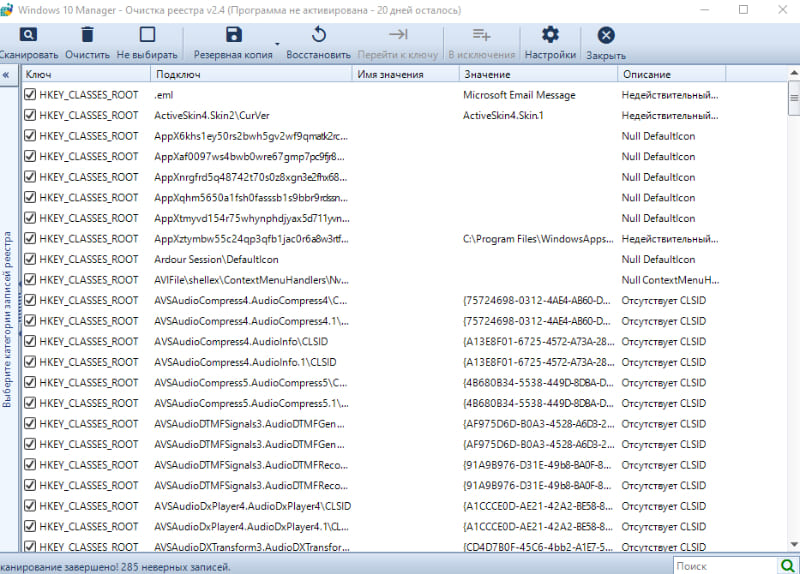

Vit Registry Fix — мощная утилита для очистки реестра от ошибок и устаревшей информации. Эта программа как раз и предназначена для решения подобных проблем. Она обладает высокоэффективным автоматизированным инструментом для сканирования и удаления различных видов ошибок, способным выявить более пятидесяти типов ошибок в реестре.
Инструкция, как очистить редактор реестра в Windows 10:
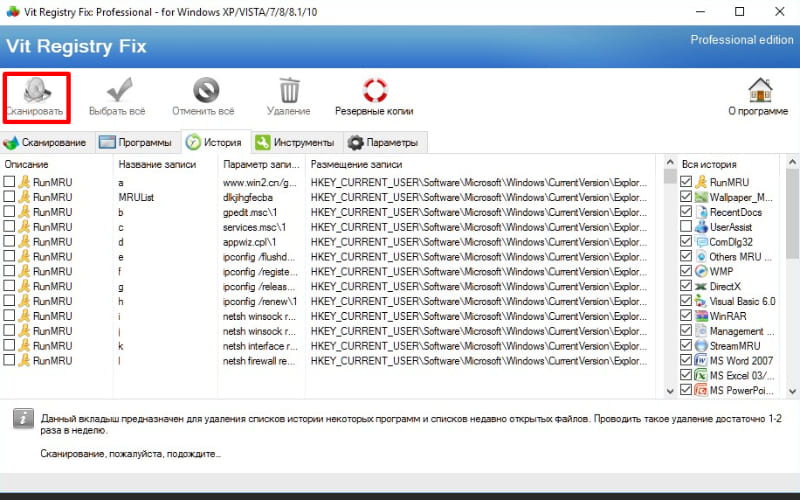
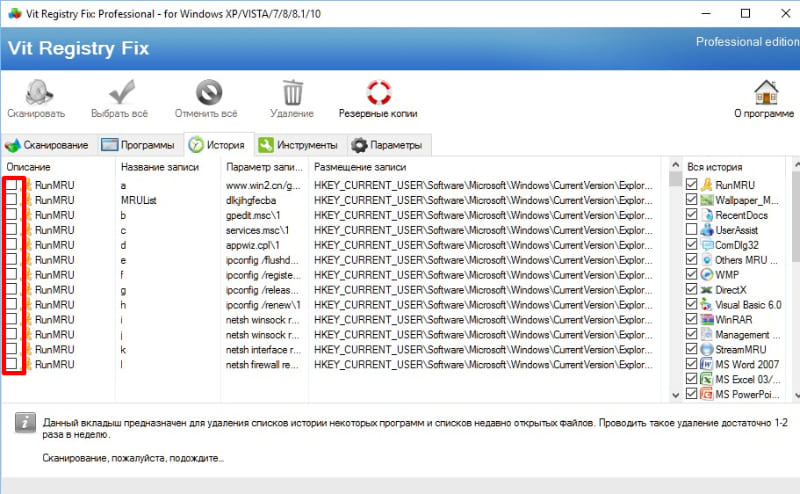
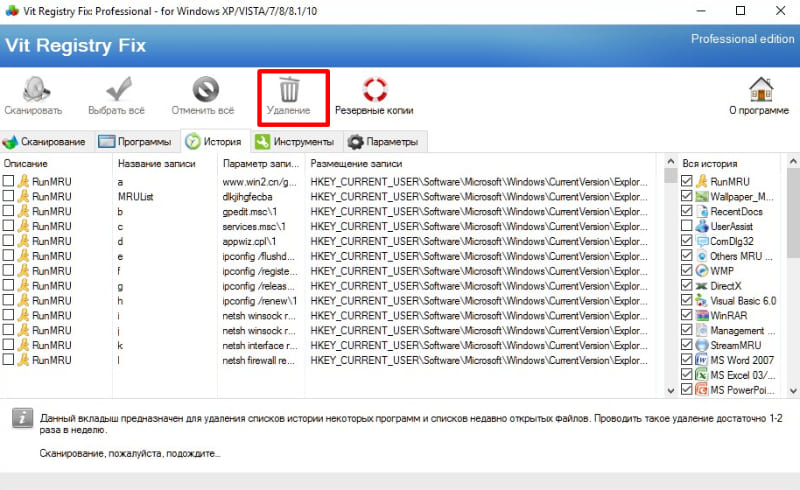

Revo Uninstaller — удобный инструмент для удаления программ, установленных на компьютере, а также любых следов в реестре. Он может справиться с теми приложениями, которые не удалось корректно удалить с помощью стандартной функции «Установка и удаление программ». Помимо своего основного назначения, программа содержит ряд отличных функций, позволяющих очистить систему от лишних файлов и повысить скорость работы компьютера.
Приложение подойдет тем, кто хочет выполнить чистку реестра Windows 10, но программы встроенные не нравятся. Revo Uninstaller поможет выполнить комплексную очистку и при этом софт быстрее работает предустановленных в Windows утилит.
Инструкция, как очистить реестр: