Как почистить кэш виндовс 10
на пк и ноутбуке
Автор статьи 📝 Павел Удальцов
Проверено экспертом ✅ Сергеем Новожиловым
Автор статьи 📝 Павел Удальцов
Проверено экспертом ✅ Сергеем Новожиловым
Кэш — временные данные, которые операционная система хранит для более быстрого использования в случае необходимости. Благодаря ему быстрее загружаются сайты в браузере, программы на ноутбуке и т. д. Однако часто кэш становится мусором, который просто занимает место на жестком диске.
В этой статье, как очистить кэш на компьютере Windows 10, используя встроенные инструменты и функции, а также с помощью сторонних программ.
Если у пользователя нет опыта самостоятельной настройки, очистки компьютера, удалять мусор небезопасно. Во время освобождения памяти можно случайно повредить системные файлы, из-за чего ОС Виндовс будет работать с ошибками или вообще перестанет запускаться. Чтобы быстро и без проблем почистить кэш на компьютере Windows 10, стоит скачать и установить специальный софт. С удалением мусора отлично справляется Ускоритель Компьютера.
Эту программу разработала отечественная компания AMS SoftWare. По функциональности она близка к CCleaner. С ее помощью можно удалить лишние программы, избавиться от кэша, устранить ошибки в реестре Windows, найти и уничтожить дубли (фотографий, видео). Чтобы почистить кэш в Ускорители Компьютера, нужно:
Если пользователь хочет очистить кэш на Виндовс 10 без использования специальных утилит для чистки компьютера, ему нужно знать, как работать с 4 папками. В них операционная система сохраняет кэш, который нужен для нормальной работы системного софта, игр, браузеров и других программ.
Эта папка относится к “Центру обновлений”, который сохраняет здесь компоненты апдейтов для оптимизации компьютера и поддержания безопасности устройства. Однако часто центр обновлений сам становится источником проблем, включая засорение памяти. Если произошел сбой и Windows автоматически не удалил неиспользуемые данные, необходимо сделать это вручную. Есть 2 способа устранить проблему: полное отключение службы (тогда центр не будет загружать и сохранять новые данные) и уничтожение мусора вручную. Не рекомендуется выключать данную службу, поскольку придется самостоятельно искать свежие обновления и устанавливать их.
Инструкция, как удалить кэш с компьютера Windows 10:
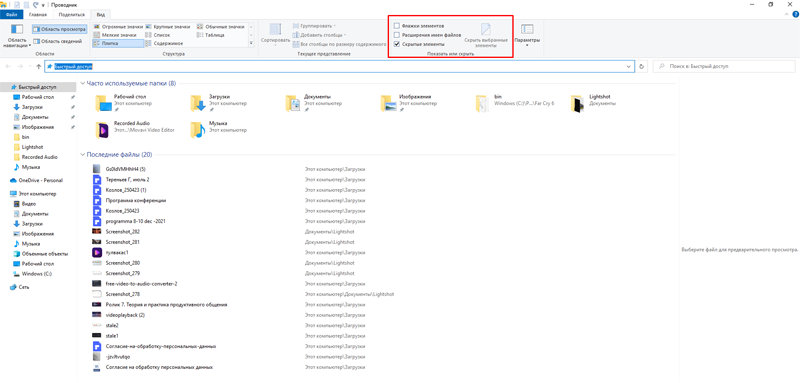
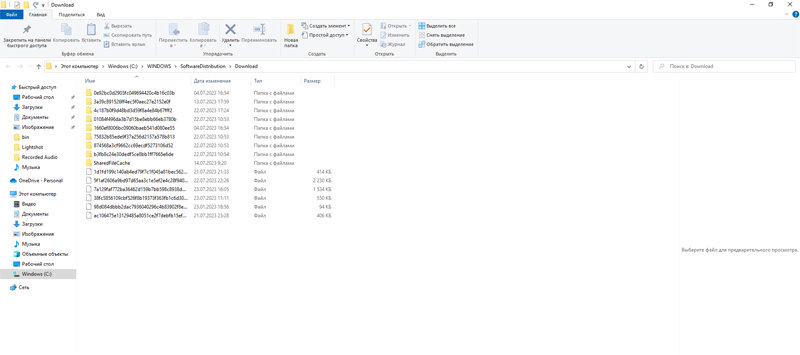
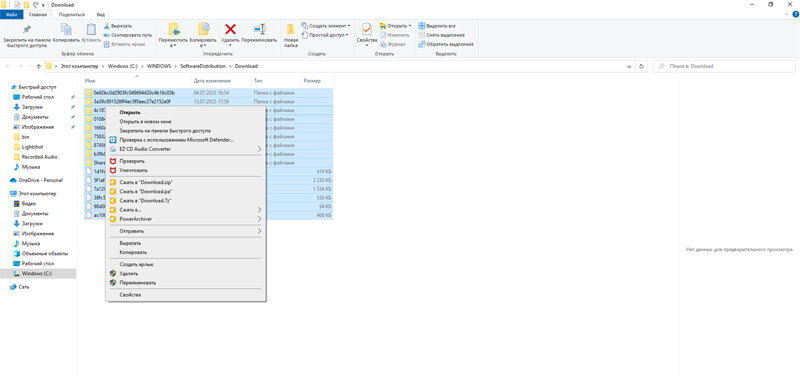
Все программное обеспечение Microsoft Windows (включая игры, Яндекс Браузер, FireFox, Mozilla, различные редакторы, проигрыватели музыки, видео и т. д.) сохраняют временные файлы в папке TEMP. Если ОС работает исправно, то после остановки программы папка автоматически освобождается. Мелкие программные сбои могут привести к тому, что TEMP не редактируется, и постепенно папка начинает занимать все больше места.
Перед тем как очистить кэш ноутбука Windows 10 в этой папке, стоит проверить ее размер. Это можно сделать прямо в “Документах” при нажатии на TEMP и в “Свойствах” и папки.
Чтобы оптимизировать ноутбук и почистить кэш Windows 10, нужно:
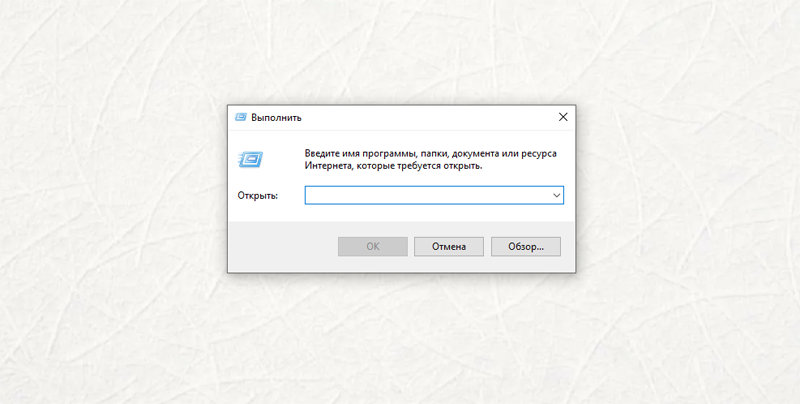
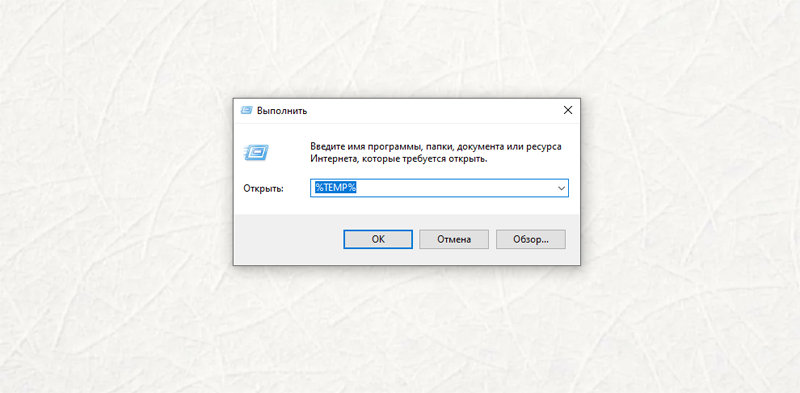
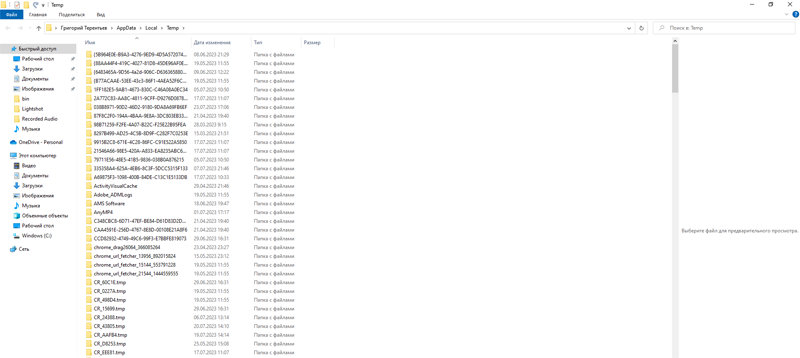
Разработчики операционной системы сделали еще один механизм кэширования данных, чтобы ускорить загрузку компьютера после включения. Windows хранит информацию о программах (например, Google Chrome, игры), которыми человек часто пользуется, в папке Prefetch. Благодаря данному разделу с кэшированными данными ОС запускается на 10–20% быстрее даже на компьютерах со слабым процессором и небольшим объемом оперативной памяти.
Обычно компьютер самостоятельно. Если она обнаруживает, что некоторые ссылки не используются, то удалит их автоматически. Благодаря этому Prefetch редко занимает больше 40 мегабайтов памяти. Чтобы очистить системный кэш Windows 10 в этом разделе, не стоит скачивать специальные программы. Из-за встроенной защиты софт все равно не получит доступ к Prefetch. Чтобы удалить мусор, нужно сначала остановить стандартную службу Superfetch.
Пошаговая инструкция:
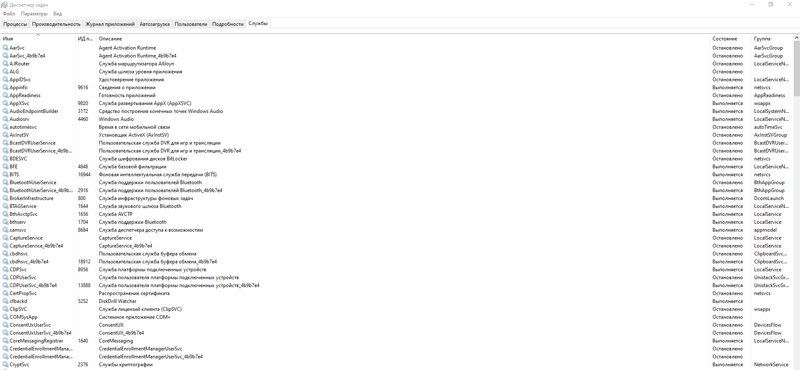
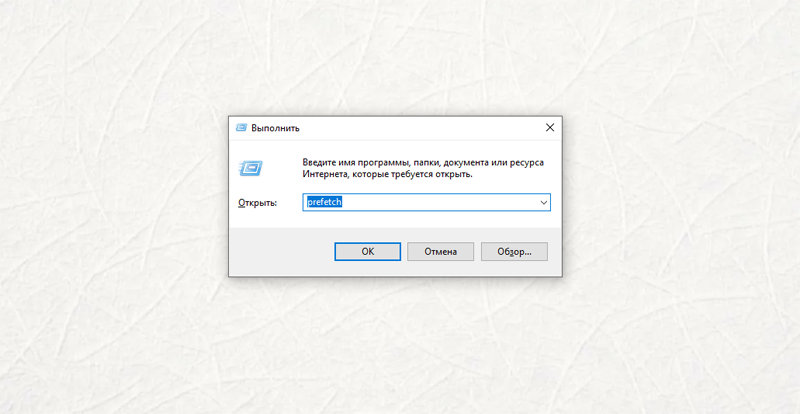
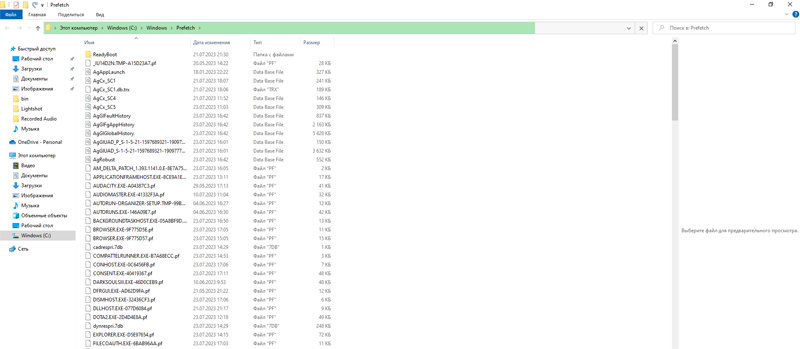
WinSxS — системная папка, в которой хранятся важные файлы для настройки и обновления текущей версии ОС. К примеру, здесь Windows оставляет данные для восстановления поврежденных файлов, добавления новых функций и выполнения других задач.
Очистка кэша Windows 10 не займет много времени, но для работы с WinSxS потребуется командная строка и инструмент обслуживания образов развертывания DISM. Чтобы убрать мусор из папки, нужно сделать всего 3 действия:
Инструкция, как удалить кэш с компьютера Windows 10:
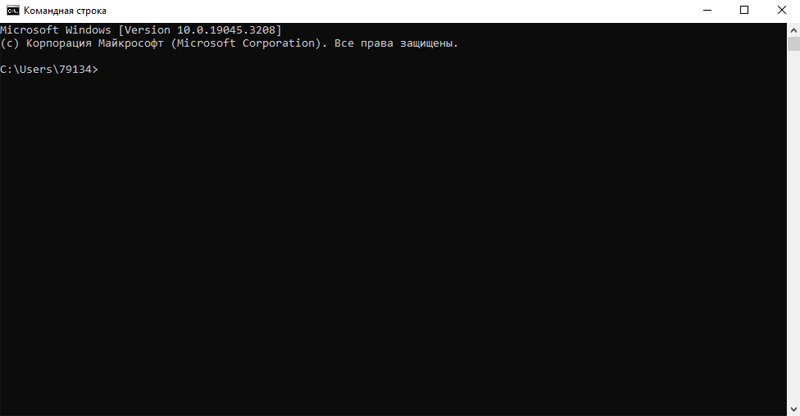
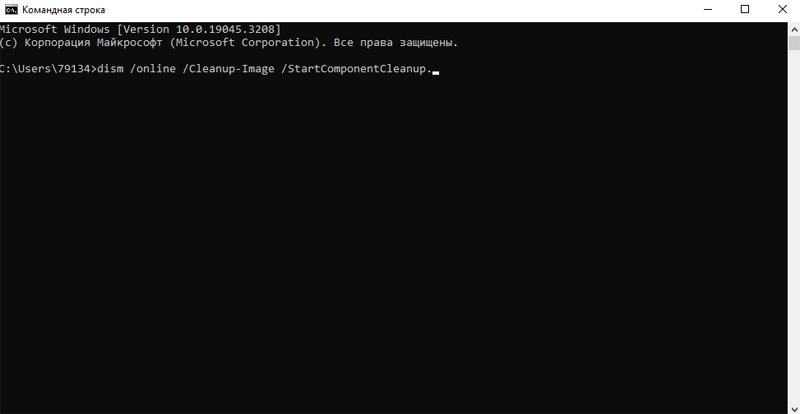
Разработчики понимают, что сегодня немногие пользователи умеют работать с командной строкой и другими средствами ОС. Чтобы они могли чистить кэш на собственном компьютере для ускорения работы устройства, они предусмотрели 2 простых способа.
Для освобождения дискового пространства при медленной работе SSD или HDD стоит воспользоваться встроенной опцией. Она очистить кэш на ПК Виндовс 10, а также удалить различный мусор (изображения, дубли больших файлов и т. д.). Пошаговая инструкция:
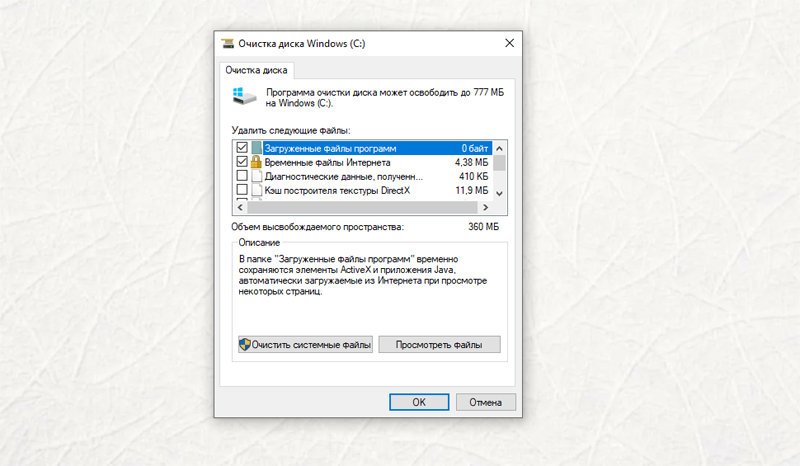
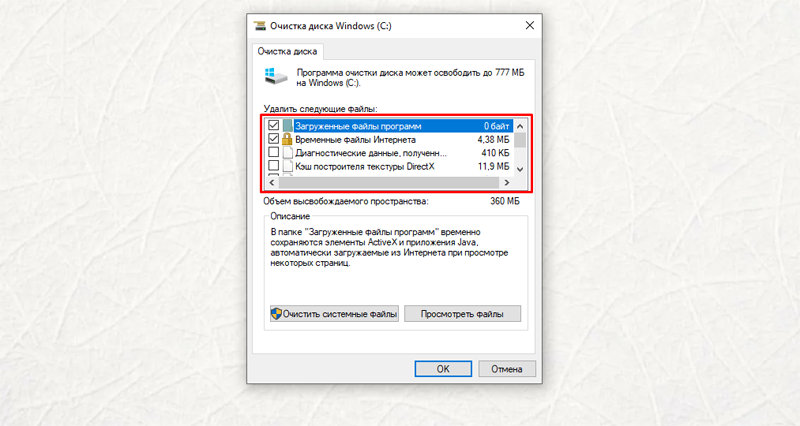
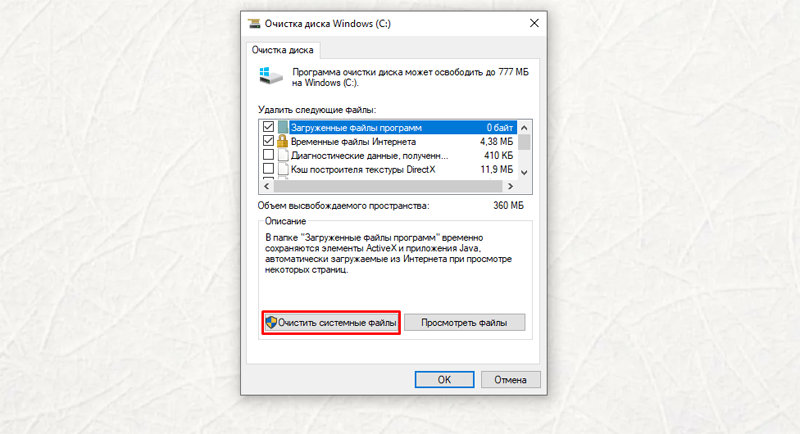
Если нет “Очистки диска”, то освободить место на накопителе можно прямо в “Параметрах”. Пошаговая инструкция:
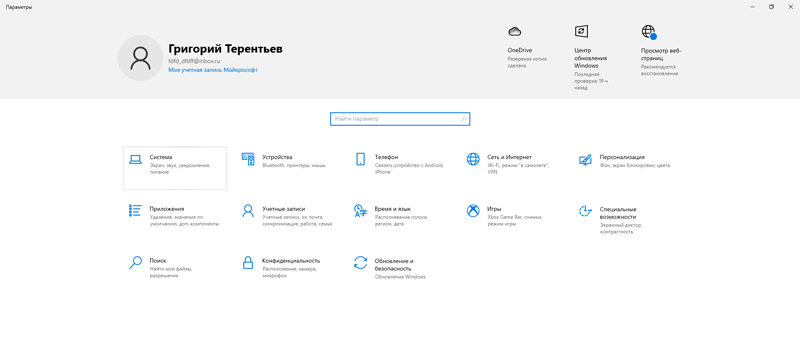
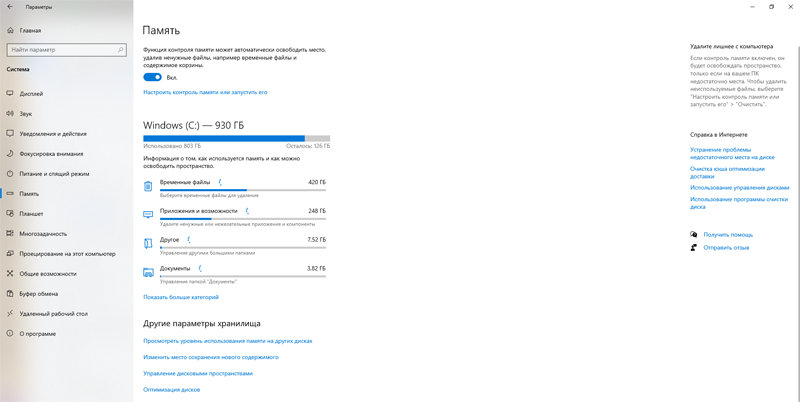
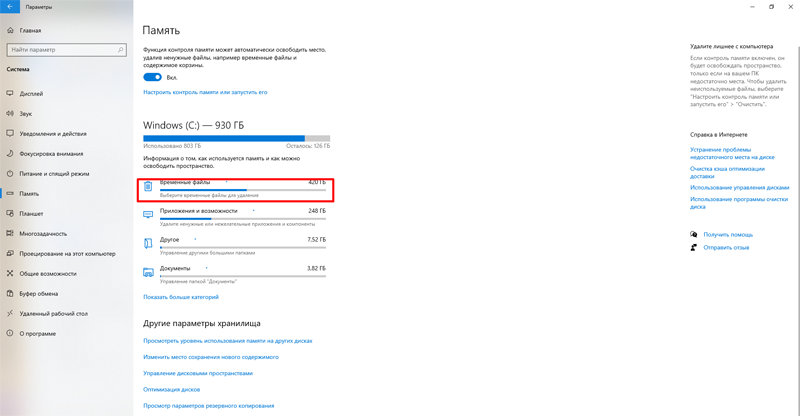
Если пользователь отключил программу для Windows 10, но оперативная память не освободилась, значит, произошел сбой ОС. Когда файлы накапливаются в хранилище и самостоятельно не удаляются, нужно скачать программу RAMMap. Как очистить кэш в Виндовс 10:
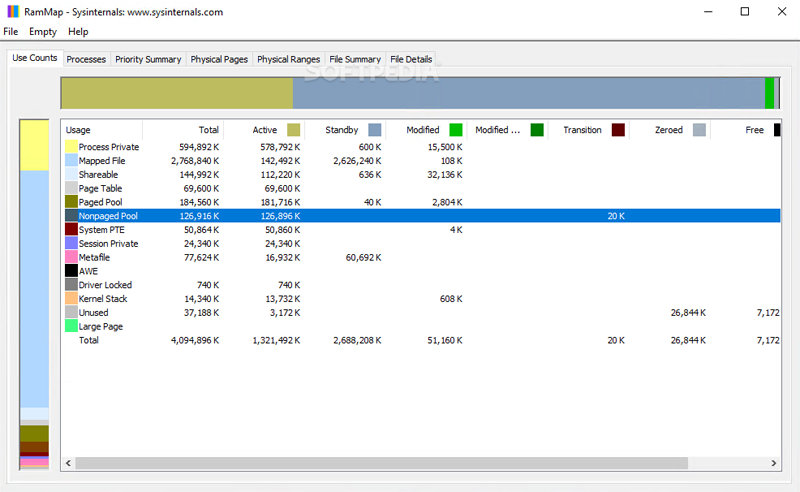
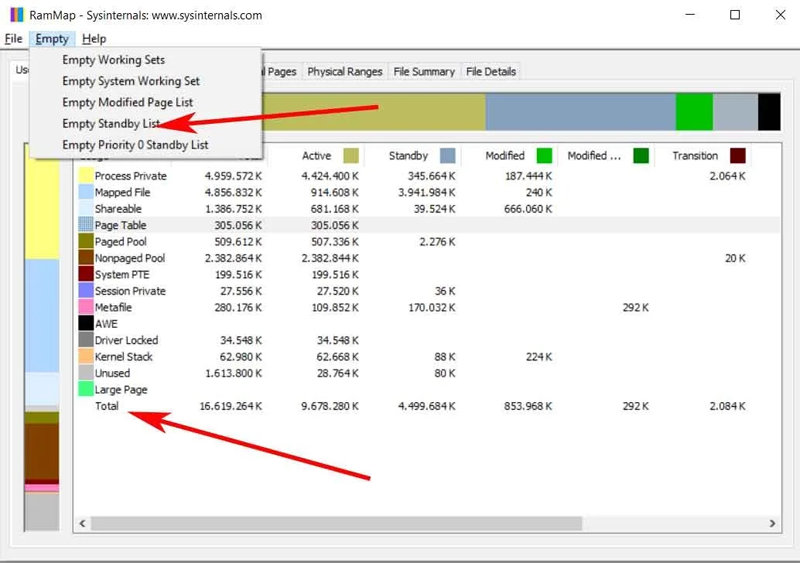
Помимо системных утилит и скачанных приложений, кэш сохраняет предустановленный софт. С ним крайне редко происходят проблемы, но также возможны сбои. Чтобы очистить кэш системных программ, не требуются сторонние приложения. Все манипуляции можно выполнить с помощью встроенных средств.
Магазин Windows Store иногда дает сбои. Для очистки накопителя от временных данных требуется сделать несколько действий:
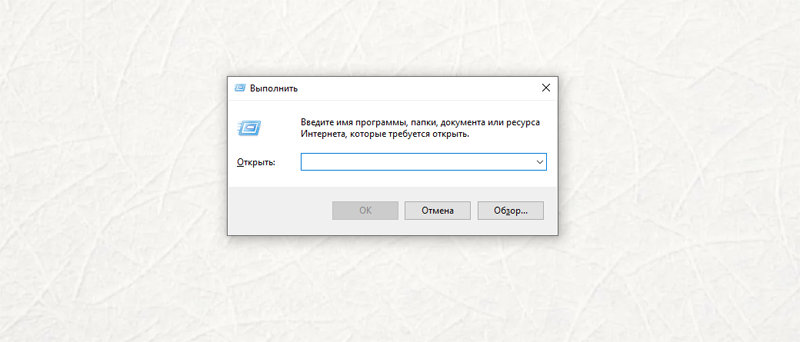
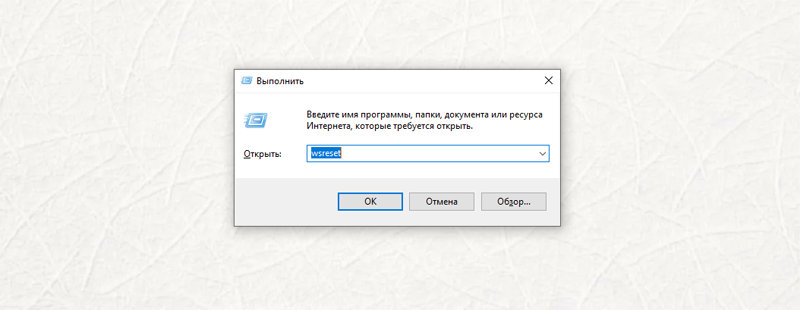
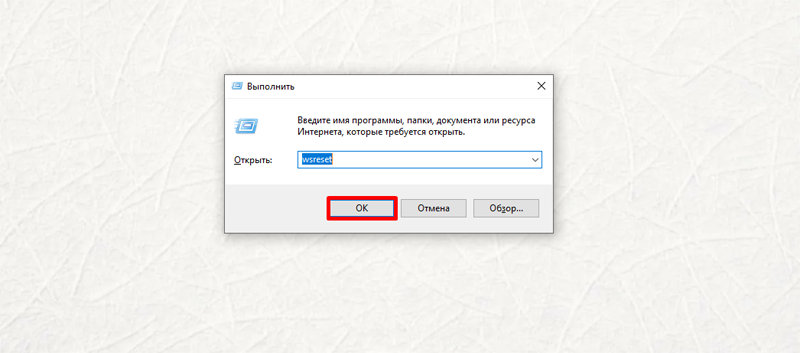
Данная утилита нужна для того, чтобы обеспечить корректную работу ОС. Она создает точки восстановления дисков, которые позволяют вернуть устройство в рабочее состояние. Чтобы почистить весь кэш на ноуте Виндовс 10, нужно:
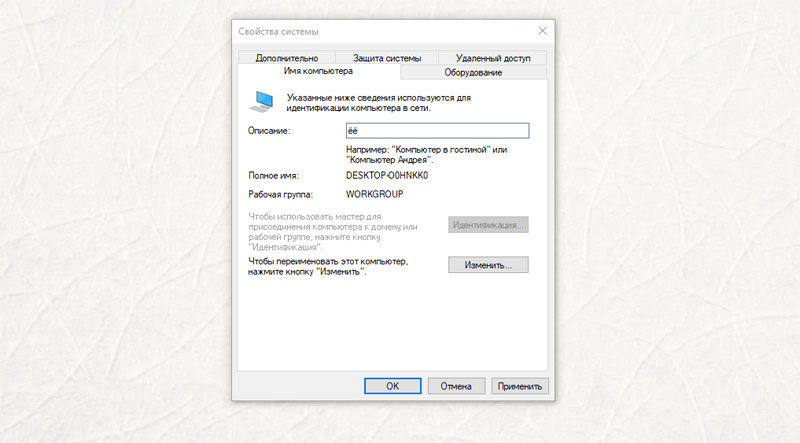
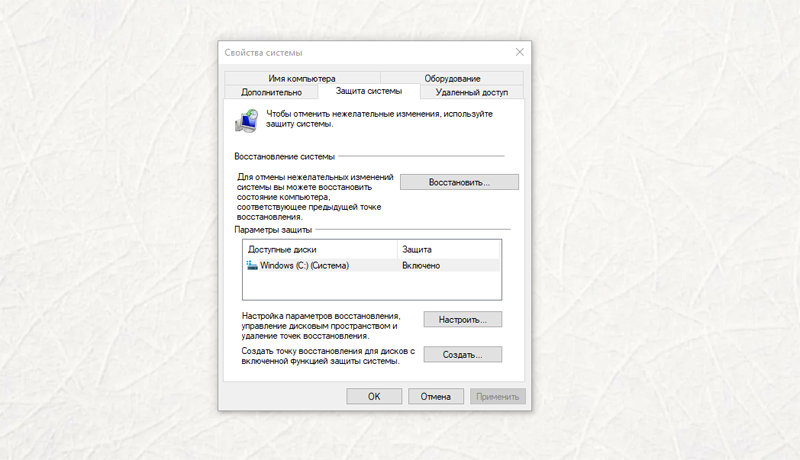
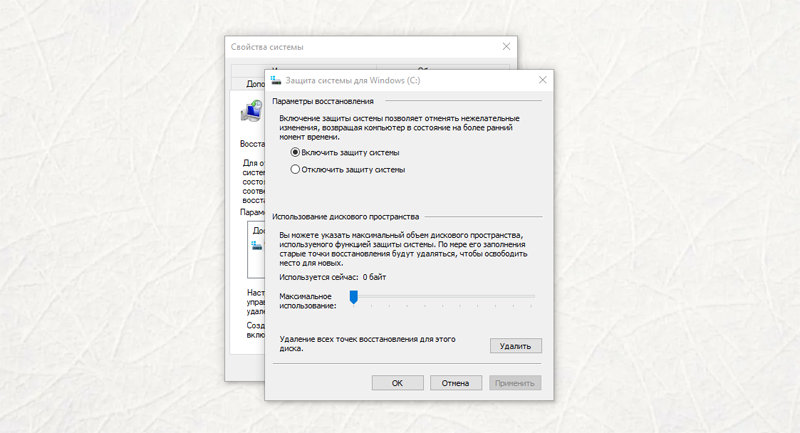
Посещение страниц в интернете в любых браузерах, включая обозреватели на движке Chromium, сопровождается сохранением кэша. Благодаря ему сайты загружаются намного быстрее. Вы можете освободить место прямо в браузере или с помощью программы CCleaner. Пошаговая инструкция:
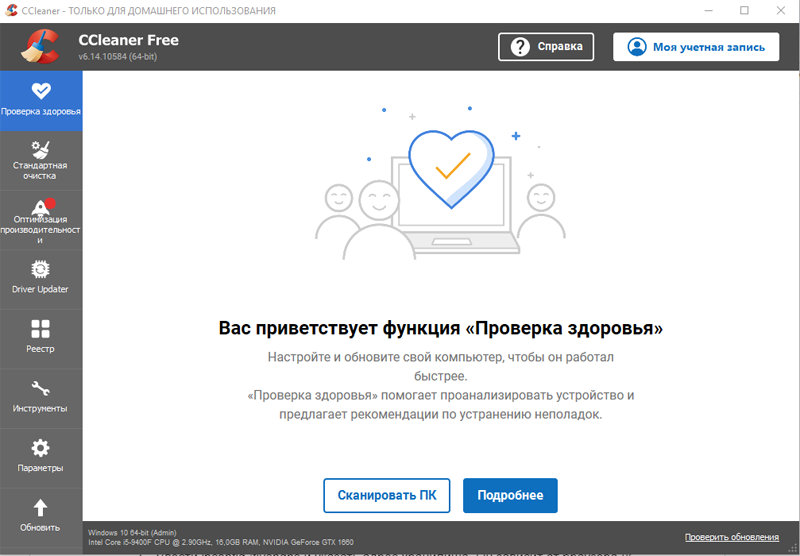
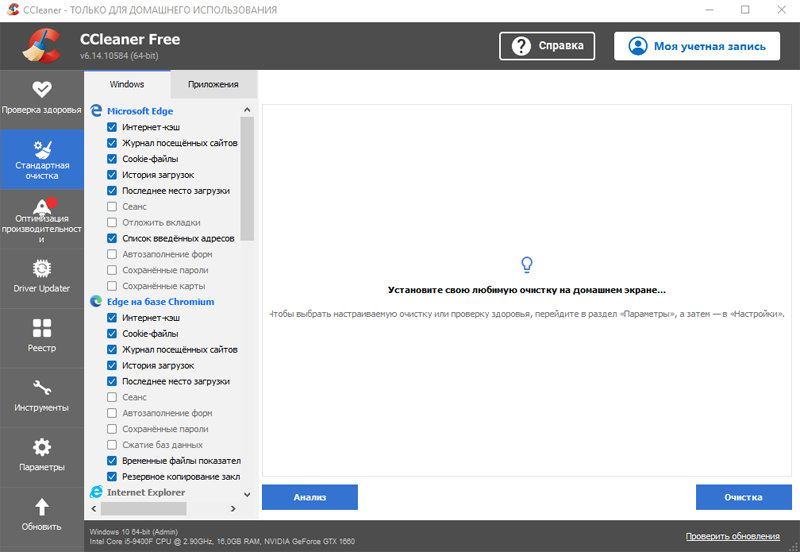
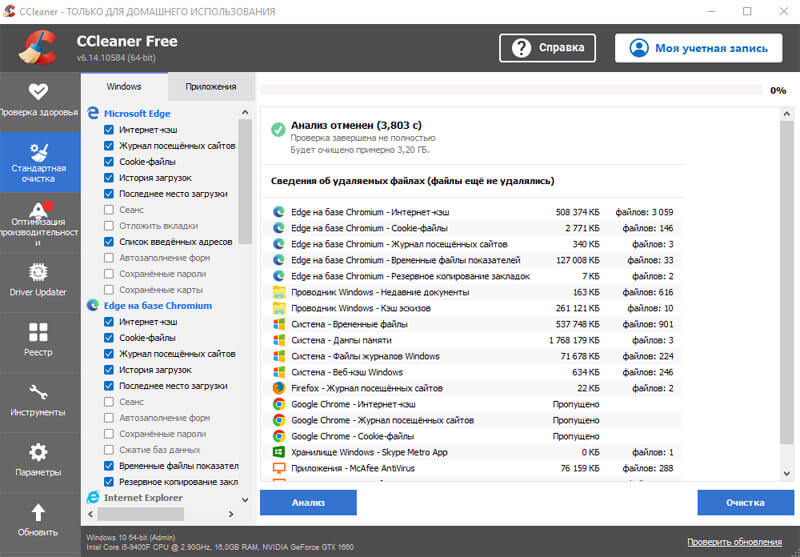
Большинство сбоев браузеров связано с переполнением кэша. Пользователи даже не всегда могут подключиться к нужному ресурсу. Чтобы освободить хранилище, следует:
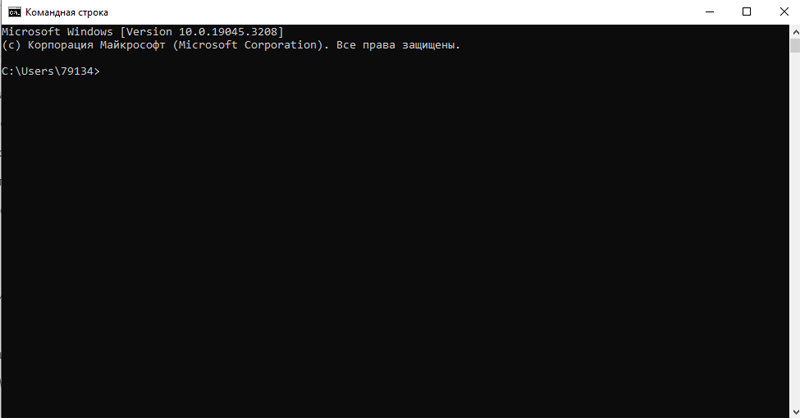
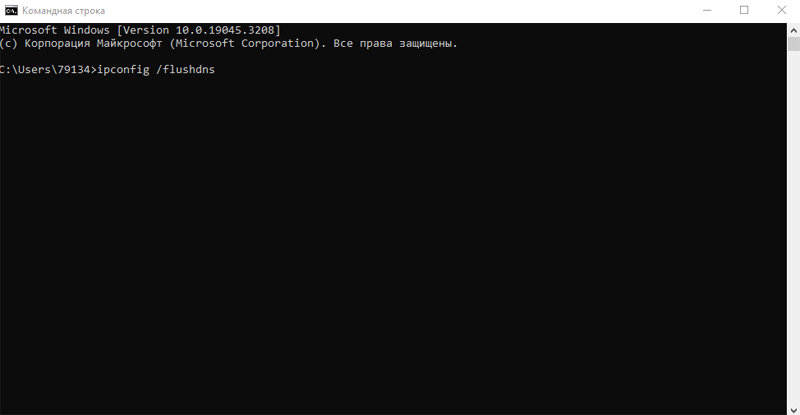
Чтобы на Виндовс 10 очистить кэш, рекомендуется скачать одну из специальных программ. Они удобнее и проще, чем встроенные средства.
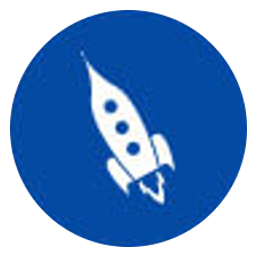
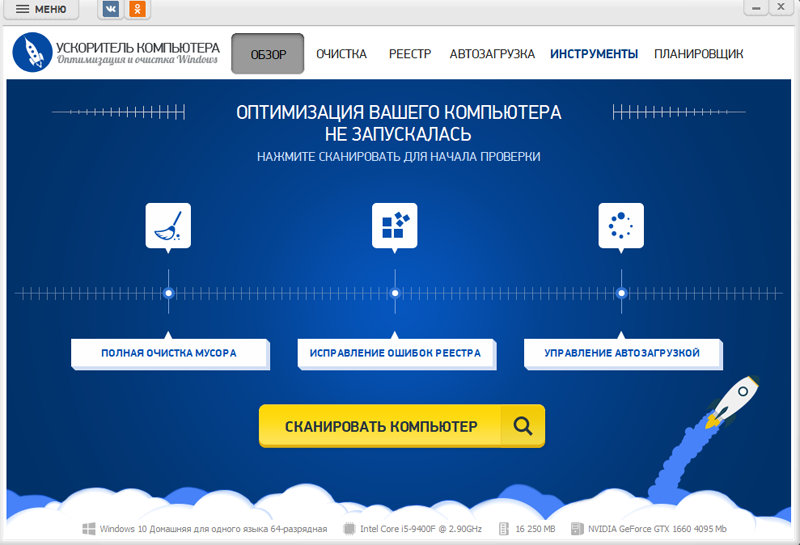
Эту программу разработала отечественная компания AMS SoftWare. С ее помощью можно удалить дубли изображений, музыки, большие файлы, исправить ошибки реестра и т. д. Ее особенность — простой интерфейс. Чтобы разобраться в ней, не нужны специальные навыки и не придется долго изучать интерфейс.
При этом она имеет достаточно инструментов для повышения производительности, ускорения запуска системы, очистки системы от мусора в файловой системе и реестре.
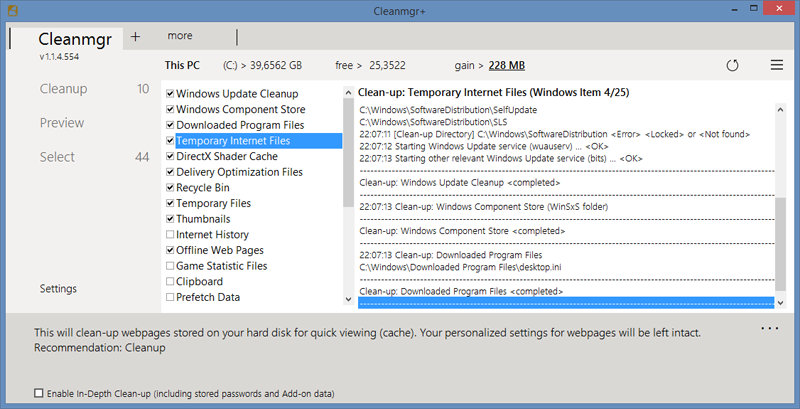
Это чистильщик дисков для Windows XP, 7, 10 и 11. Он отлично подходит для удаления мусорных файлов на жестком диске. С помощью утилиты можно очистить системный кэш, всевозможные логи и журналы, базы эскизов, временные файлы браузеров, содержимое Корзины, сохраненные команды окошка “Выполнить”, а также записи об используемых данных.
Главный недостаток — интерфейс не переведен на русский язык. Кроме того, по программе мало инструкций, поэтому придется самостоятельно разбираться.
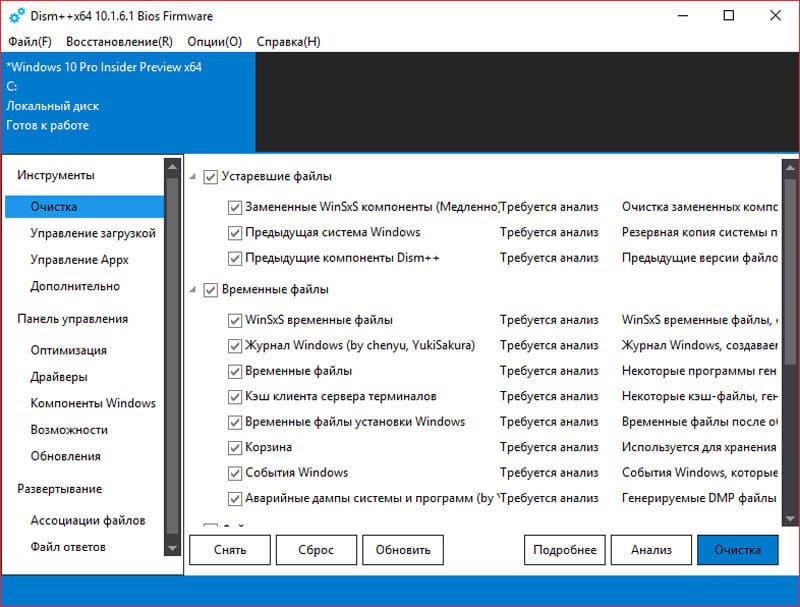
DISM++ — графическая оболочка для команд, исполняемых в CMD. Программа способна собирать образ Windows, оптимизировать и настраивать операционную систему, делать точки восстановления и разворачивать их, а также выполнять очистку диска. Приложение доступно бесплатно и работает на Windows 7, 8, 8.1, 10 и 11.
При этом она по некоторым функциям превосходит даже платные аналоги. К примеру, она способна удалять Appx, управлять содержимым системных папок.
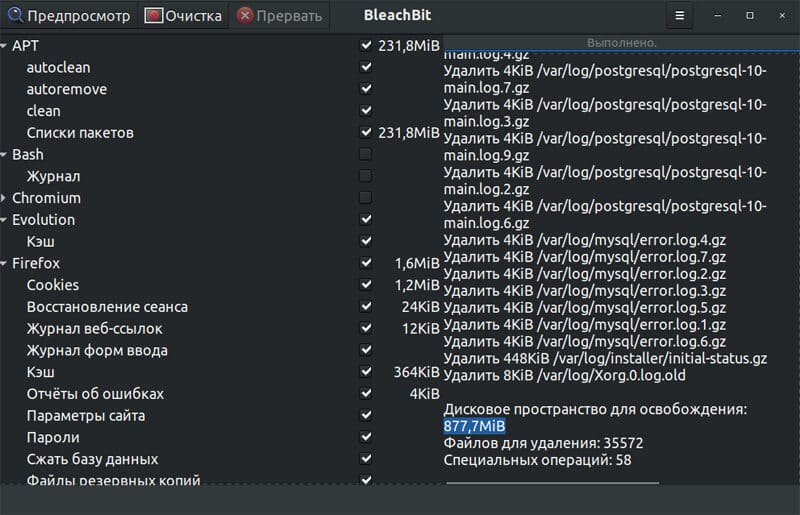
Это мощное и удобное приложение, созданное для тщательной очистки компьютера от кэша и ненужных программ. Она способна быстро освободить место на дисках, включая системный, и удалить конфиденциальную информацию. Bleachbit пригодится тем, кто пользуется компьютером с другими людьми. При желании можно настроить очистку компьютера по расписанию.
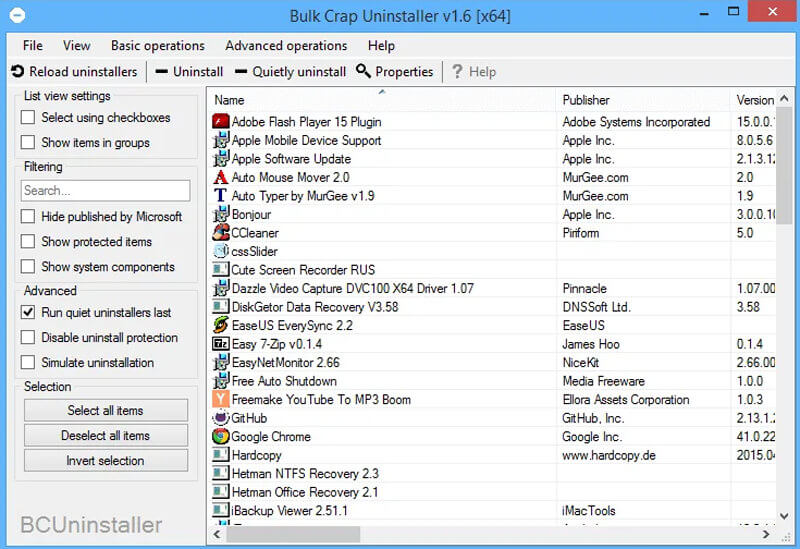
Bulk Crap Uninstaller — бесплатная программа, которая может удалить практически любую системную программу, а также стороннее ПО. При этом она способна обходить встроенные ограничения на компе и очистить кэш Windows 10 в системных папках. По функциональности она близка к CCleaner, но при этом доступна бесплатно. Разработчик давно не обновлял программное обеспечение, из-за чего на Виндовс 11 работают не все функции.