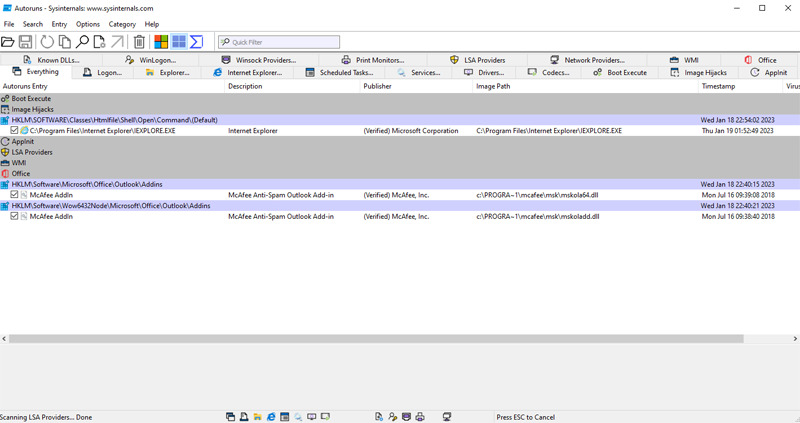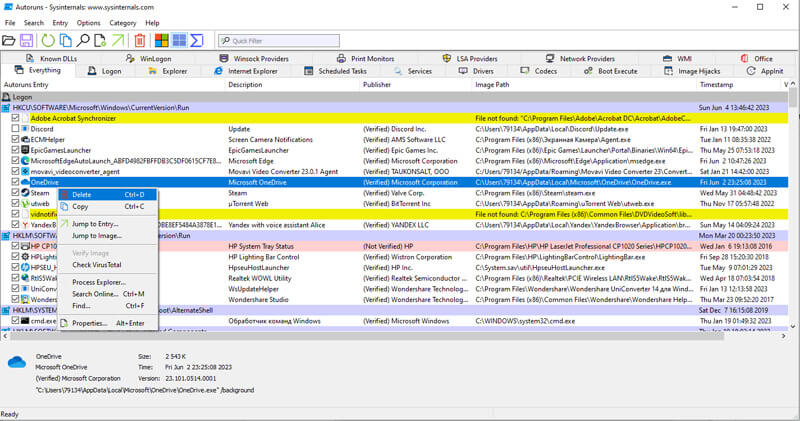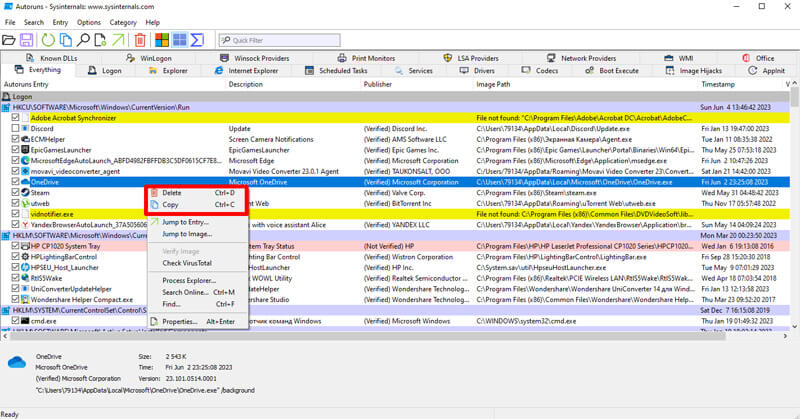Как убрать программы из автозагрузки windows 10
Автор статьи 📝 Павел Удальцов
Проверено экспертом ✅ Сергеем Новожиловым
Автор статьи 📝 Павел Удальцов
Проверено экспертом ✅ Сергеем Новожиловым
Уже через пару месяцев активного использования компьютер начинает запускаться и работать медленнее. Одна из распространенных причин — большое количество утилит и программ в "Автозагрузке". Этот реестр создан для того, чтобы человеку не пришлось вручную запускать софт для Windows 10 и часто используемые приложения. Однако в него часто попадают "мусорные" утилиты, которые только нагружают устройство, поэтому стоит разобраться, как отключить автозапуск программ в Windows 10.
В этой статье рассмотрим ТОП-11 лучших способов оптимизировать работу ПК. Для того чтобы очистить реестр автозапуска, можно воспользоваться системной программой и специальными приложениями.
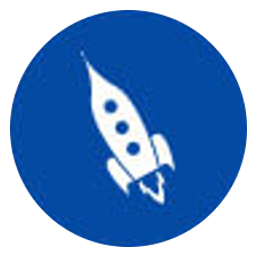
Это простая и интуитивно понятная программа, которая поможет выключить автозапуск программ в Windows 10. Ее разработала российская компания AMS Software, поэтому утилита доступна в РФ без ограничений. Вы можете бесплатно снять программу с автозапуска windows 10 или купить полную версию, чтобы комплексно оптимизировать работу компьютера.
Особенность программы — настройка отложенной загрузки некоторых программ. Если вы хотите разгрузить ноутбук, но некоторые программы (антивирус, редакторы для работы) хотите оставить в реестре, стоит использовать функцию "Время запуска". Благодаря ей софт будет включаться через выбранное количество минут после загрузки компьютера.
Пошаговая инструкция, как убрать автозапуск приложений Windows 10:
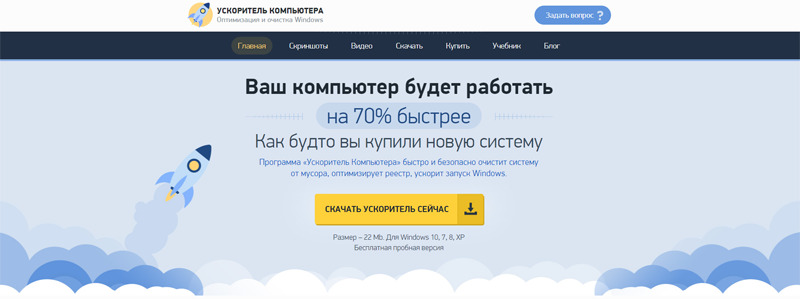
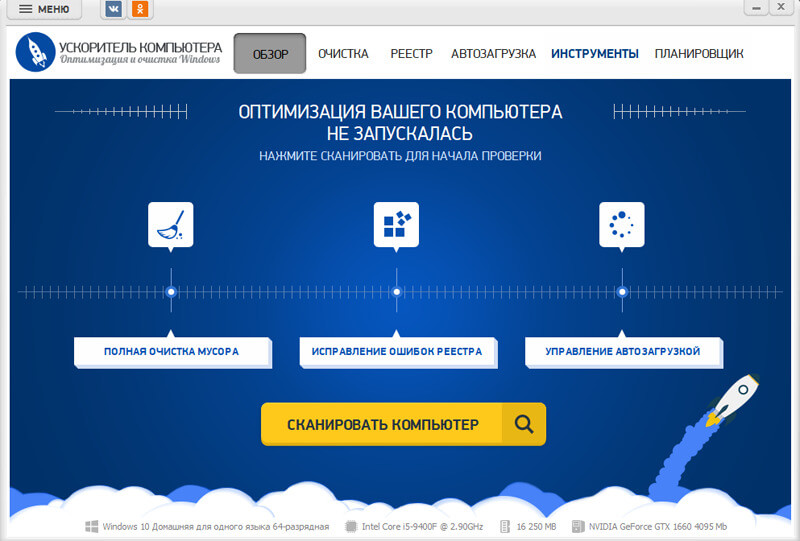
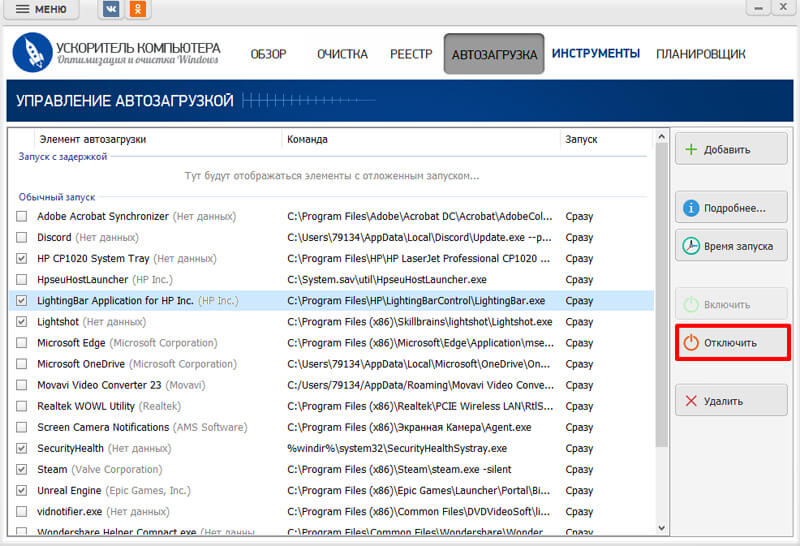
Диспетчер задач — это один из предустановленных в операционную систему инструментов. С его помощью пользователь может контролировать производительность, нагрузку на жесткий диск, процессор, видеокарту, интернет-соединение, убрать программы из автозагрузки Windows 10, удалить любые процессы и даже обнаружить вирусную активность.
Особенность Диспетчера задач заключается в том, что разработчики ОС предусмотрели сразу несколько способов запуска системного средства. Пользователь может открыть утилиту через рабочий стол, а также с помощью комбинаций клавиш Ctrl + Shift + Esc и Ctrl + Alt + Delete.
Инструкция по шагам, как запретить автозапуск программ в Windows 10:
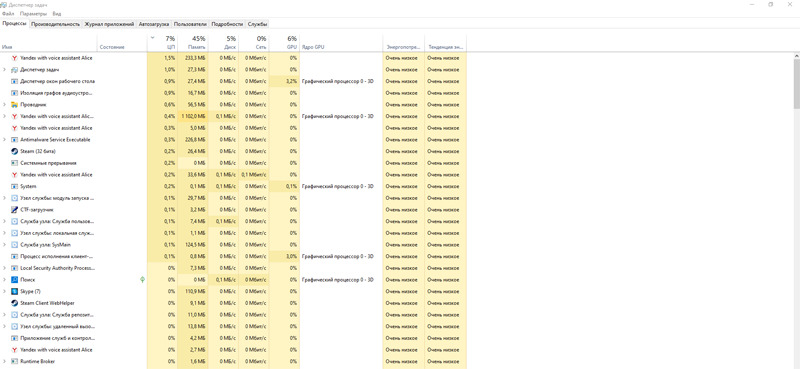
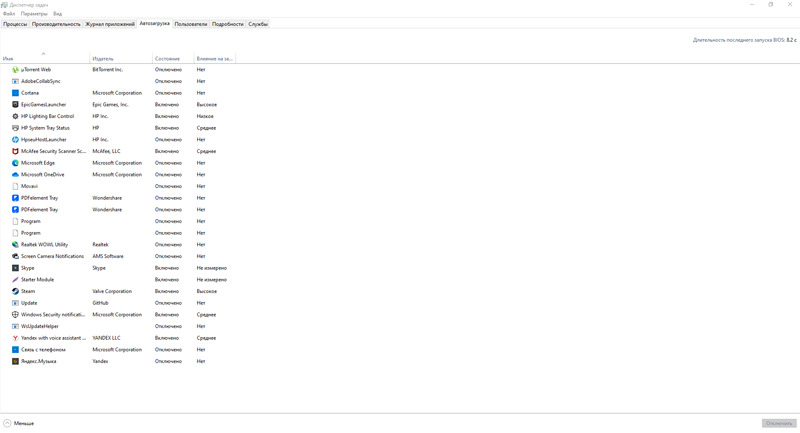
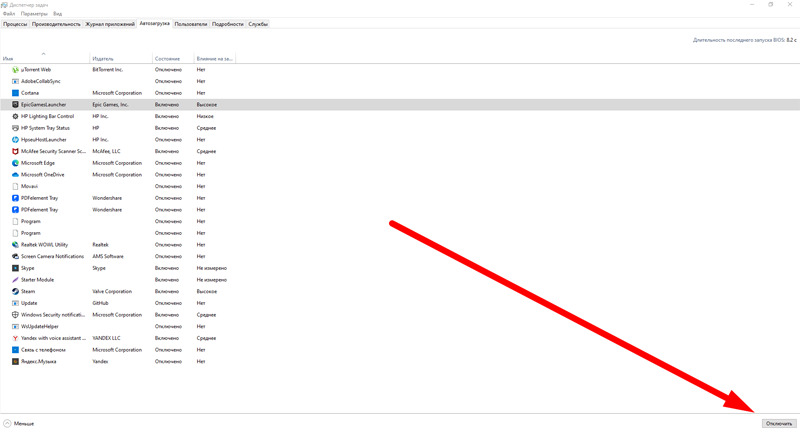
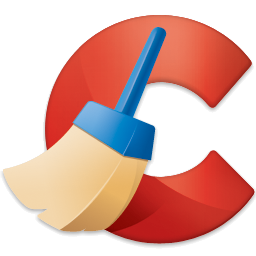
CCleaner — самая популярная программа для очистки компьютера. Программа позволяет удалять ненужные приложения, исправить ошибки в реестре и отменить автозапуск программ Windows 10. Бесплатная версия имеет ограниченный функционал, но остается полезной. Если же вы хотите комплексно очистить компьютер от мусора и сделать компьютер быстрее, стабильнее, рекомендуется купить расширенную версию.
Преимущество CCleaner — комплексный анализ накопителей устройства, включая облачные хранилища продуктов Microsoft (Office, OneDrive и т.д.), реестров. Он осуществляет глубокий поиск, поэтому удаление мусора и оптимизация ПК не станут проблемой, но потребуют сравнительно много времени.
Инструкция, как убрать из автозапуска приложения Виндовс 10:
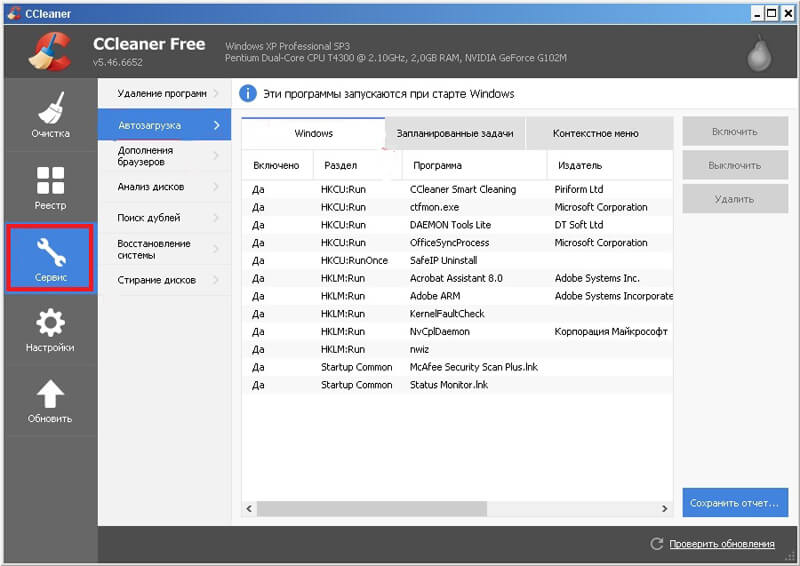
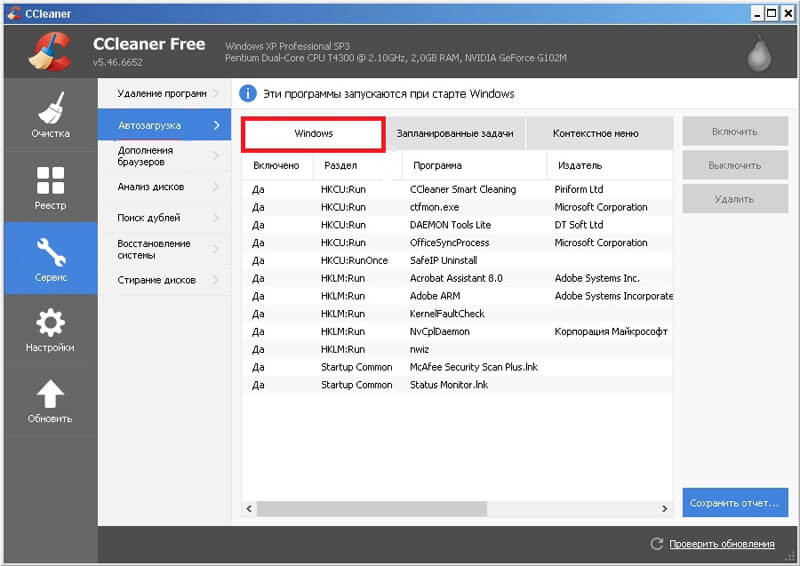
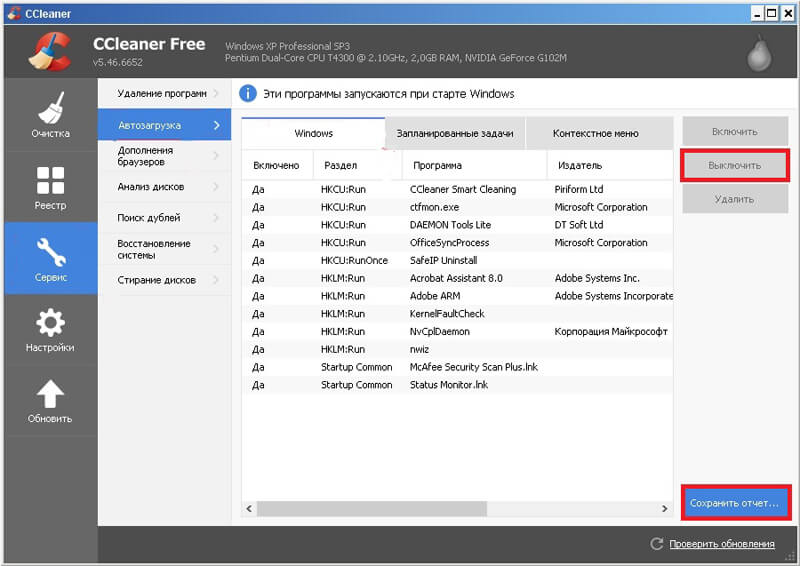
Это стандартный инструмент для управления запуском различных сценариев. С его помощью пользователь может прописать последовательность действий, например: ввод команды в консоли, включение ряда программ и т. д. Однако хакеры часто пользуются редактором реестра, чтобы сразу после загрузки компьютера произошел автоматический запуск вредоносного софта. В папке "Автозагрузка" и в программах (CCleaner, Ускоритель компьютера) информация о таких процедурах не отображается, поэтому всем активным пользователям Windows стоит освоить один из главных инструментов ОС.
Инструкция, как отключить автозагрузку приложений Windows 10:
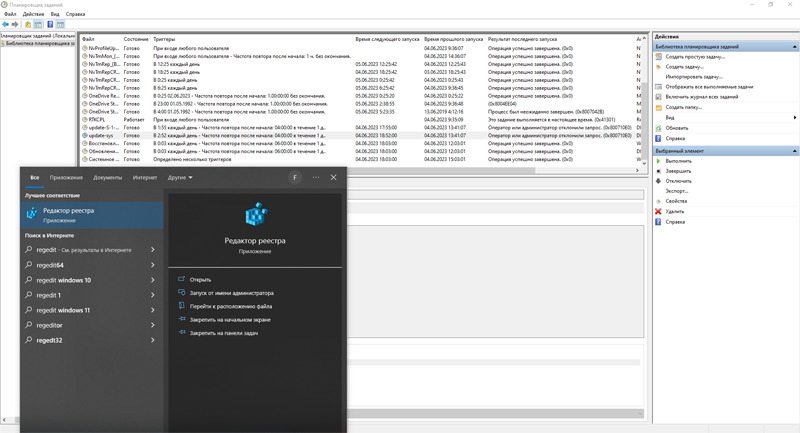
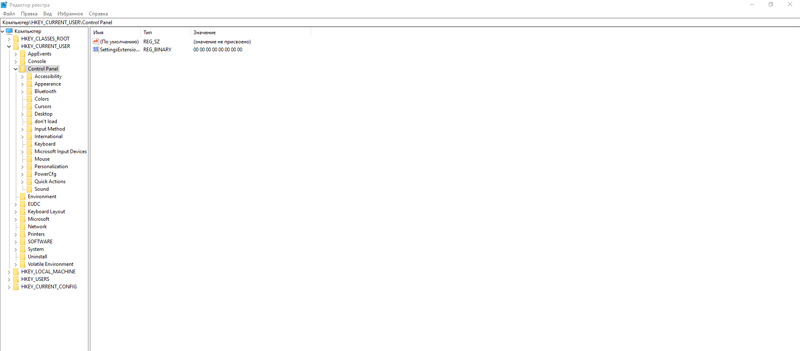
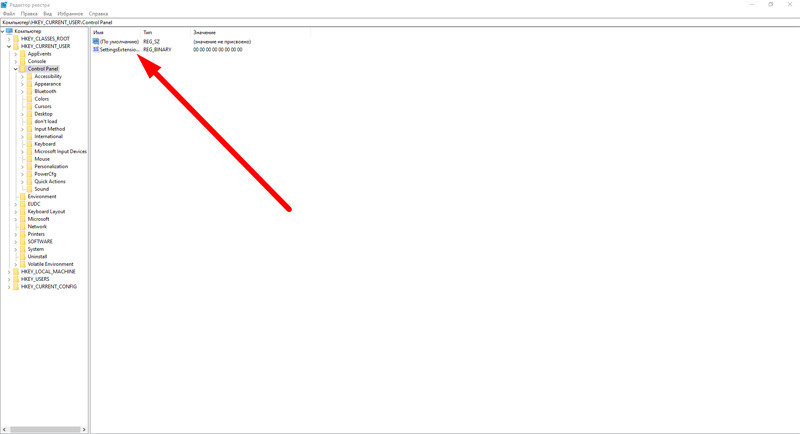

AIDA64 Extreme Edition отличается от других инструментов в рейтинге тем, что предлагает более широкий функционал. Кроме работы с программным обеспечением, пользователи могут тестировать компьютер и заниматься оптимизацией оборудования. С помощью утилиты можно решить множество проблем, включая бесконтрольный расход ресурсов, нагрев материалов и компонентов ПК.
С помощью AIDA64 легко выключить автозагрузку в Windows 10, чтобы Skype, email, онлайн-карты, Яндекс Браузер и другие приложения не тормозили устройство.
Разработчики добавили в AIDA64 Extreme Edition поддержку около 200 разных устройств. Если человек пользуется одним из них, он сможет контролировать температуру, напряжение и даже скорость вращения вентиляторов видеокарты. Также приложение дает подробную информацию о драйвера.
Инструкция, как удалить автозапуск программ на Windows 10:
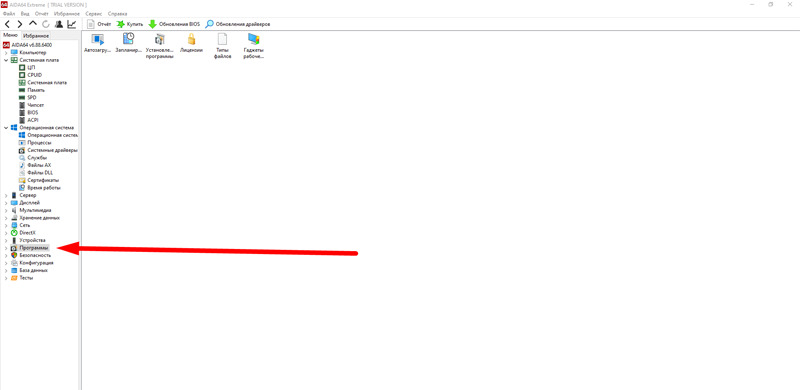
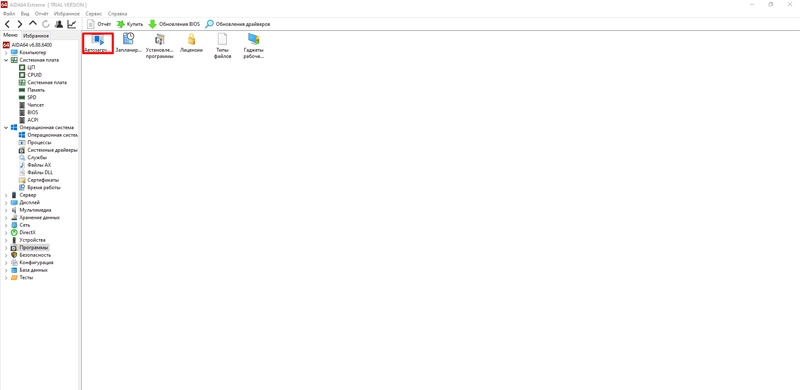
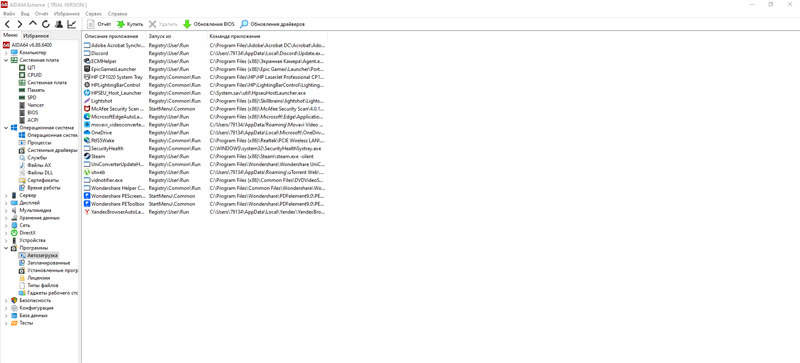
Это специальная папка, в которую добавляются ярлыки программ, которые автоматически запускаются при включении операционной системы. Стоит отметить, что в ней указаны именно необязательные приложения. Системный софт здесь не появляется, поэтому вы можете удалять из папки любые ярлыки без риска для защиты и производительности компьютера.
Стоит отметить, что данный способ изменить автозагрузку не самый эффективный. Здесь собраны только ярлыки программ, а большинство мелких процессов не показаны.
Инструкция, как выключить автозапуск приложений на Виндовс 10:
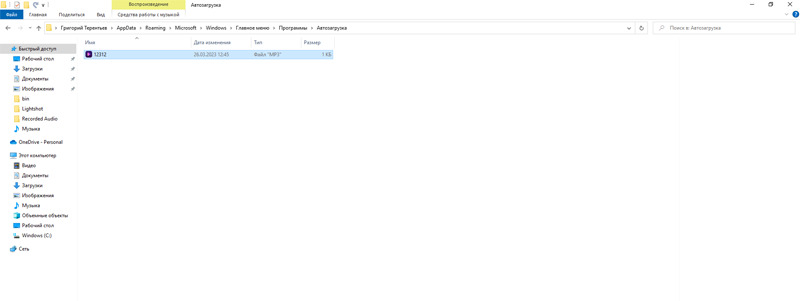
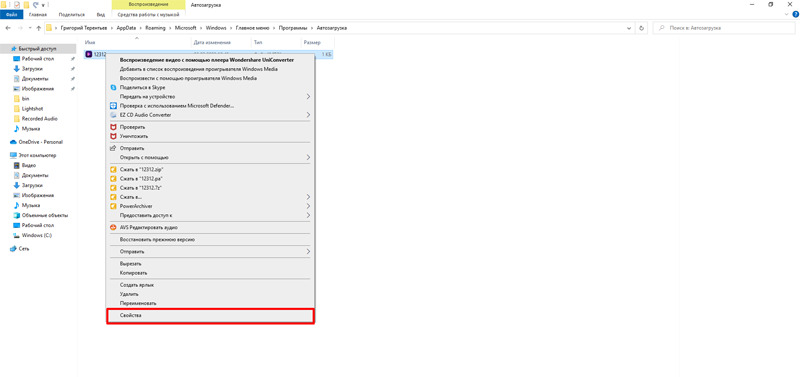
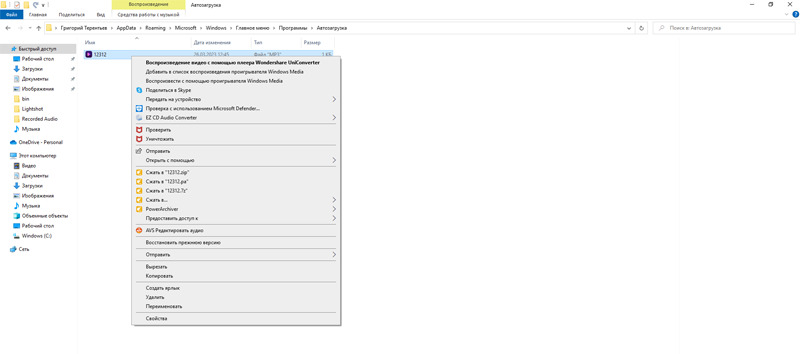
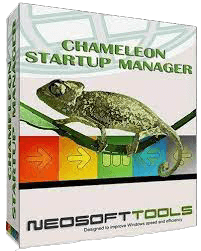
Chameleon Startup Manager — простая и в то же время функциональная утилита для контроля автозагрузки и отключения лишних программ из реестра. Установив Chameleon на виндовс 10, отключить автозапуск приложений не составит труда. Кроме того, пользователи могут добавить программу в черный список, чтобы она самостоятельно не могла добавить в список автозагрузки, и мониторить изменение реестра в режиме реального времени.
Единственный недостаток Chameleon Startup Manager — заточенность под решение одной задачи. В отличие от Ускорителя компьютера и CCleaner, данная программа не имеет дополнительных функций, например: отслеживание нагрузки на оперативную память, производительности и скорости сети, добавление новых сценариев в реестр.
Инструкция, как отключить запуск программ при старте Windows 10:
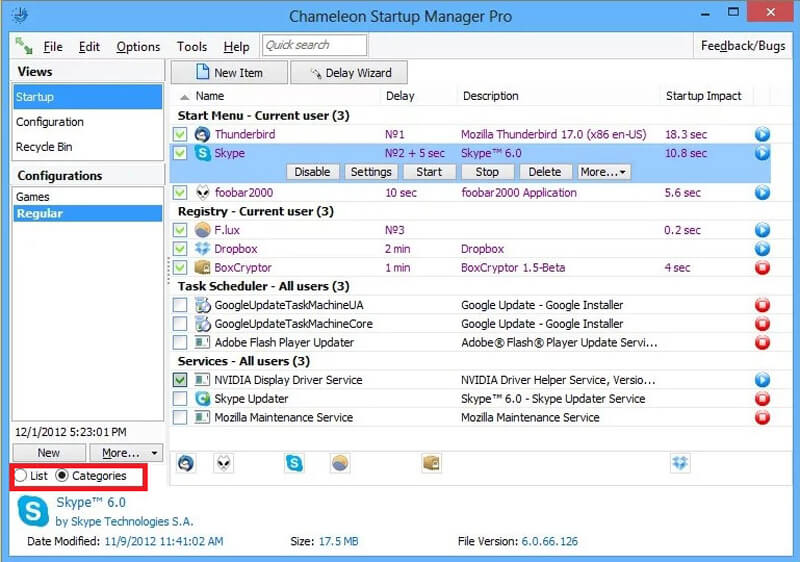
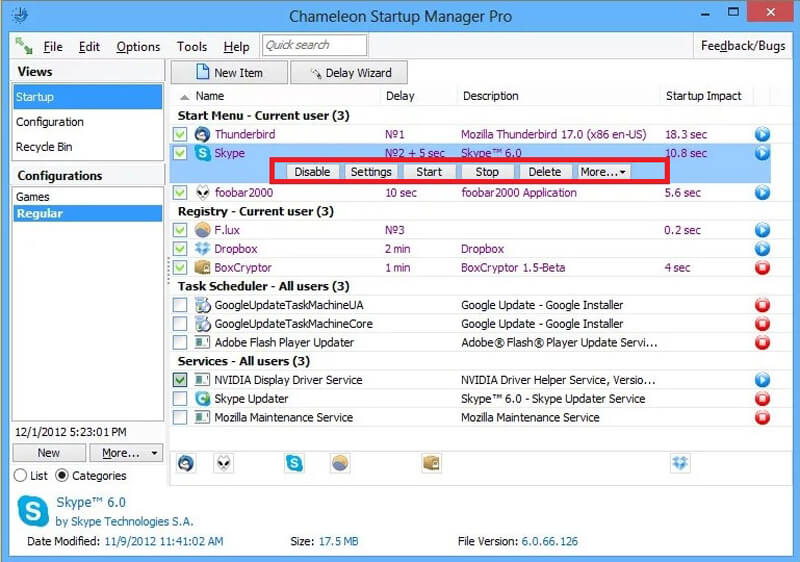
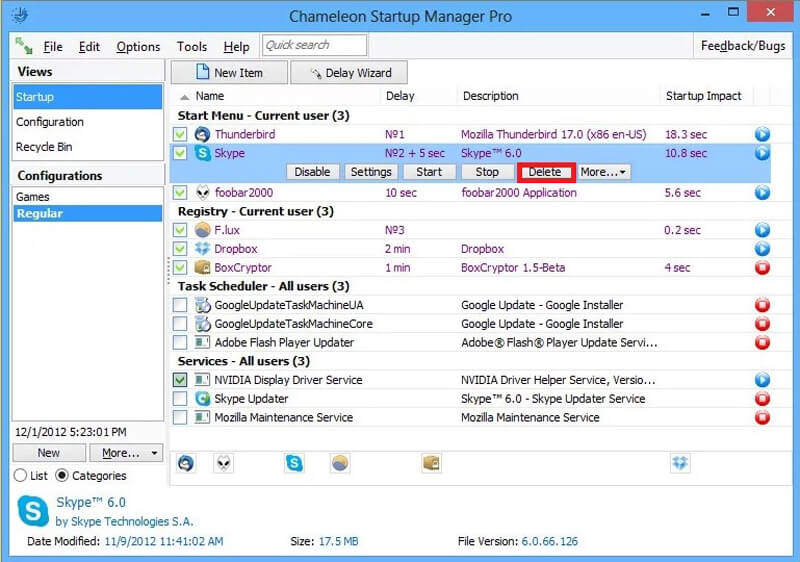
Это компонент системы Microsoft Management Console, который позволяет пользователю ОС Windows создавать и назначать различные действия автоматически. Можно настроить определенное событие, например, запуск операционной системы, или конкретное время. Кроме утилит, встроенных в Windows, здесь же отображаются сторонние программы, которые включаются без команды пользователя.
Перед тем как приступать к редактированию и удалению сценариев, рекомендуется изучить их содержание и назначение. В одном окне отображаются как системные и обязательные процессы, так и ненужные.
Инструкция, как отключить автоматический запуск программ в Windows 10:
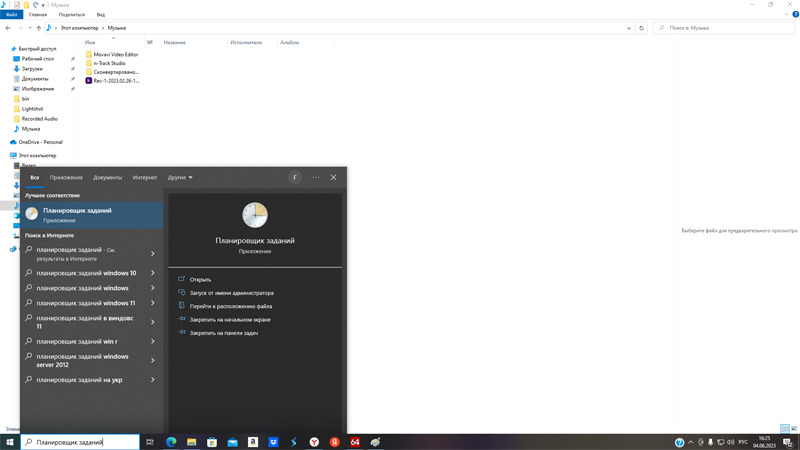
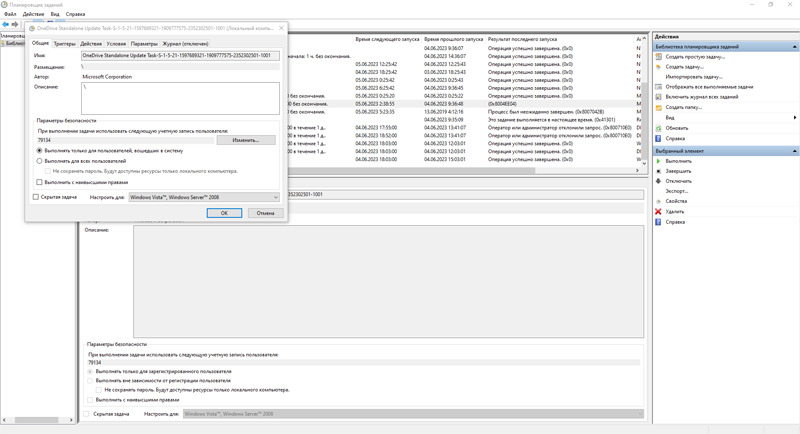
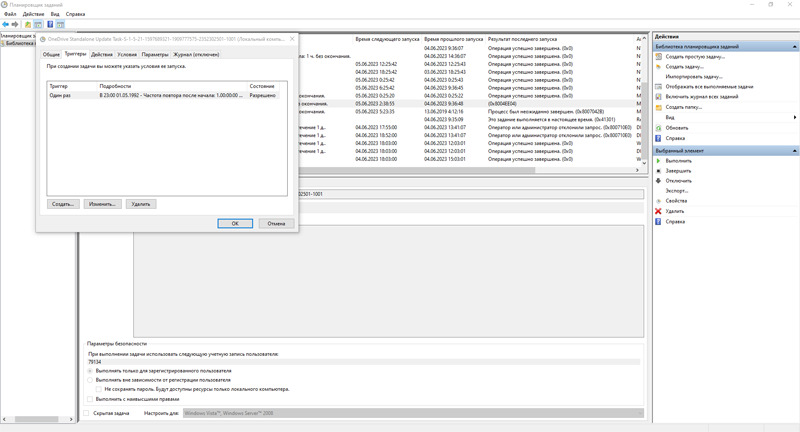
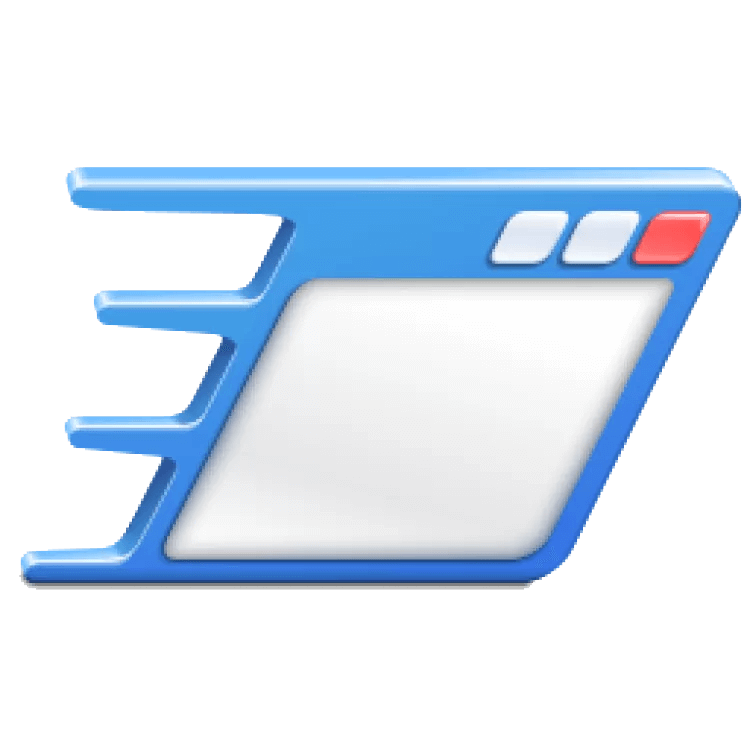
Это бесплатный менеджер автозагрузки Windows, который отлично подходит новичкам. С его помощью можно быстро ускорить загрузку и работу системы. Разработчики добавили в Autorun Organizer ряд удобных функций, например: пакетная работа с записями, отложенный запуск программ, автоматический поиск ошибочных записей, контроль отключенных приложений.
Если пользователь оплатит подписку на Virustotal, Autorun Organizer просканирует все файлы на компьютере и найдет вирусы. Онлайн-сервис имеет данные о всех распространенных вирусах, поэтому он выгоднее аналогичного софта.
Инструкция, как выполнить отключение автозапуска программ в Windows 10:
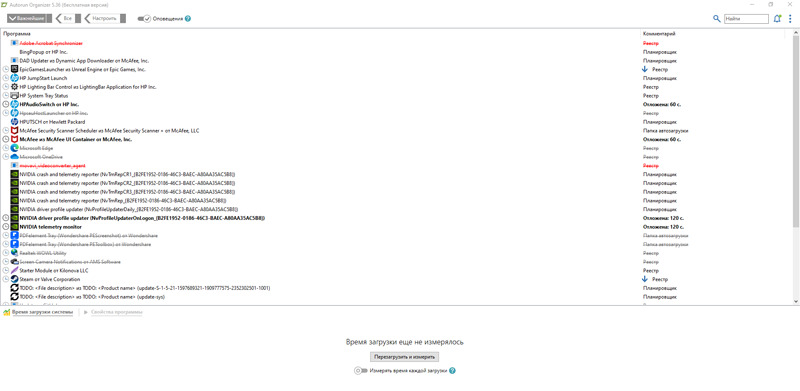
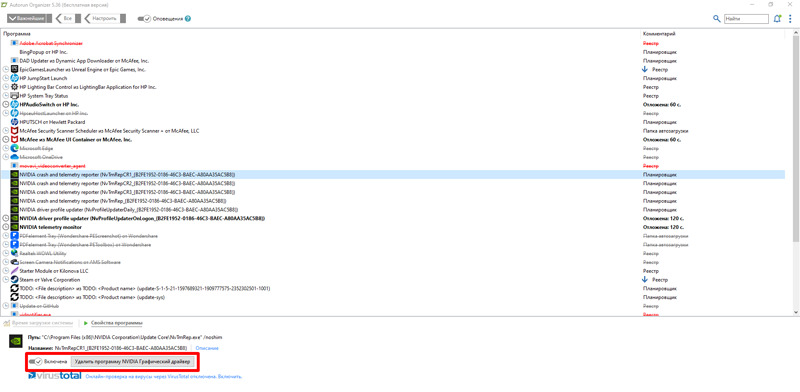
Начинающим пользователям операционной системы, которым нужно только убрать лишние программы из автозагрузки, не стоит скачивать сторонний софт и тем более пользоваться Редактором реестра и Планировщиком задач. В последних версиях ОС Win появился новый раздел в "Параметрах". Он намного проще аналогичных встроенных инструментов и при этом не позволяет отключать автозагрузку системных программ, т. е. пользователь случайно не повлияет на производительность ПК.
Инструкция:
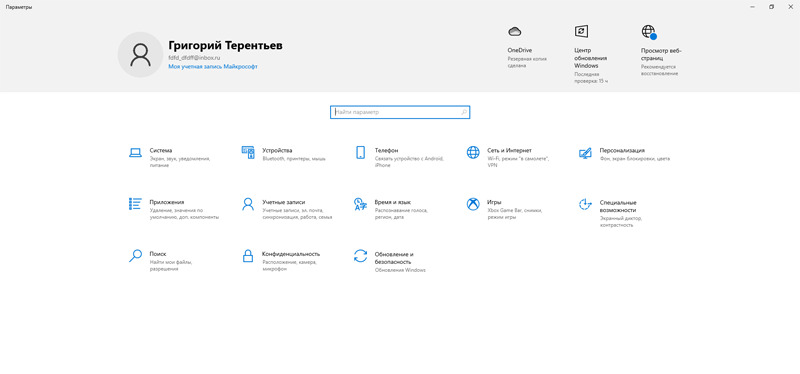
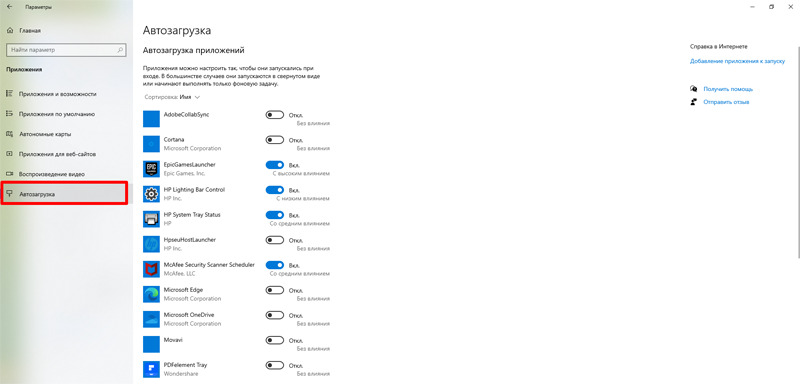
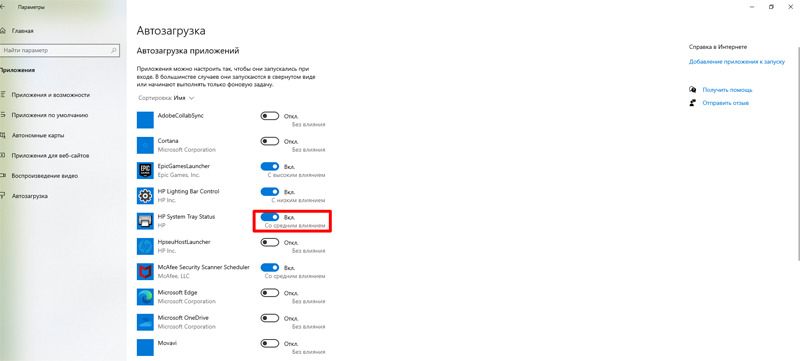
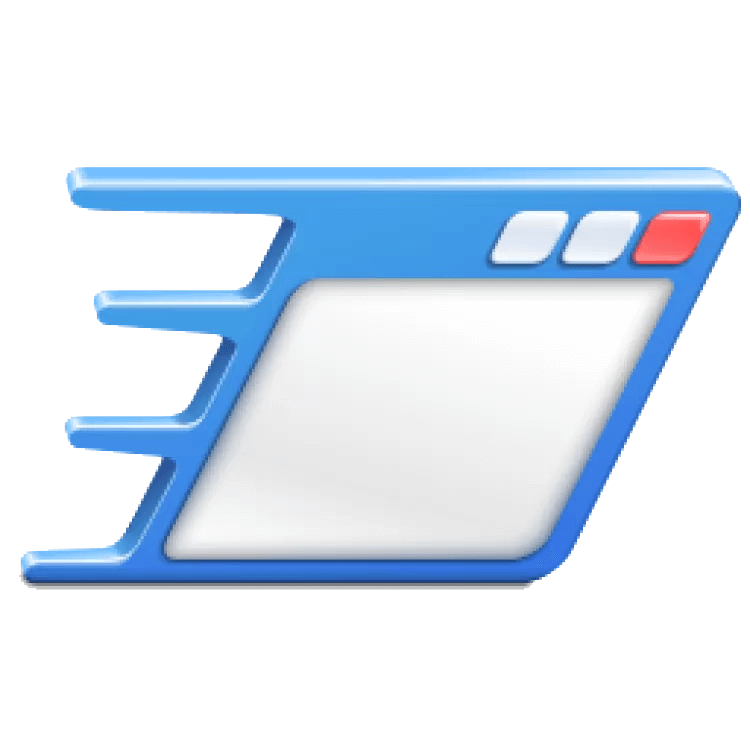
Бесплатная программа Autoruns собирает информацию о всех программах и сценариях, которые автоматически запускаются на компьютере. Приложение доступно в виде портативного инструмента. Скачав Autoruns, пользователь получит сразу 2 версии приложения — с графическим и консольным интерфейсом. Они отличаются названиями. Первая называется Autoruns.exe, а следующая autorunsc.exe.
Пошаговая инструкция: