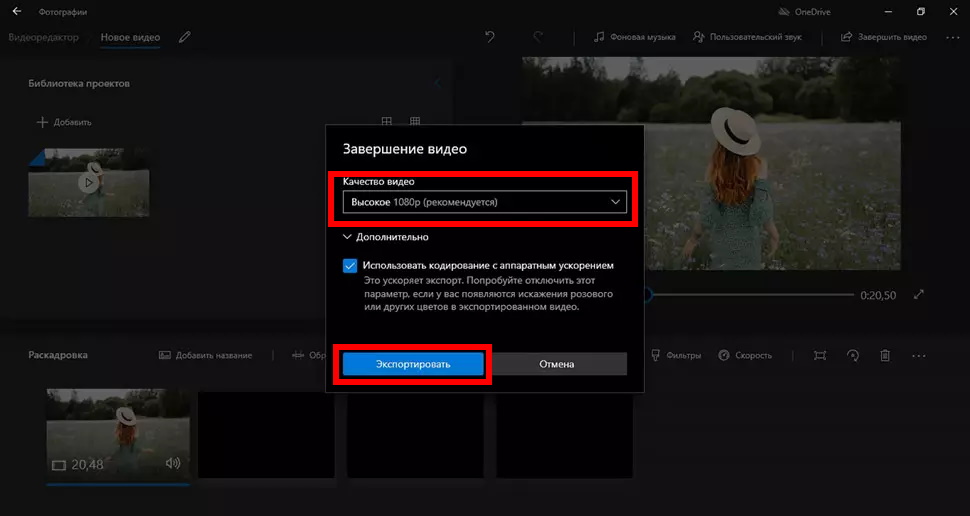Как добавить музыку в видео
Автор статьи 📝 Павел Удальцов
Проверено экспертом ✅ Сергеем Новожиловым
Автор статьи 📝 Павел Удальцов
Проверено экспертом ✅ Сергеем Новожиловым
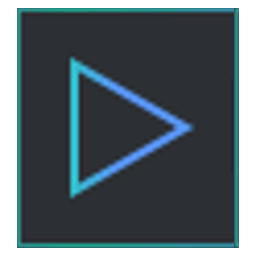
Шаг 1. Установите видеоредактор
Рассмотрим, как вставить музыку в видео с помощью бесплатной программы для монтажа. Утилита имеет низкие системные требования, за счет чего запустится даже на самом несовременном железе. Приложение полностью русскоязычное, что значительно облегчит освоение интерфейса. Софт поможет не тольконаложить музыку на видео бесплатно: с его помощью можно обрезать и объединять ролики, добавлять переходы, конвертировать.
Чтобы скачать установочный файл, откройте официальный сайт и кликните по оранжевой кнопке загрузки. Когда дистрибутив сохранится, кликните по нему и следуйте дальнейшим инструкциям. С установкой справится даже начинающий пользователь ПК.
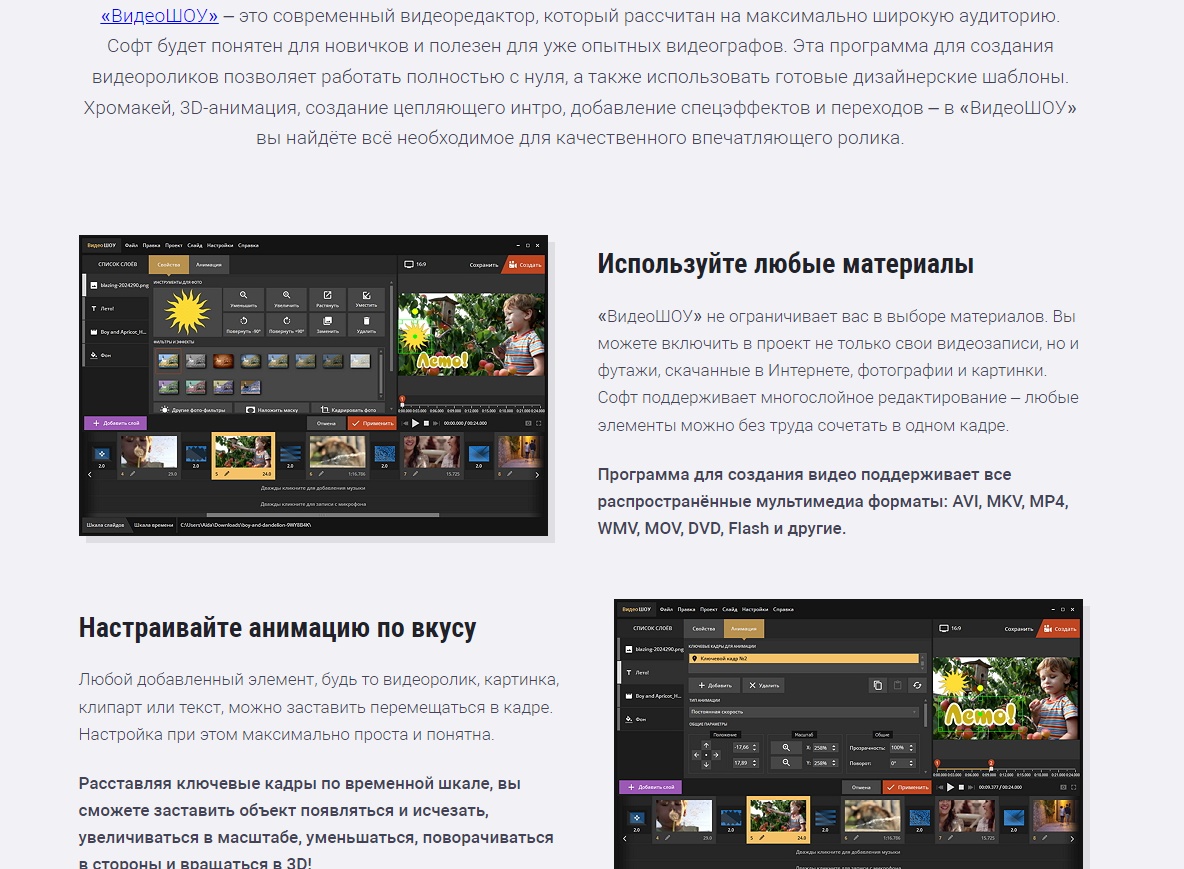
Шаг 2. Добавьте ролик
Нажмите по ярлыку программы для обрезки видео, который автоматически появится после окончания установки. На стартовом экране выберите функцию создания нового проекта, в результате чего откроется основное окно редактора.
Перед тем, как вставить звук в видео, в проект требуется загрузить ролик (или несколько роликов, ведь в ВидеоШОУ можно объединять клипы). Откройте вкладку Клипы, после чего в левой части экрана увидите файловую структуру жесткого диска. Далее вам нужно открыть папку с нужным видео и кликнуть по ней. Содержимое директории отобразится в окне справа. Нажмите на иконку с интересующим клипом (его можно проиграть во встроенном плеере) и добавьте его в проект – делается это кликом по оранжевой кнопке над линией времени.
Обратите внимание, что программа позволяет укорачивать ролики, убирая из них лишнее. Нажмите на иконку в виде ножниц и выберите маркером точки старта и окончания. Это поможет избавиться от лишних фрагментов.
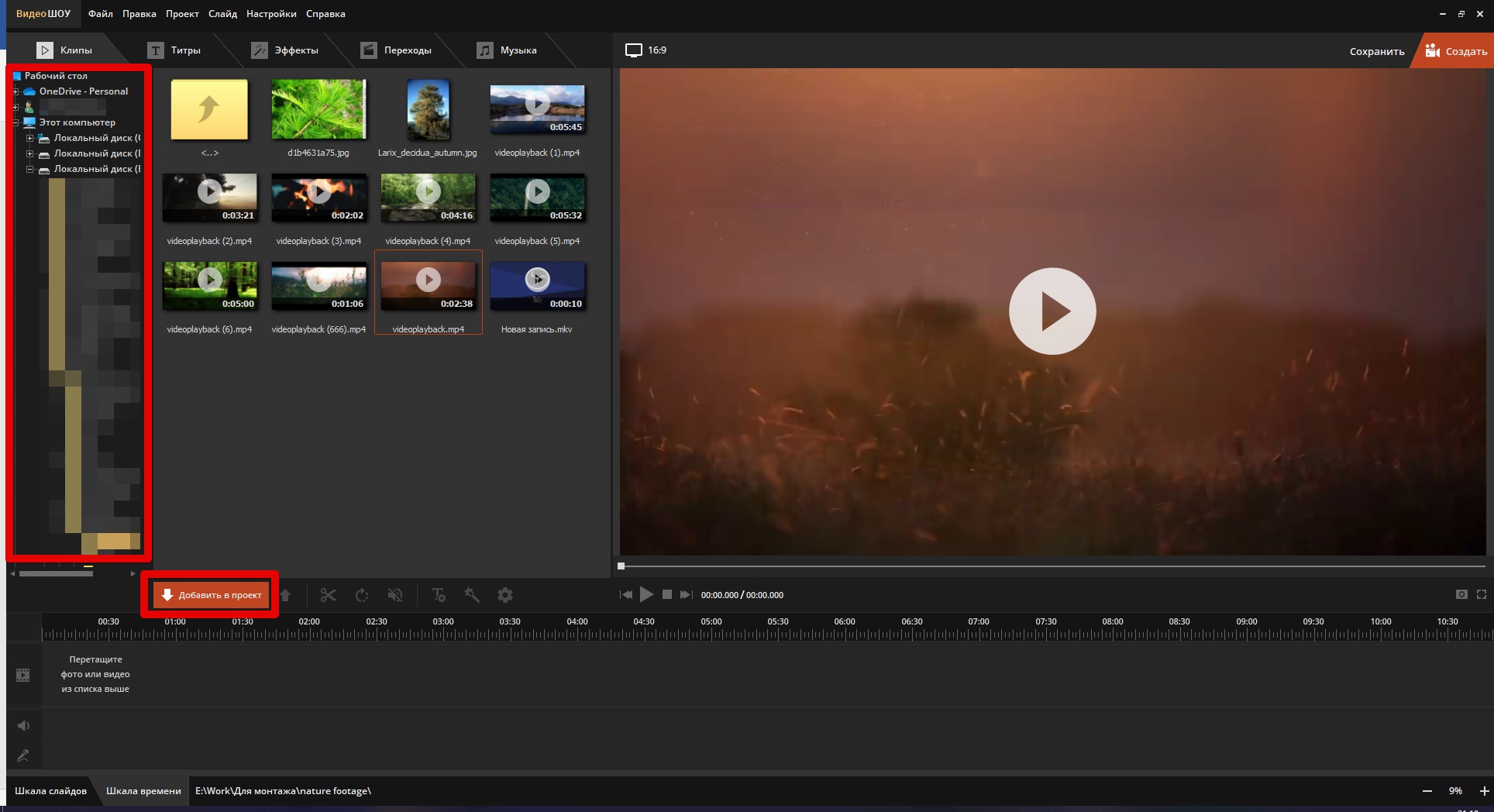
Шаг 3. Импортируйте аудио
Чтобы добавить аудио в видео, откройте вкладку с музыкой в верхнем меню. Далее кликните по серой кнопке импорта (ее расположение показано на скриншоте). Откроется Проводник, в котором вам нужно указать путь к интересующей песне. После выбора она автоматически отобразится на таймлайне.
Если вы монтируете длинный видеоролик, и одного трека будет недостаточно на всю его продолжительность, ВидеоШОУ поможет загрузить еще несколько песен. Чтобы сделать это, после импорта первой записи кликните по иконке в виде плюсика в правой части окна. Загрузив несколько треков, вы можете изменить их последовательность. Для этого на той же панели инструментов расположены значки со стрелочками.
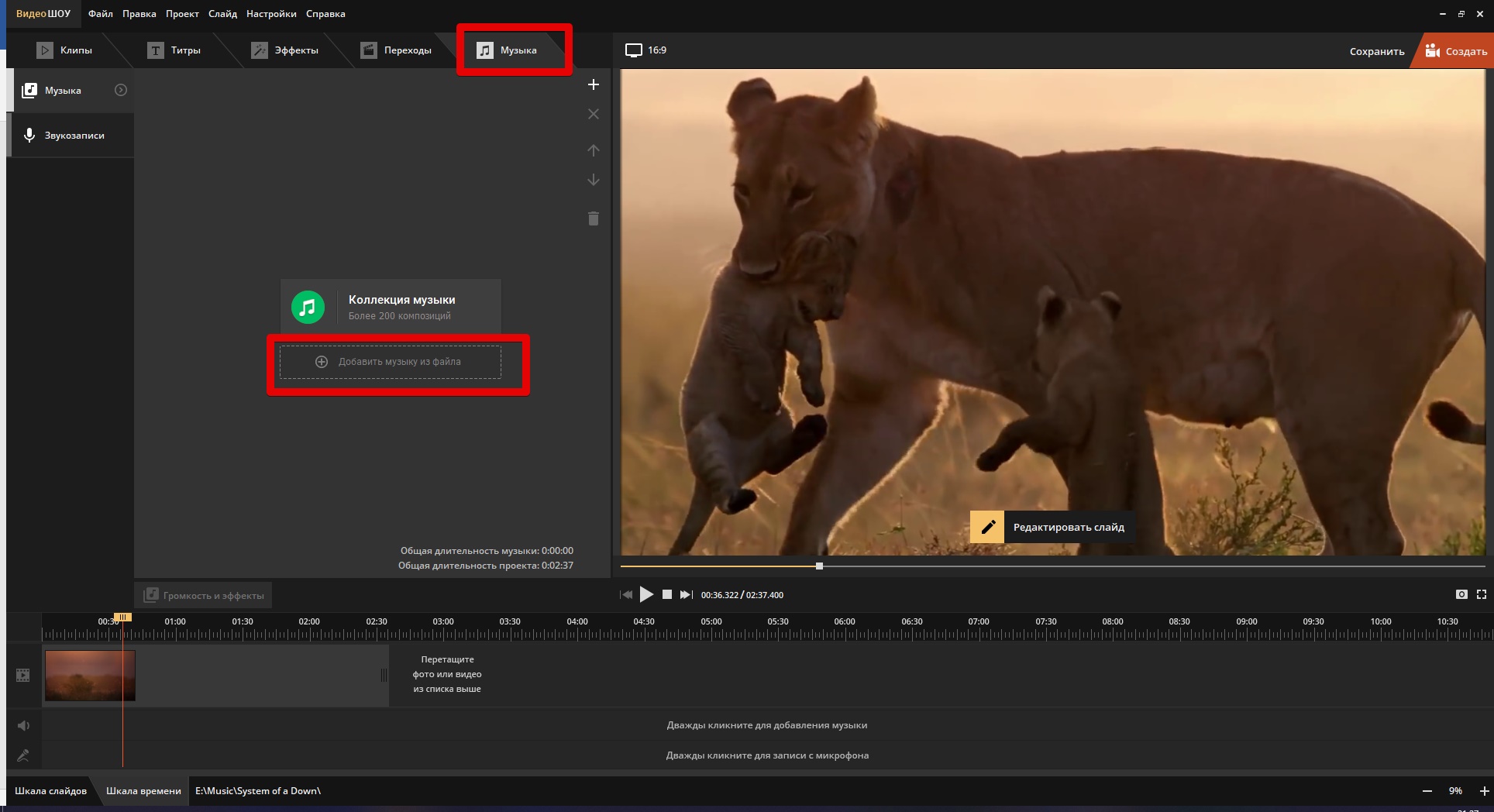
Шаг 3. Загрузите музыку из библиотеки
Если на вашем компьютере нет подходящих песен, а искать их в интернете нет времени, воспользуйтесь встроенной библиотекой. В ней размещены сотни треков под разную тематику. Аудио не требуют покупки лицензии, а потому их можно свободно вставлять в любые ролики – как домашние, так и коммерческие.
Чтобы вставить музыку из коллекции бесплатных треков в видео, откройте вкладку редактора, посвященную аудио. Нажмите по кнопке с соответствующим названием. Далее вы увидите окно, в котором находятся все предложенные записи. Слева находится каталог с разделением по категориям, жанру, темпу, настроению и продолжительности. Чтобы прослушать аудио, нажмите по его обложке. Для добавления одного трека кликните по названию. Чтобы импортировать сразу несколько, выбирайте песни с зажатой кнопкой Shift на клавиатуре.
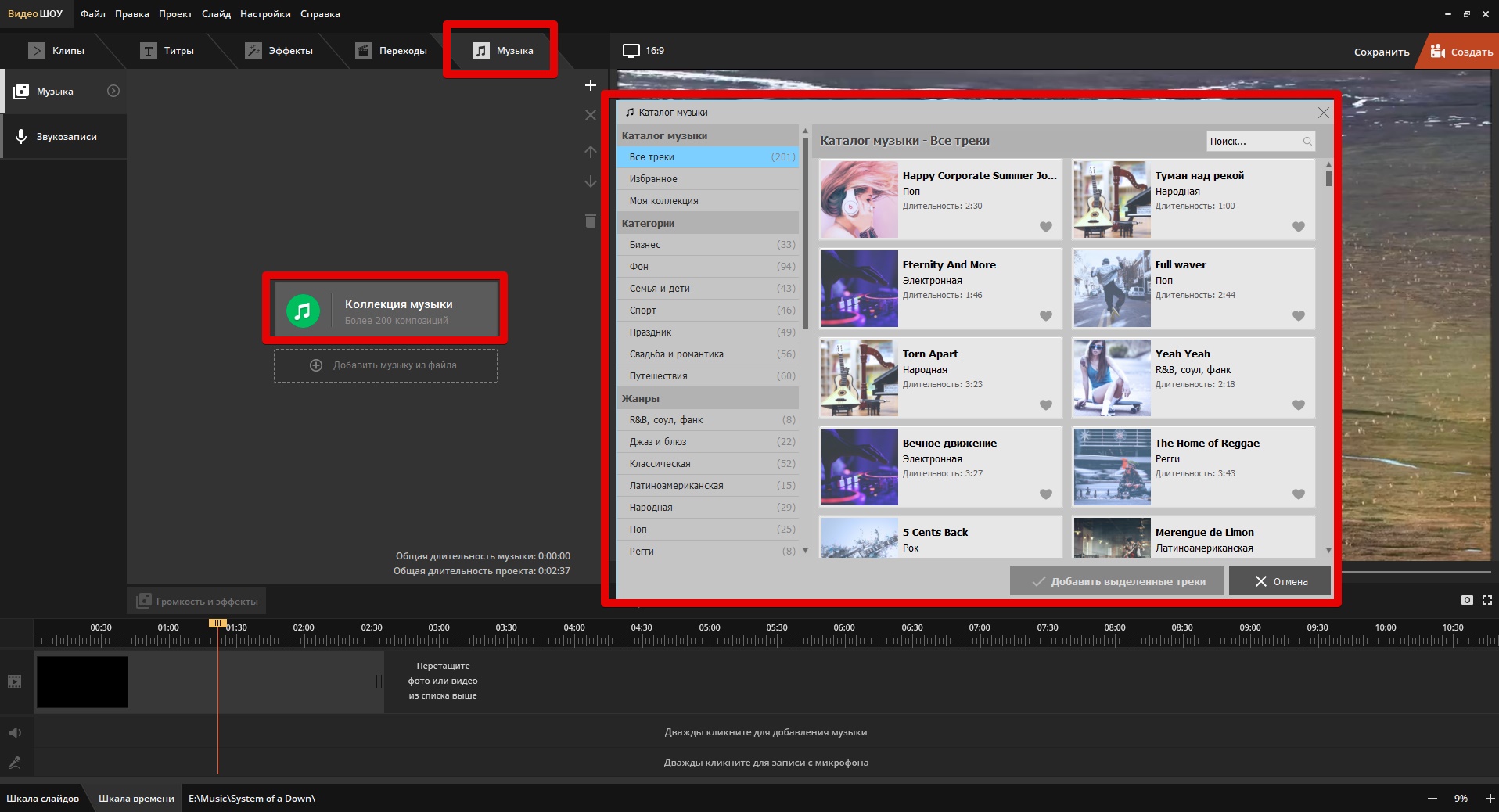
Шаг 4. Настройте громкость
Для создания качественного клипа важно уметь не только соединить видео и музыку, но и правильно настроить баланс между песней и звуковым сопровождением. Если добавленный вами трек будет перебивать голос, это испортит впечатление от просмотра.
Чтобы открыть меню настройки звукового баланса, перейдите навкладку с музыкой, после чего щелкните по опции громкости. Перед вами откроется окно, в котором получится ползунками установить эти значения для встроенной звуковой дорожки и музыкальных треков. Также по желанию выставьте параметры плавного появления и затухания аудио.
Для экспорта финального видеоролика нажмите наклавишу Создать, которую вы найдете в верхней правой части интерфейса программы. Укажите формат, после чего выберите название и папку для сохранения клипа.
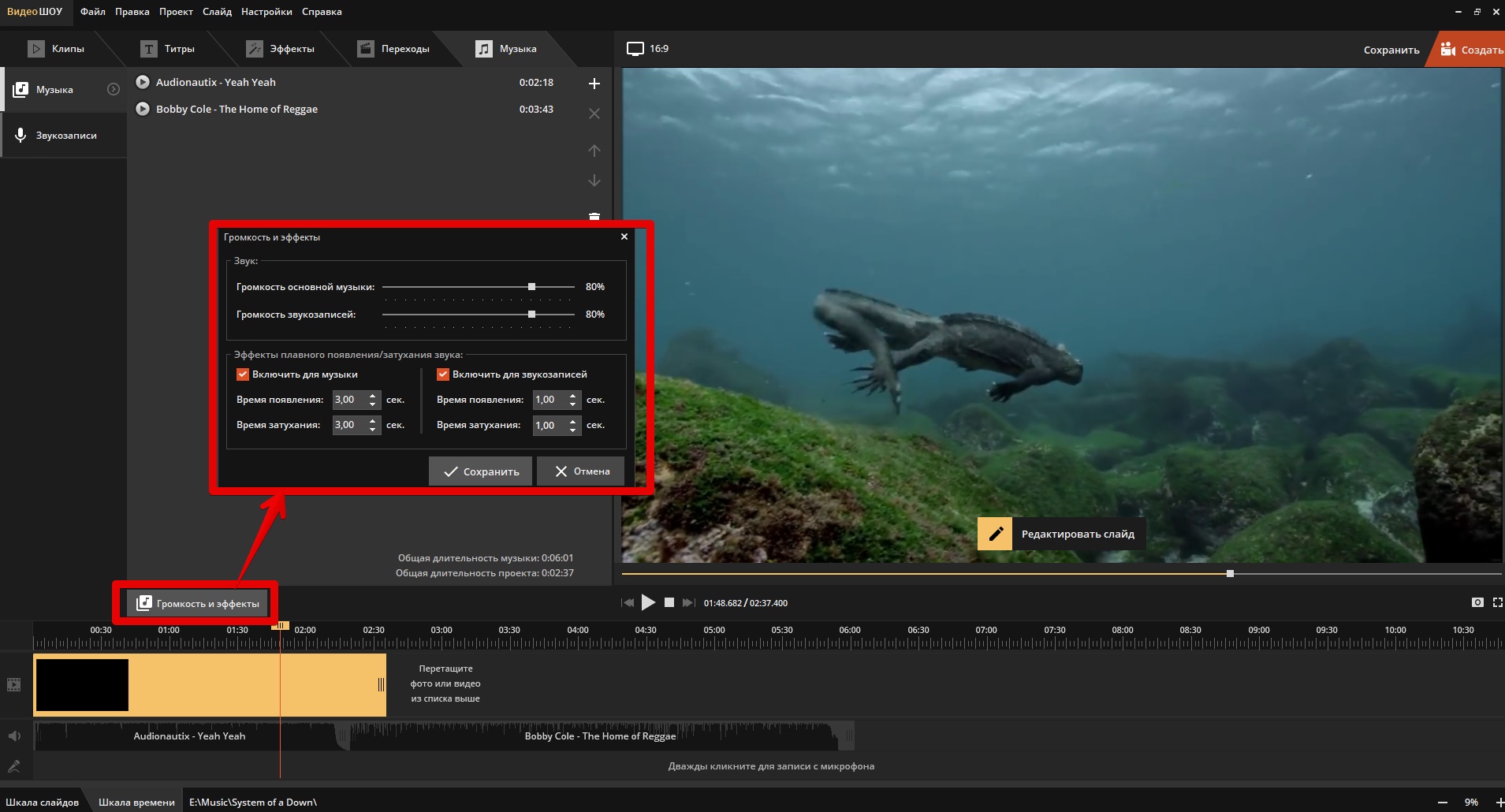
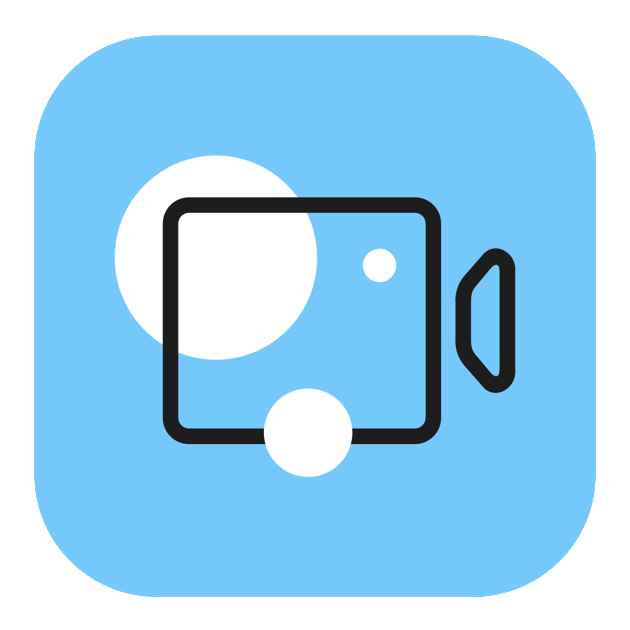
Шаг 1. Импортируйте видеофайл
Рассмотрим добавление фонового звука в популярной полупрофессиональной утилите для монтажа. Программа поможет обрабатывать ролики, накладывать на них эффекты и переходы, подставлять музыку под видео.
Для начала откройте софт и создайте новый проект. Кликните по кнопке добавления медиафайлов, выберите расположение клипов на жестком диске. Ролики появятся на временной линии – при желании можете просмотреть или нарезать их.
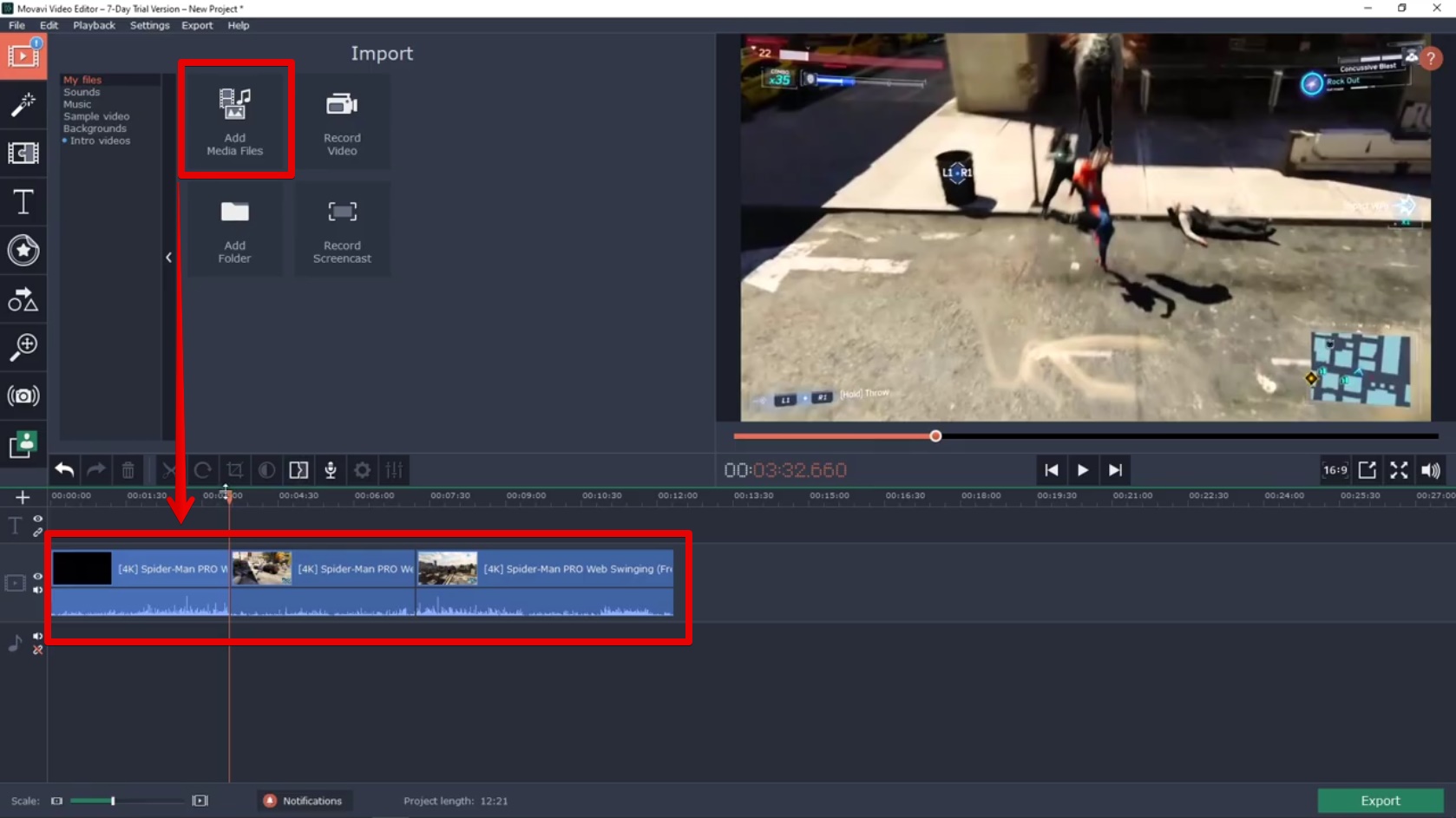
Шаг 2. Загрузите песню
Чтобы наложить аудио с жесткого дискана видео, воспользуйтесь той же кнопкой, с помощью которой вы добавляли на таймлайн новые ролики. Выберите в Проводнике песни, которые вы хотите использовать в качестве музыкального сопровождения, и импортируйте их. Они автоматически появятся в области временной шкалы, выделенной под аудио.
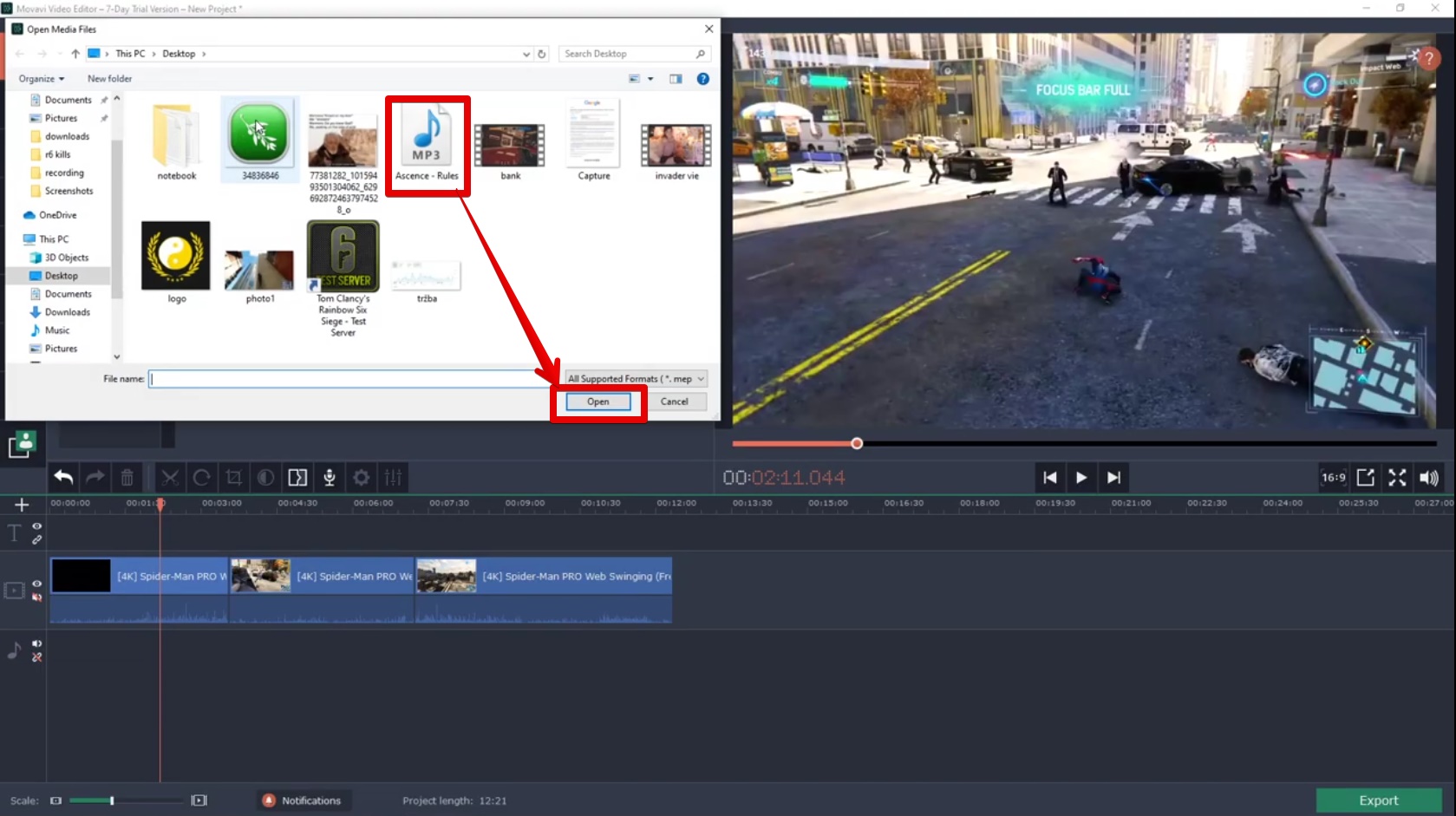
Шаг 3. Отрегулируйте звук
Грамотное добавление музыки в видео обязывает монтажера настроить баланс звука. Это важно, чтобы аудио с ролика и ваша песня гармонировали. Чтобы снизить громкость музыкальной темы, наведите мышку на белую полоску, которая находится вдоль аудио на таймлайне. Когда курсор изменится, зажмите левую кнопку и перемещайте эту линию: движение вверх сделает звук громче, вниз – тише. Прослушивайте предварительный результат в плеере, чтобы добиться идеального баланса аудио.
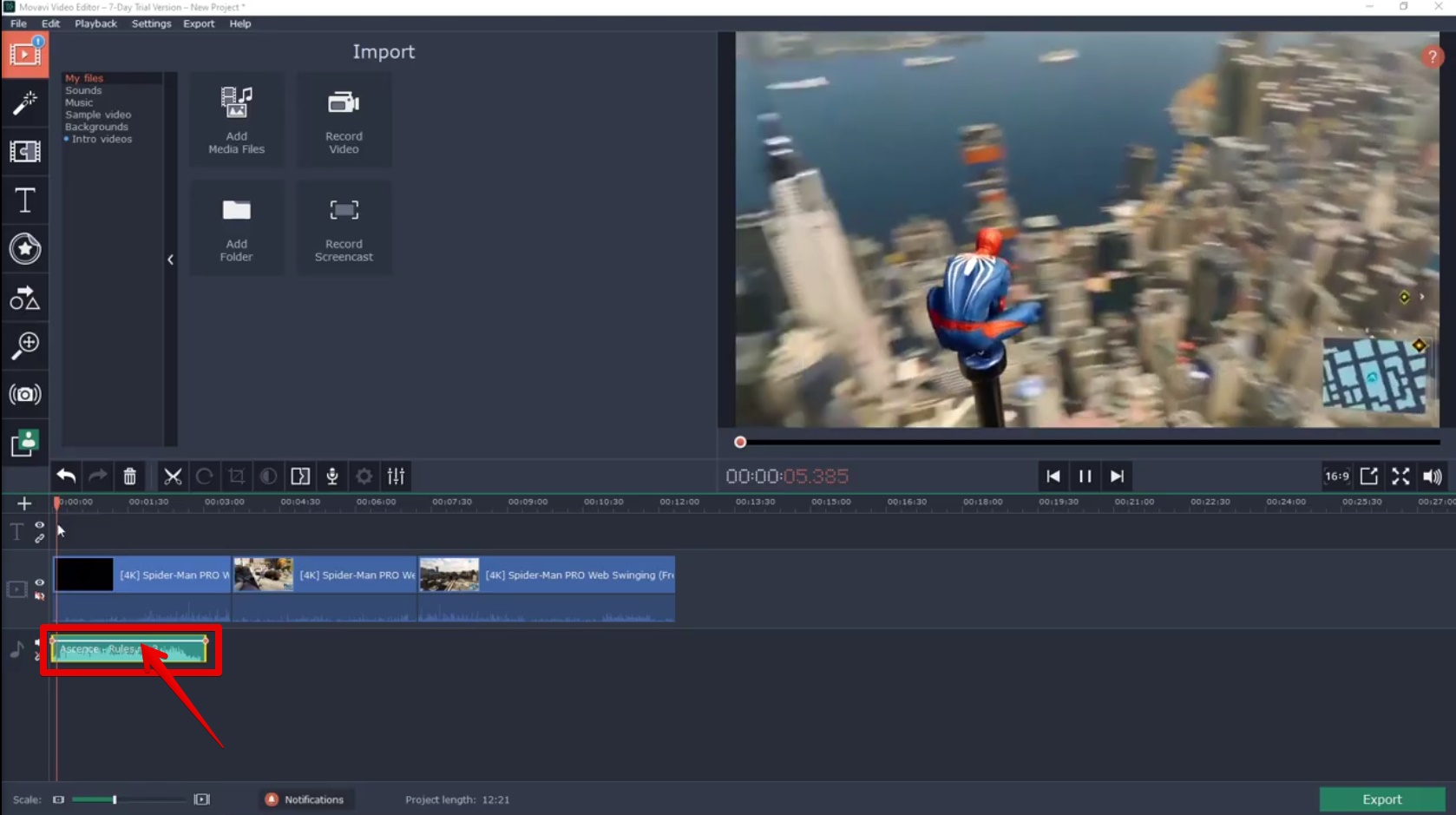

Шаг 1. Скачайте бесплатный редактор
Если вы хотите не просто наложить на видео музыку, а создать полноценный музыкальный клип, данная программа станет хорошим выбором. Несмотря на широкий функционал, она проста в освоении: вам необязательно быть профессиональным монтажером, чтобы разобраться в ее устройстве. С помощью утилиты вы сможете сделать нарезку из любых добавленных роликов, оживить ее эффектами и транзишнами, после чего дополнить звуковым сопровождением.
Скачать приложение можно прямо с официального сайта, причем полностью бесплатно. Кликните по кнопке загрузки, дождитесь окончания сохранения, запустите дистрибутив. Проблем с установкой не возникает даже у новичков.
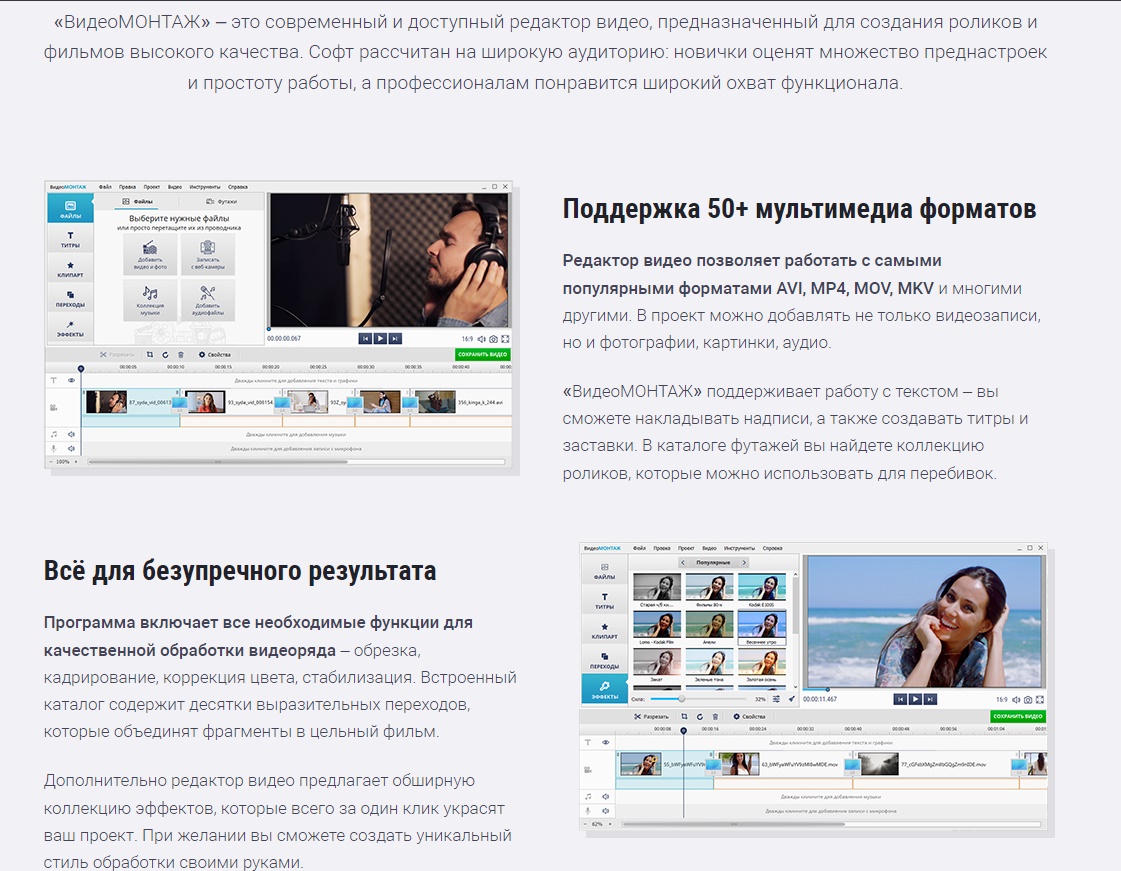
Шаг 2. Перенесите видео в проект
Когда программа установится, запустите ее. Сделать это можно, используя иконку на рабочем столе. На стартовом экране выберите функцию создания нового проекта. Далее вы увидите окно, в котором и выполняется большинство действий по монтажу видеоконтента.
Перед тем, как добавить музыку в видео, загрузите ролики, с которыми вы будете работать. У вас есть два способа:
Вне зависимости от того, какой способ вы выберите, ролики сразу же добавятся на монтажный стол. Его вы можете увидеть в нижней части интерфейса программы.
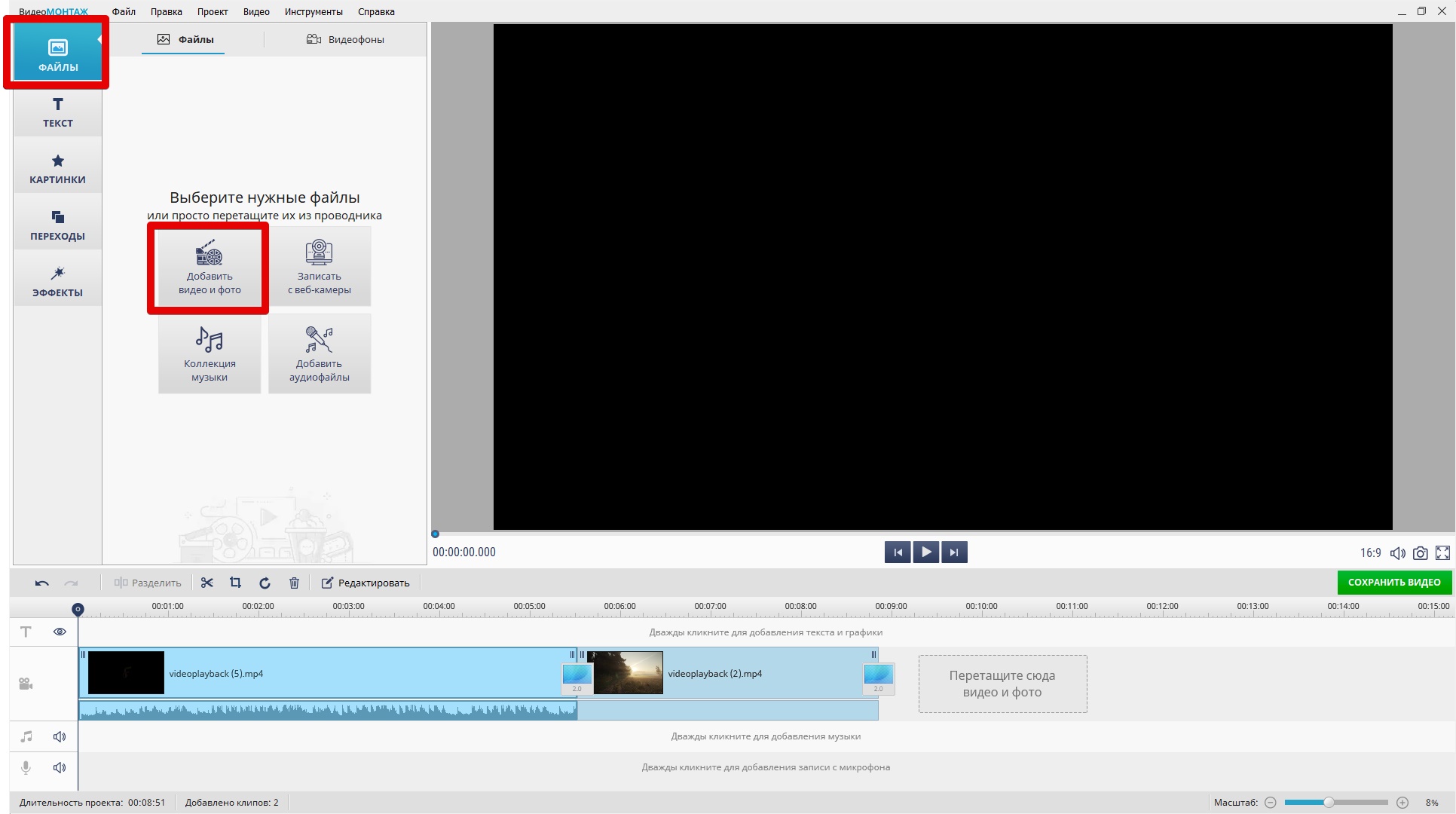
Шаг 3. Загрузите в программу трек
Далее рассмотрим, как поставить музыку на видео. Первый способ заключается в импорте аудиофайла с винчестера. Кликните по иконке добавления треков (показана на скриншоте), выберите файл с поддерживаемым форматом. Документ автоматически перенесется на таймлайн. Если у вас загружен большой объем материала, импортируйте еще несколько треков.
Второй способ подразумевает добавление музыки из предустановленной библиотеки, которая совершенно бесплатна и поставляется вместе с приложением. Данный метод помогает выбрать фоновое сопровождение из готовых решений, удобно разделенных по категориям.
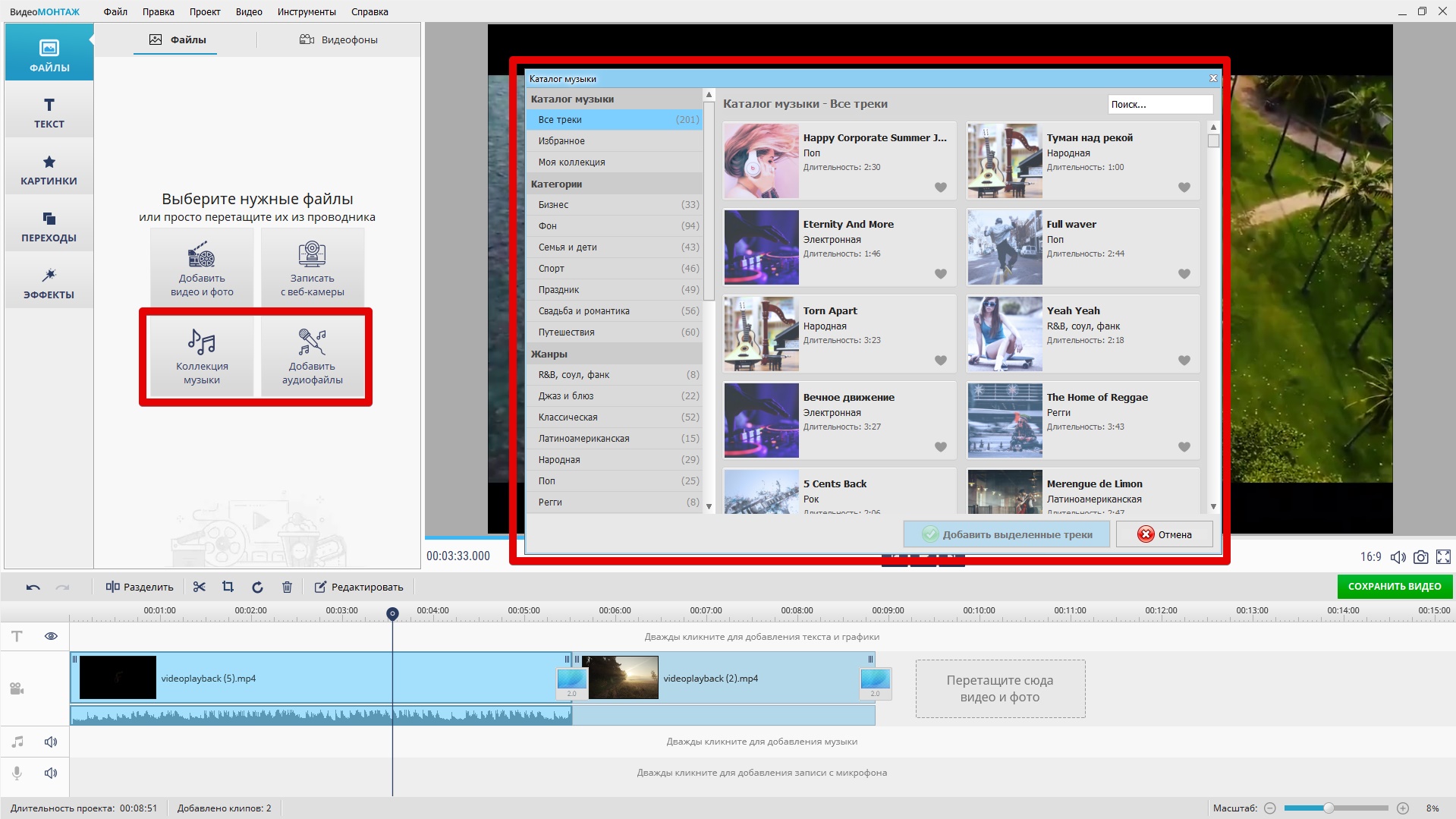
Шаг 4. Обрежьте ролик по длине
Чтобы хорошо наложить песню на видео, важно не только выбрать удачный трек, но и эффектно подставить его под загруженный визуальный ряд. А как это сделать, если в ролике много скучных участков? ВидеоМОНТАЖ позволяет обрезать клипы и убирать из них неинтересные эпизоды. Для этого используйте маркер, который располагается на монтажном столе: установите его на месте, где хотите разделить видеоряд на две части. Далее нажмите на иконку разделения (показана на скрине).
Отделив неинтересные фрагменты, перейдите к их удалению: кликните по ним, далее – по значку в виде мусорного ведра. Готово – пустое пространство автоматически заполнится более поздними футажами.
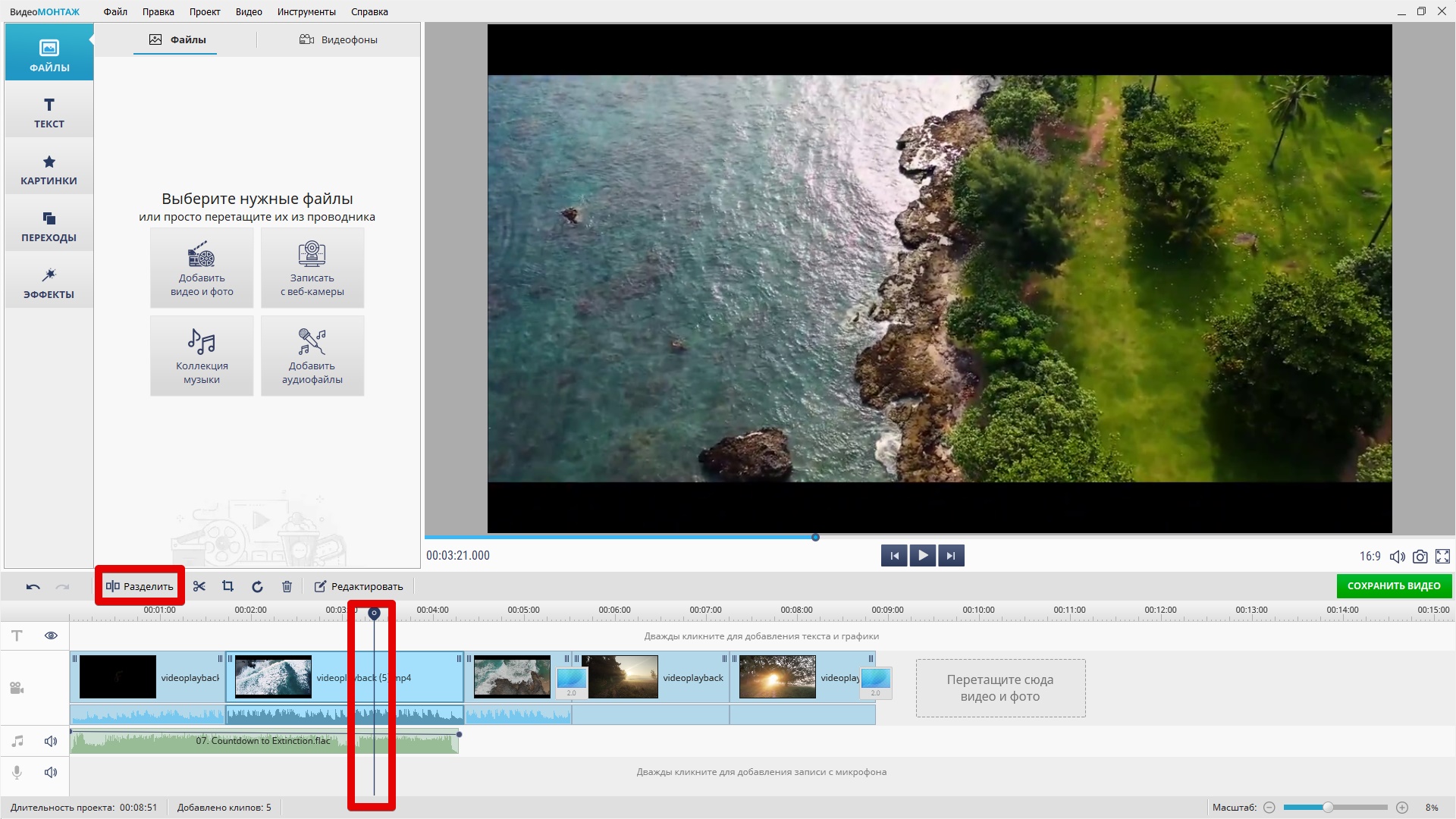
Шаг 5. Сбалансируйте громкость
Если просто вставить песню в видео поверх речи, ваш любимый трек будет просто перебивать голос, и в результате зритель ничего не поймет. Чтобы этого избежать, монтажер должен поработать над балансом звука и музыки. К счастью, программа для обработки видео ВидеоМОНТАЖ предоставляет возможность настроить отдельно громкость видеоряда и фонового музыкального сопровождения.
Чтобы отрегулировать громкость фоновой музыки, кликните правой кнопкой мышки по любому треку на монтажном столе, после чего выберите опцию Громкость и эффекты. Появится отдельное окошко, в котором ползунками настраивается уровень всех фоновых аудио и комментариев с микрофона. Также позволяется добавить/убрать эффекты нарастания и затухания.
Для изменения громкости звуковой дорожки основного видео нажмите по нему правой кнопкой и выберите пункт Изменить громкость. Выставьте ее ползунком. Также можно сделать визуальный ряд полностью беззвучным, кликнув по значку с динамиком.
Чтобы просмотреть финальный ролик на компьютере или поделиться им с друзьями, нажмитена зеленую кнопку Сохранить видео.
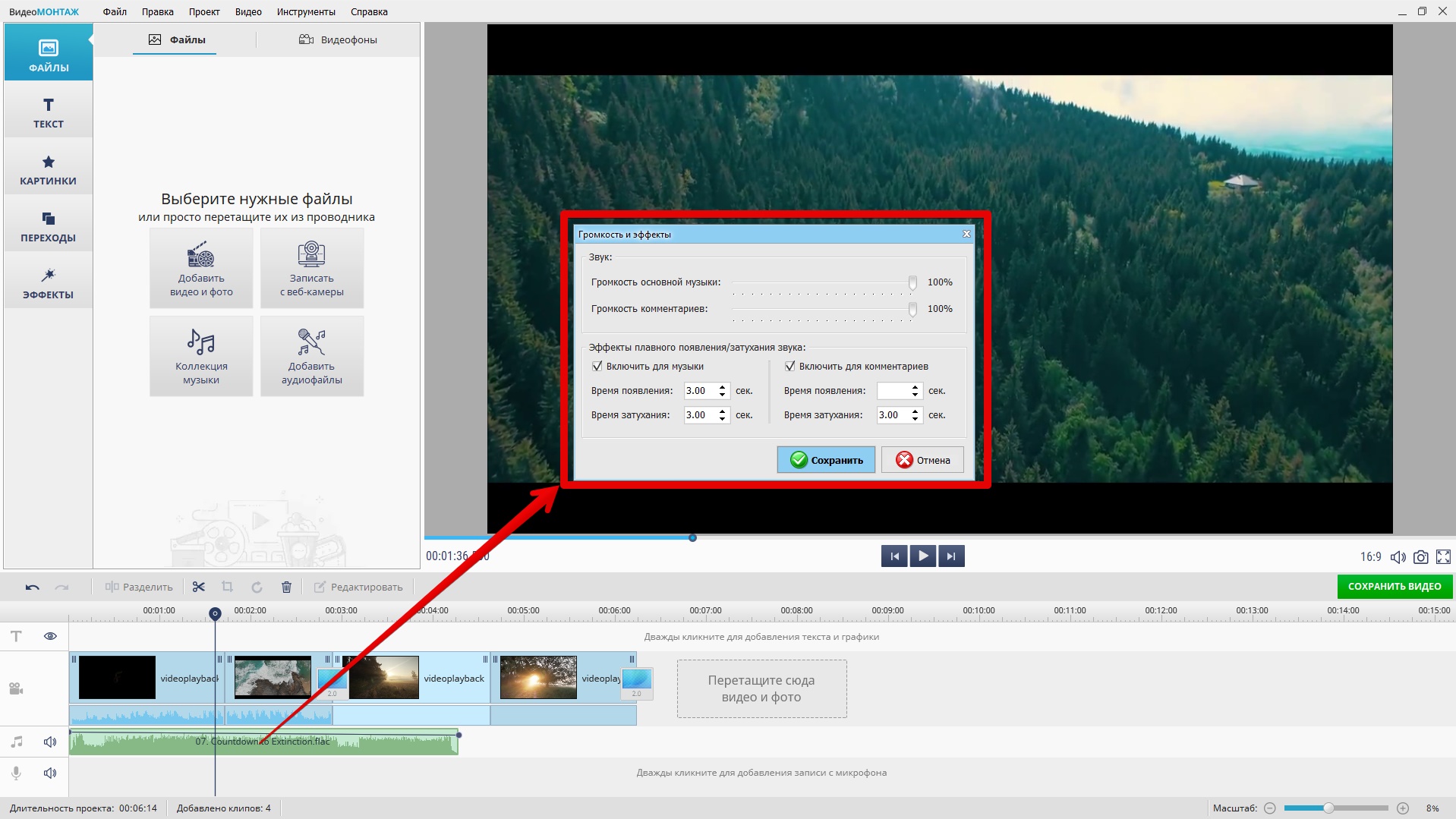
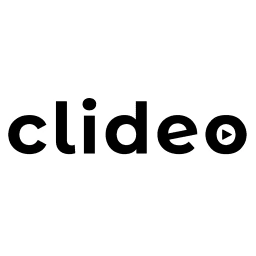
Шаг 1. Выберите нужный ролик
Онлайн-ресурс поможет добавить музыку к видео без установки какого-либо стороннего программного обеспечения для монтажа. Всё, что требуется – это стабильный доступ к интернету.
Откройте сайт веб-инструментария Clideo и загрузите видеофайл, на который хотите наложить аудио. Чтобы это сделать, кликните по синей кнопке или перетащите ролик в окно браузера. Сервису потребуется несколько минут, чтобы обработать ваш клип.
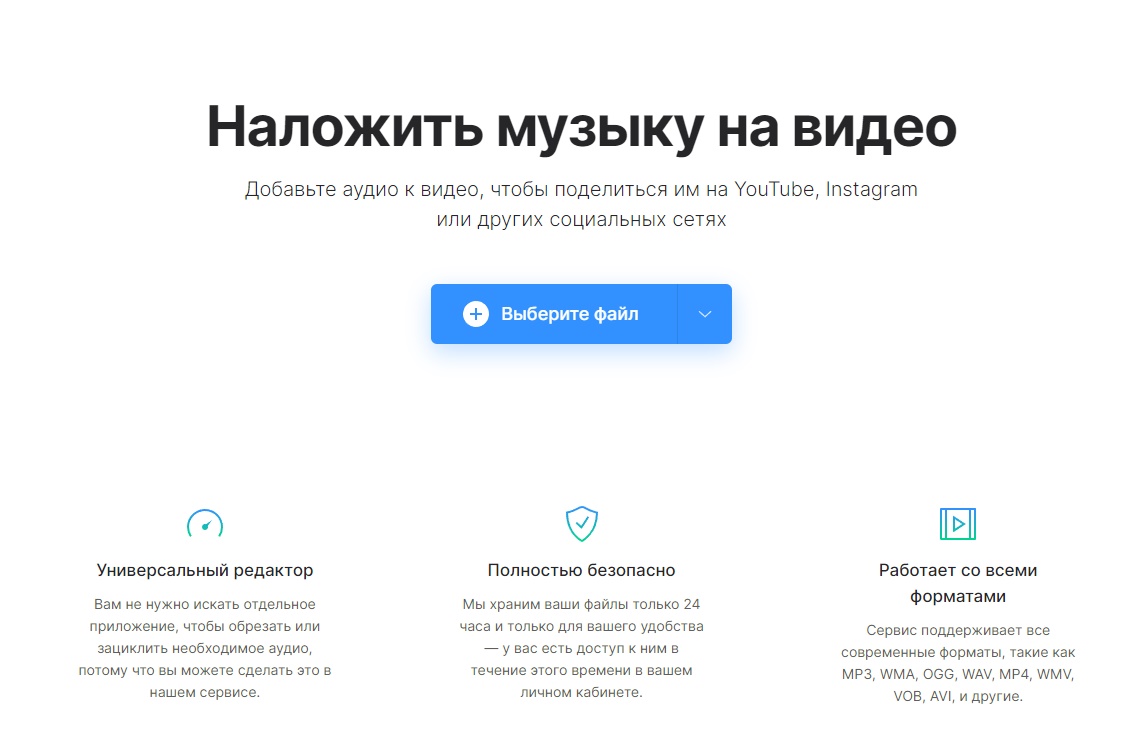
Шаг 2. Загрузите нужный саундтрек
Когда сайт обработает ваш ролик, страница станет похожа на упрощенную версию видеоредактора. Чтобы вставить звук или музыку в видео, нажмите по единственной активной кнопке – Добавить аудио. Она находится в правой части экрана. Далее укажите путь к песне и дождитесь, пока она загрузится в облако.
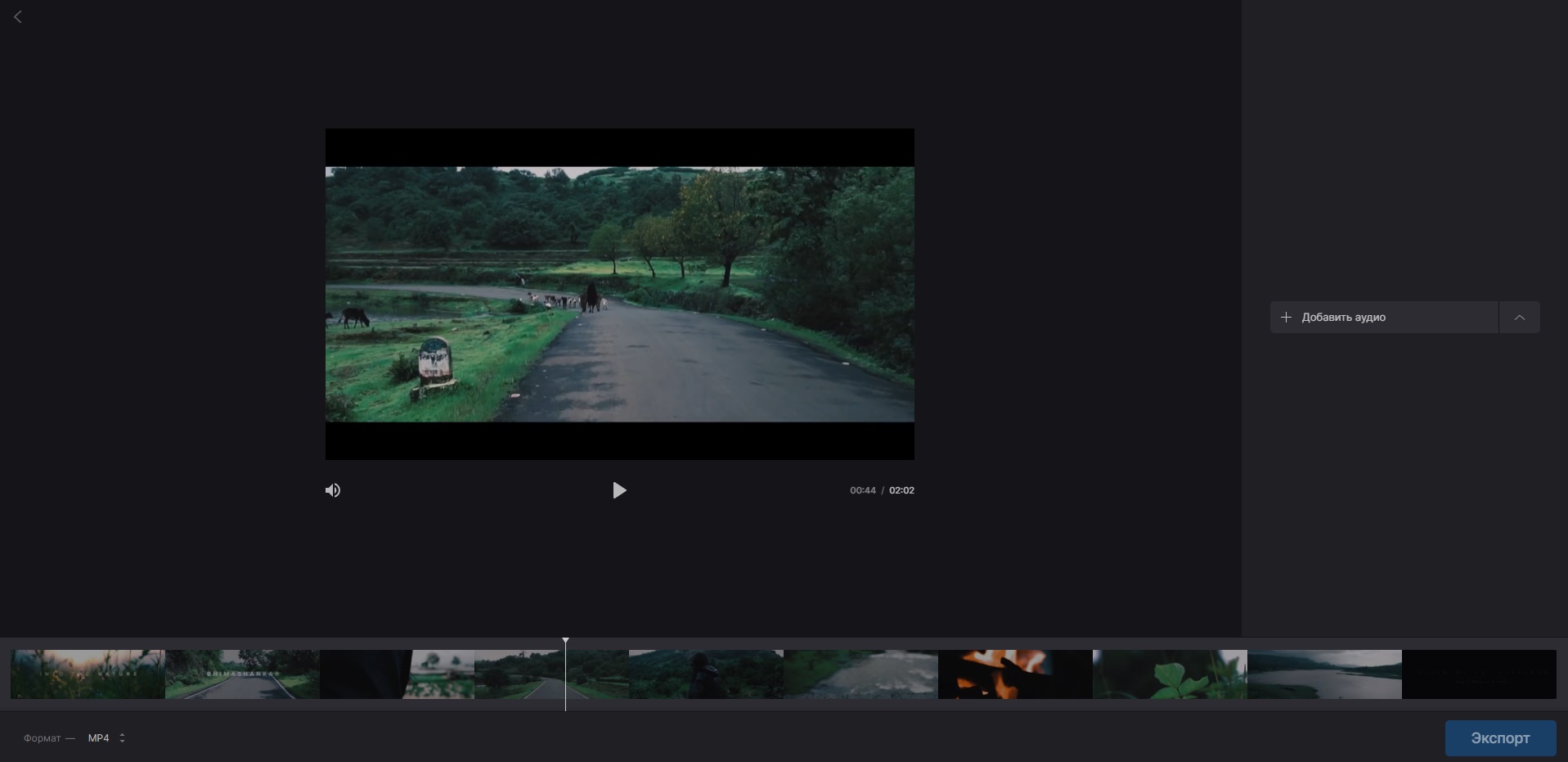
Шаг 3. Отрегулируйте громкость
Разобравшись, как вставить песню в видео, настройте ее громкость. После импорта трека вы увидите два ползунка: первый отвечает за звуковую дорожку вашего ролика, второй – за трек, который вы накладываете. Чтобы проверить, насколько удачно выставлен баланс, включите воспроизведение клипа.
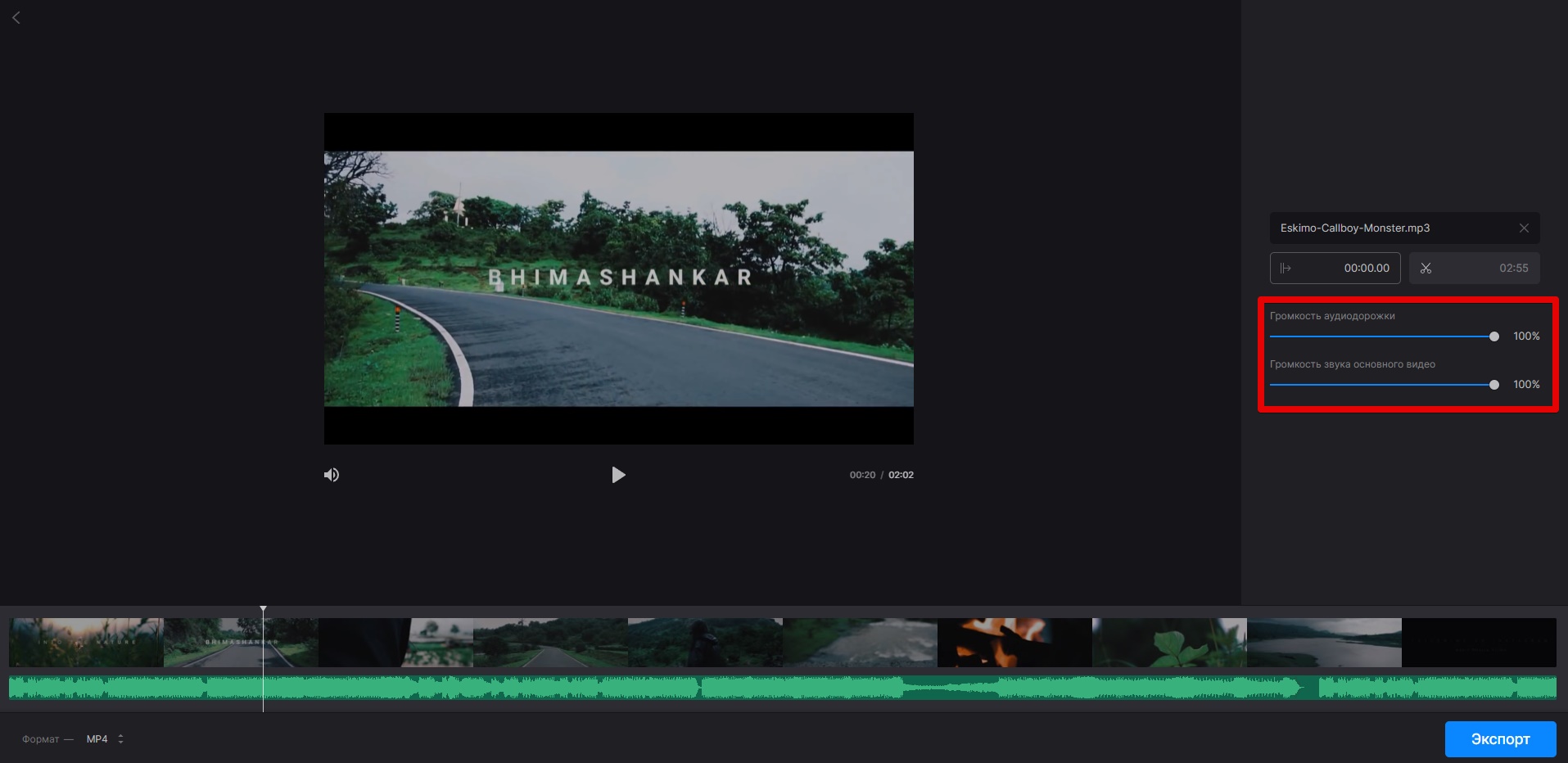
Шаг 4. Сохраните результат
Закончив с настройкой баланса громкости, нажмите на синюю кнопку Экспорт, находящуюся в правом нижнем углу. После нескольких минут обработки появится возможность сохранить результат на жестком диске. Обратите внимание, что сервис добавляет водяной знак, убрать который можно только за плату. Это является слабой стороной данного способа, как наложить аудио на видео.
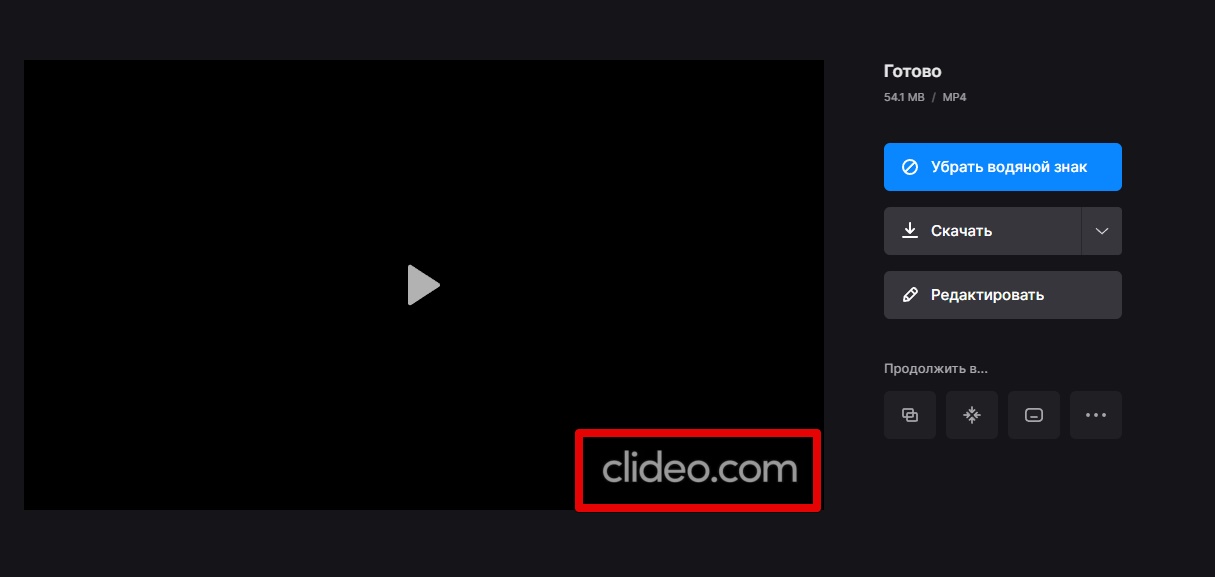
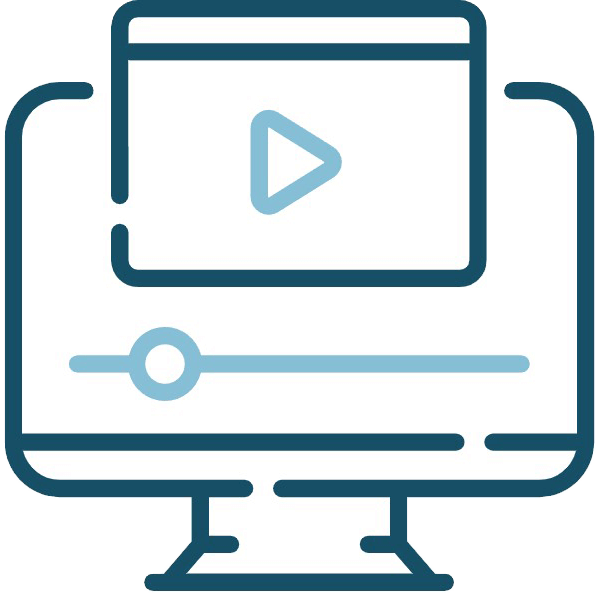
Шаг 1. Установите видеоредактор бесплатно
Программа будет полезна при монтаже видеороликов разной сложности: она поможет нарезать, склеивать клипы, записывать изображение с рабочего стола и веб-камеры, добавлять примечания и маркеры. Последнее особенно полезно при создании видеоуроков. Помимо прочего, софт подойдет для наложения аудио на видеоряд.
Загрузите приложение с ресурса создателей и установите его, благо сделать это можно совершенно бесплатно.
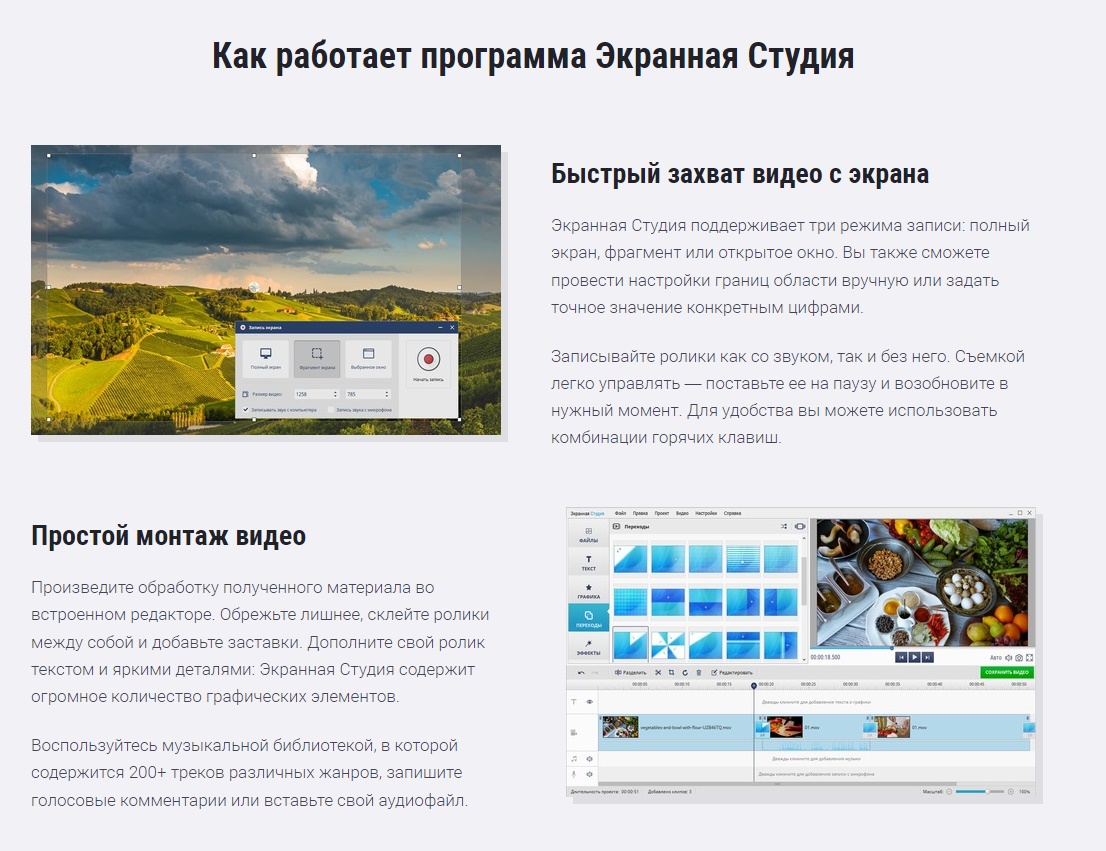
Шаг 2. Добавьте нужное вам видео
Включите программу и на стартовом экране кликните по кнопке редактирования видео. Это приведет к созданию нового проекта. Далее импортируйте клип в редактор, перетащив его в активное окно утилиты из Проводника Windows. Он появится на шкале времени, которая находится снизу. Также можно воспользоваться клавишей добавления видео.
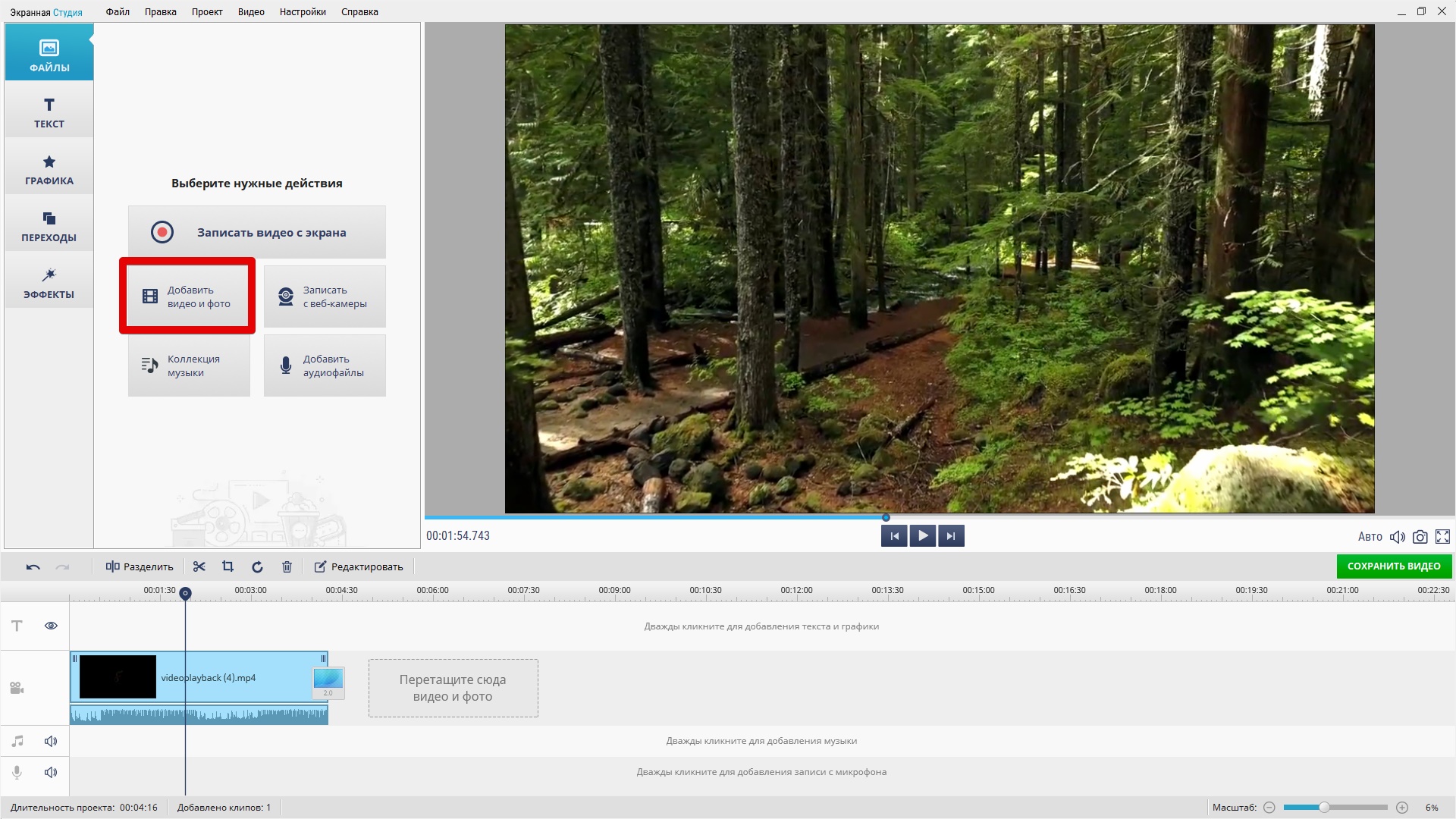
Шаг 3. Укажите путь к аудио
Загрузив ролик, дополните его музыкальным сопровождением. Сделать это можно, кликнув по иконке в виде микрофона, которая находится во вкладке Файлы. Кроме того, вы можете использовать заготовленную разработчиками софта коллекцию музыки. В ней все треки разделены по жанрам, что обеспечивает удобство выбора.
Особенностью программы является то, что песни не нужно обрезать вручную, если их продолжительность превышает хронометраж ролика – Экранная Студия сделает это за вас.
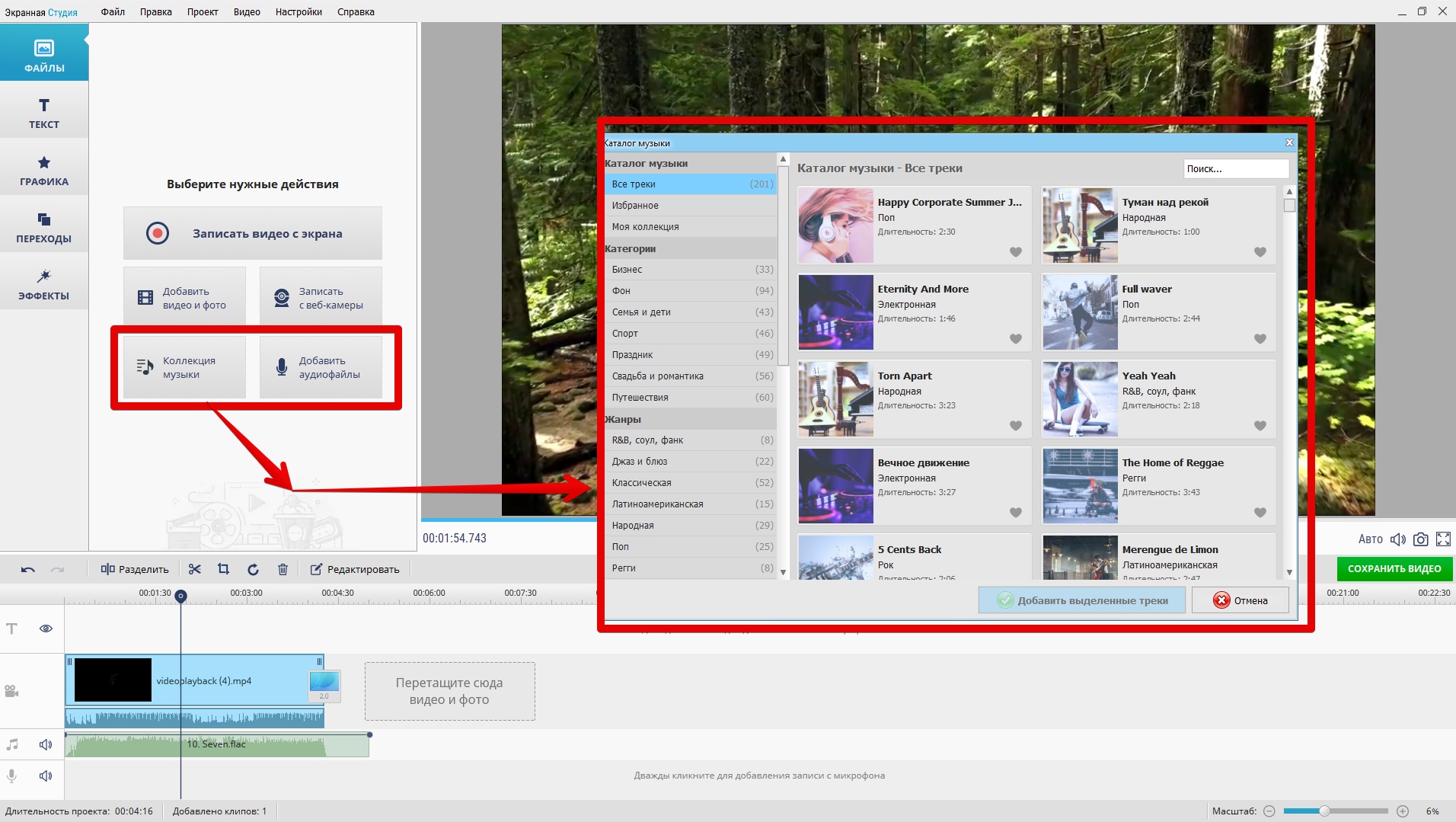
Шаг 4. Удалите из ролика лишние части
Если в вашем ролике есть сегменты, от которых хотелось бы избавиться, удалите их с помощью функционала программы. Выберите нужный ролик, кликнув по нему, после чего нажмите на панели инструментов на значок в виде ножниц. Далее разместите синие маркеры в новом окне на местах, где видеоряд должен начинаться и обрываться.
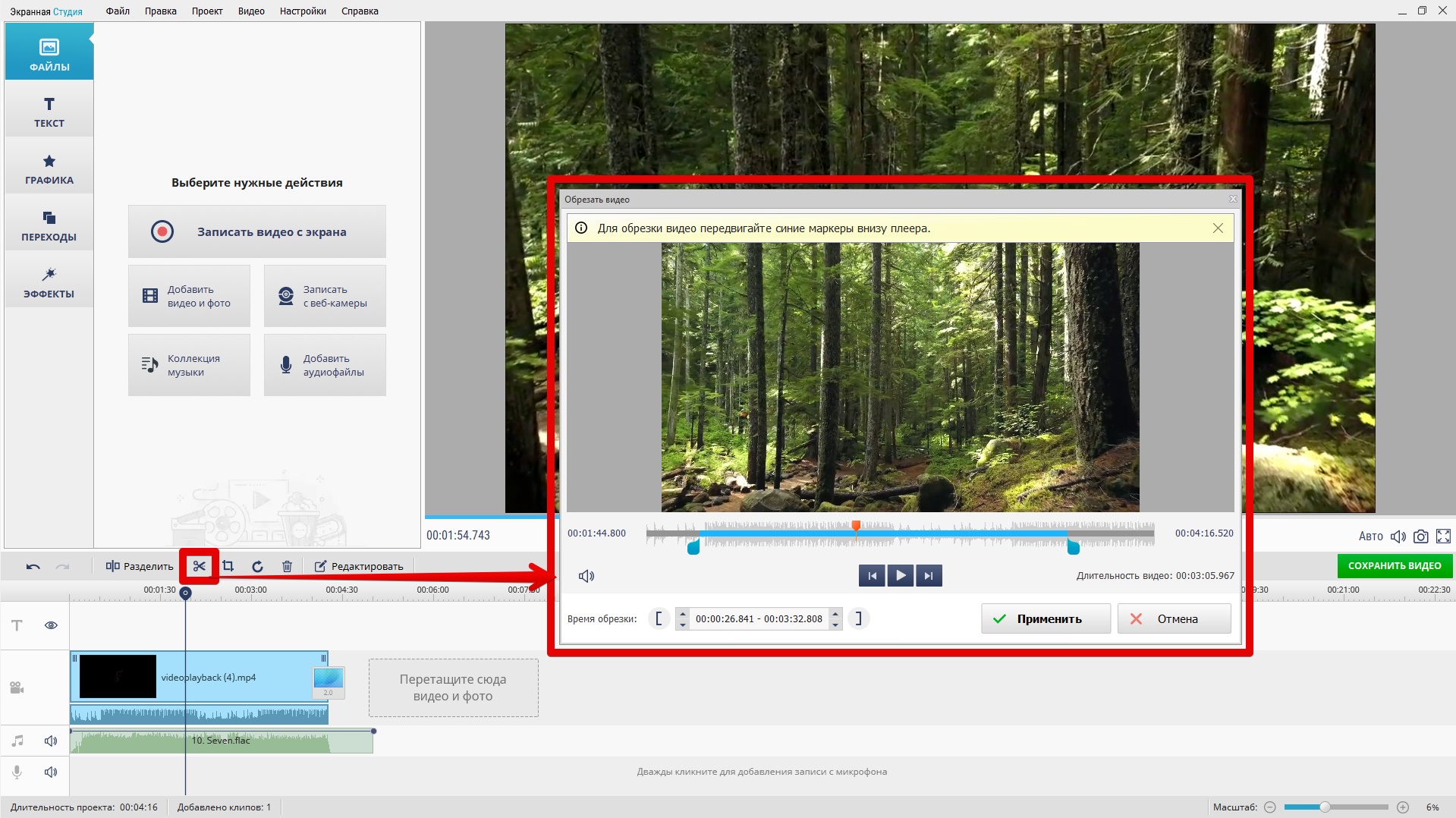
Шаг 5. Измените уровень громкости
Отрегулируйте музыку по громкости, чтобы она не била по ушам и не перебивала голос в основном ролике. Сделать это можно, кликнув правой клавишей по аудиозаписи и выбрав настройки громкости. Установите их при помощи ползунка.
Вы можете настроить динамическое изменение громкости: так она будет меняться в процессе воспроизведения трека. Для этого добавьте в нужных местах точки громкости (делается это правой кнопкой мыши по треку на таймлайне) и перемещайте их вверх-вниз – чем выше положение маркера, тем громче звук.
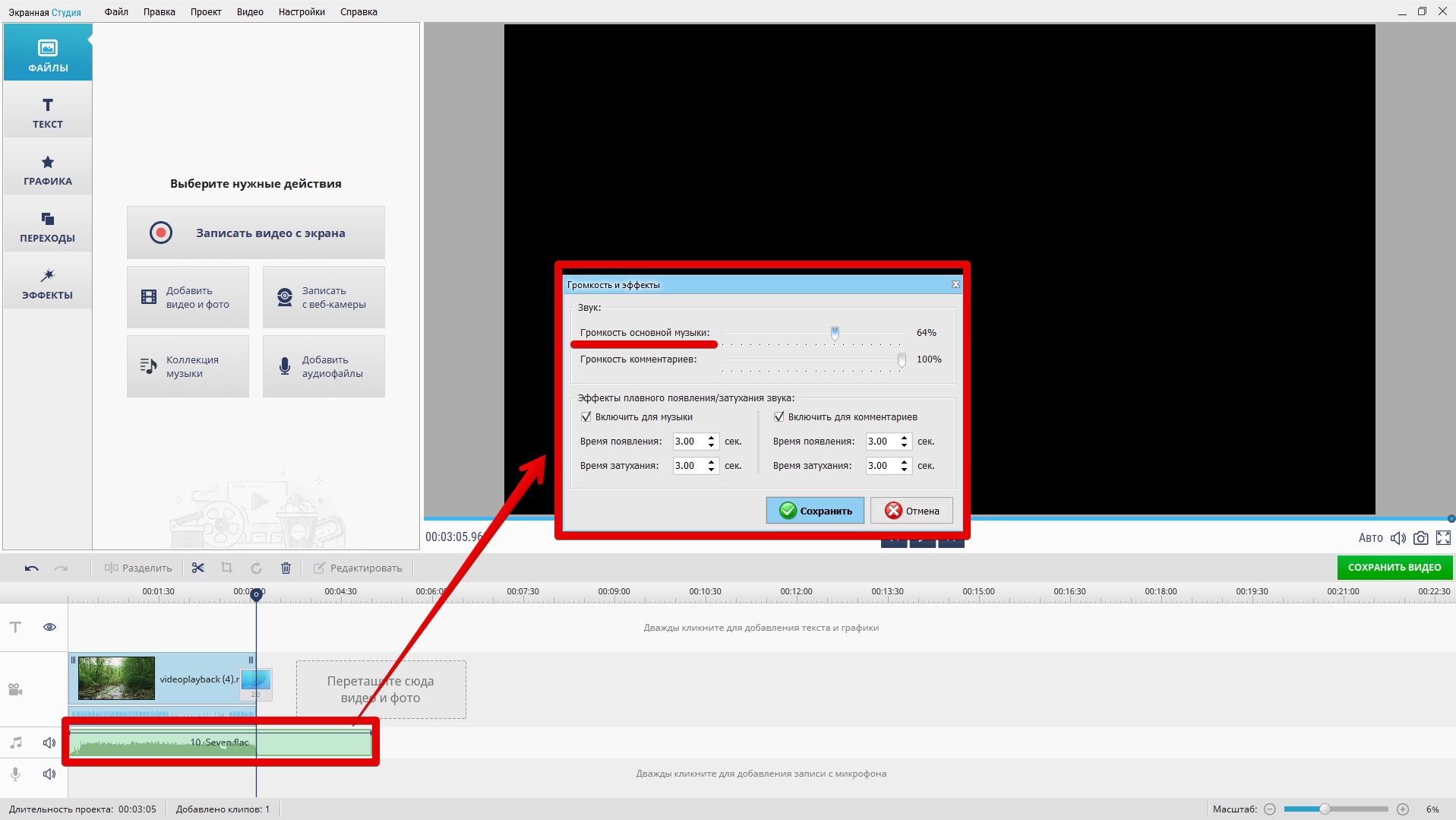

Шаг 1. Установите конвертер видео
Несмотря на то, что ВидеоМАСТЕР является в первую очередь утилитой для конвертации, в ней есть достаточно функций для обработки контента. Утилита позволяет объединять ролики, удалять из них лишние участки, осуществлять цветокоррекцию, добавлять видеоэффекты. Помимо прочего, софт поможет соединить вашимузыку и видео, причем делается это куда проще, чем в профессиональных программах для монтажа.
Чтобы начать работу в софте, скачайте его установочный файл с официального ресурса. Загрузка дистрибутива бесплатная, а сама утилита полностью русифицирована. Инсталляция программного обеспечения проста – следуйте инструкциям мастера установки, после чего дождитесь конца распаковки.
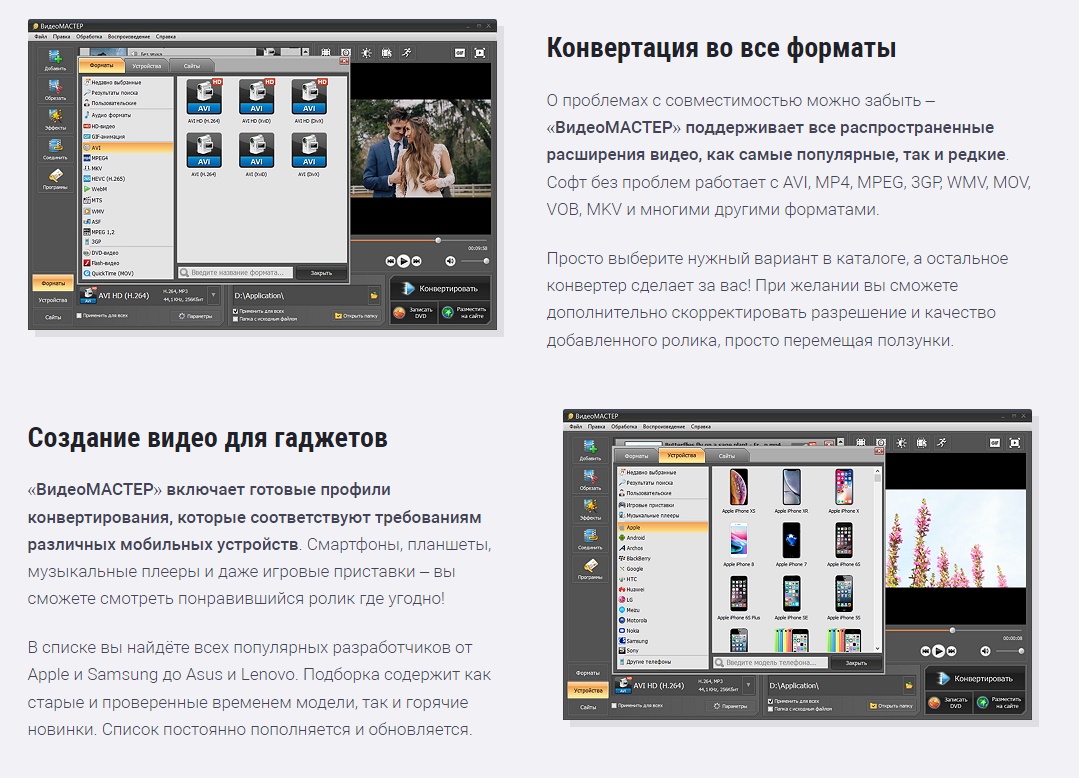
Шаг 2. Импортируйте видео в конвертер
Запустив приложение, добавьте в него ролик, поверх которого требуется наложить аудиозапись. Чтобы это сделать, можно воспользоваться следующими вариантами:
Если вы сделали всё правильно, в списке конвертера появится ваш видеоклип. Его можно просмотреть с помощью встроенного проигрывателя.
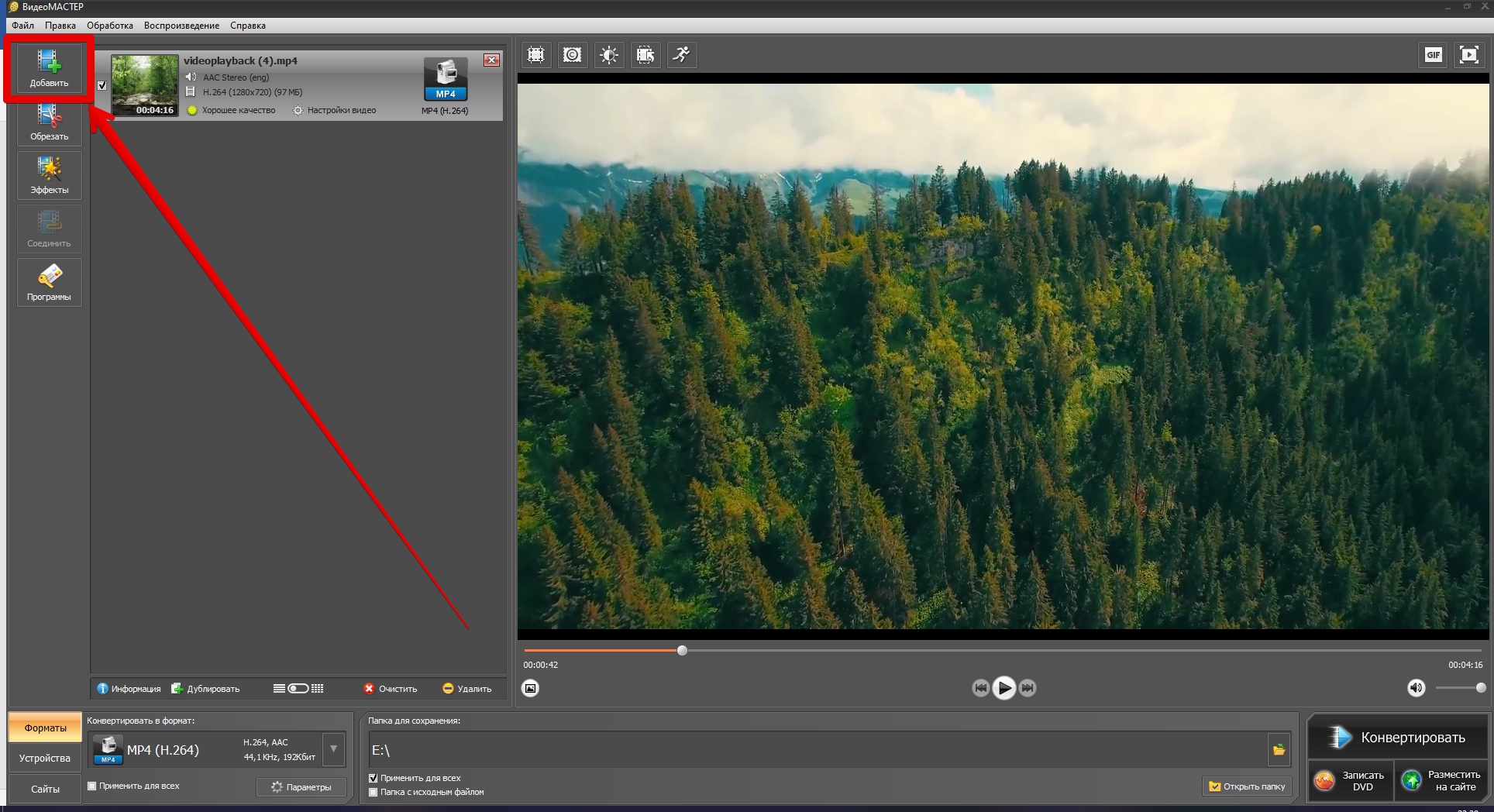
Шаг 3. Замените звуковую дорожку
После импорта визуального ряда перейдем к наложению музыки. Обратите внимание на панель, где располагается информация о загруженном видео: аудио- и видеокодеке, качестве, формате. На этой панели нажмите по маленькой кнопке с динамиком. Откроется выпадающий список, в котором вам потребуется выбрать из нескольких вариантов:
Какой вариант вы бы ни выбрали, откроется новое окно. В нем щелкните по кнопке добавления аудио, укажите путь к интересующему треку, среди ползунков снизу отрегулируйте баланс звука в видео и импортированной песне. Сохраните изменения, нажав по соответствующей кнопке.
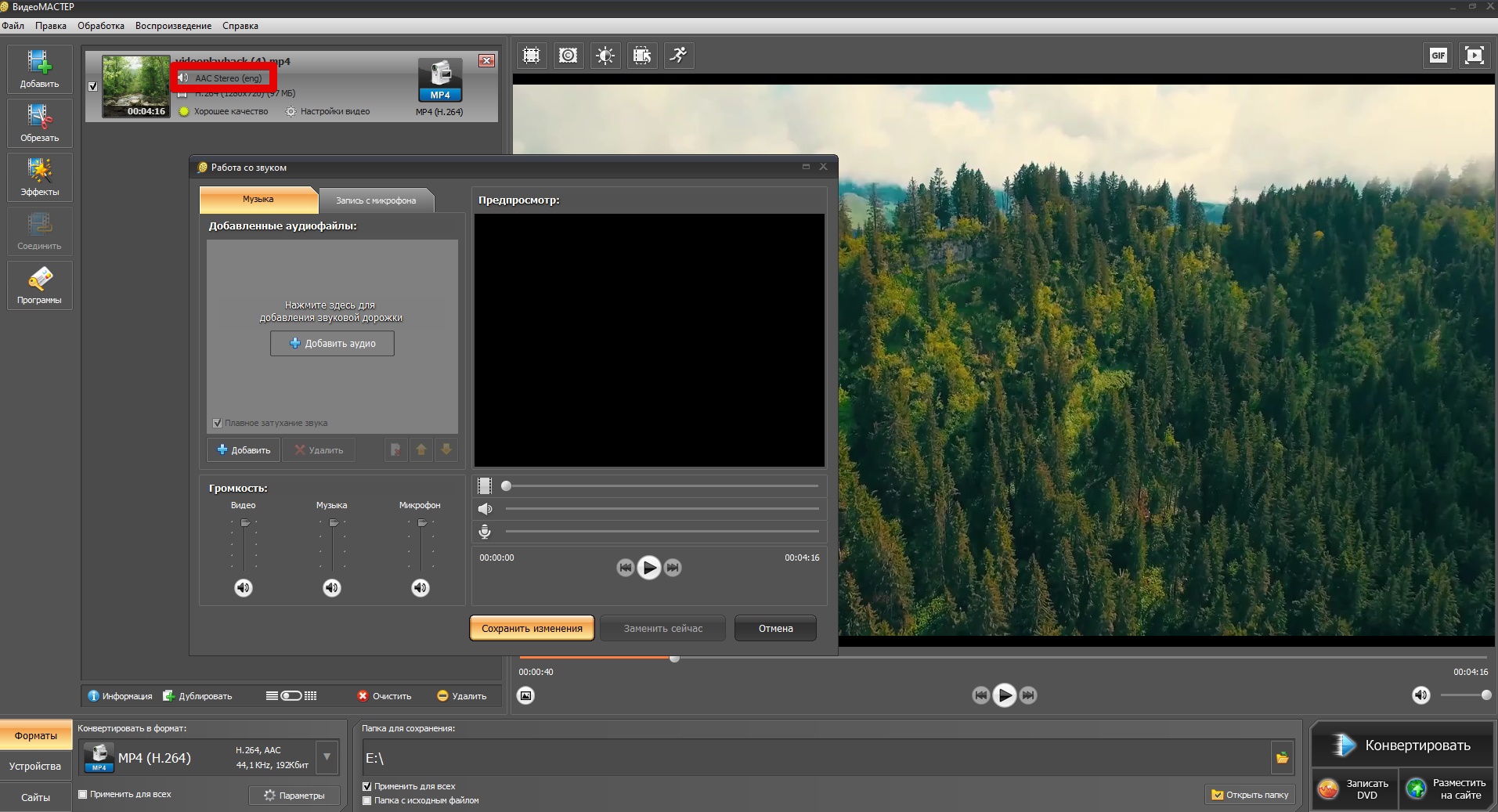
Шаг 4. Выберите формат сохранения
Перед началом обработки ролика выберите формат, в котором вы хотите его сохранить. Решение зависит от того, где вы планируете воспроизводить клип: с компьютера, мобильного устройства, YouTube-плеера. Конвертер поддерживает более пяти сотен шаблонов экспорта. Можно настроить расширение, битрейт, разрешение, кодек и т.д.
Чтобы открыть меню выбора кодека, нажмите по кнопке Форматы в нижней левой части экрана. Также можно переключиться на Устройства или Сайты – в зависимости от того, где ролик будет использоваться в дальнейшем.
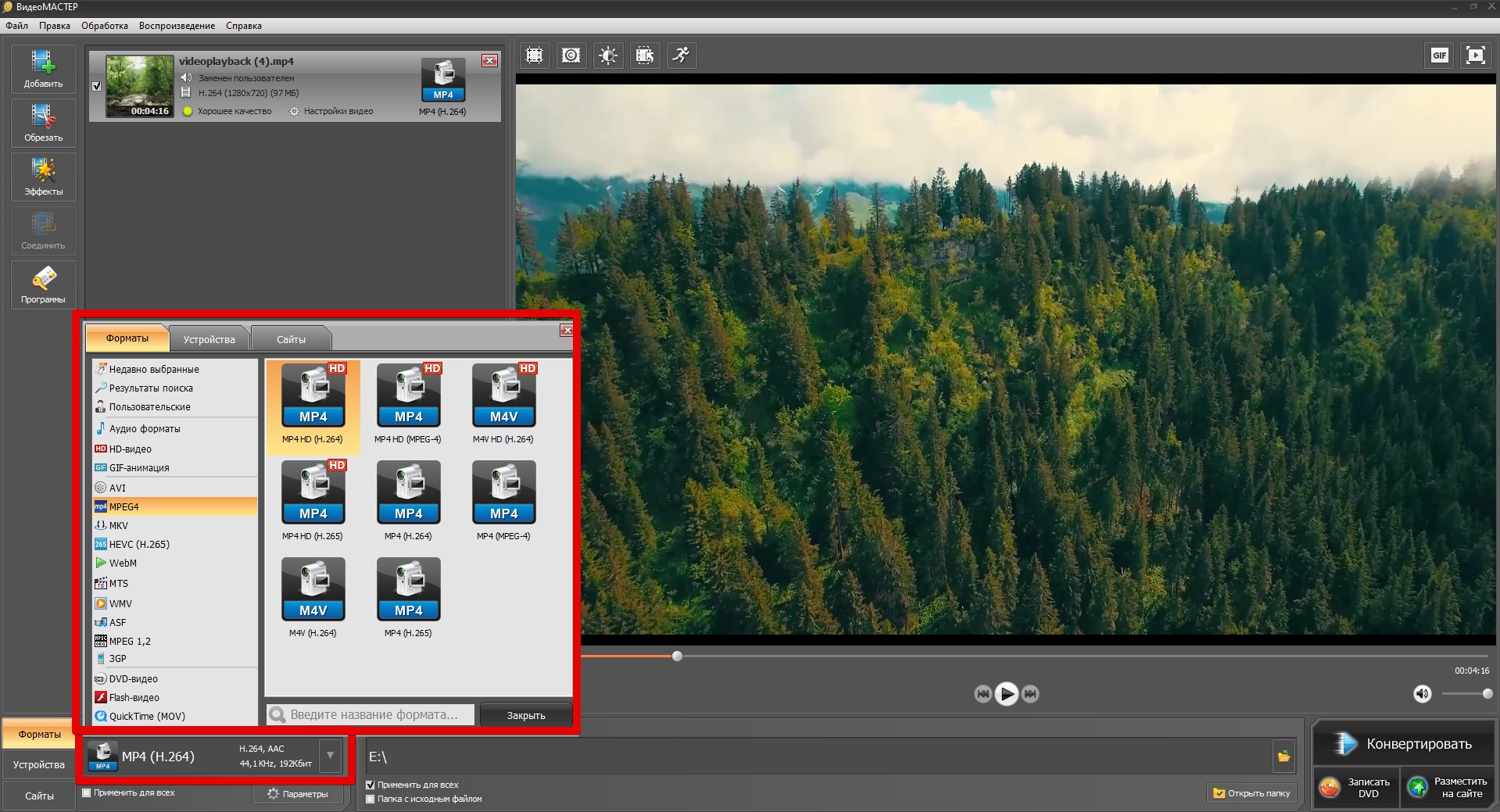
Шаг 5. Экспортируйте видеоролик
Чтобы видеоклип сохранился на жестком диске, его нужно экспортировать. Сделать это можно, выбрав конечную директорию, в которой файл появится после обработки. Для ее изменения кликните по иконке в виде папки со стрелочкой под надписью Папка для сохранения. Указав путь, начните конвертирование (кнопка с синей стрелочкой). Рендеринг занимает несколько минут – в зависимости от качества и продолжительности ролика, а также мощности вашего персонального компьютера.
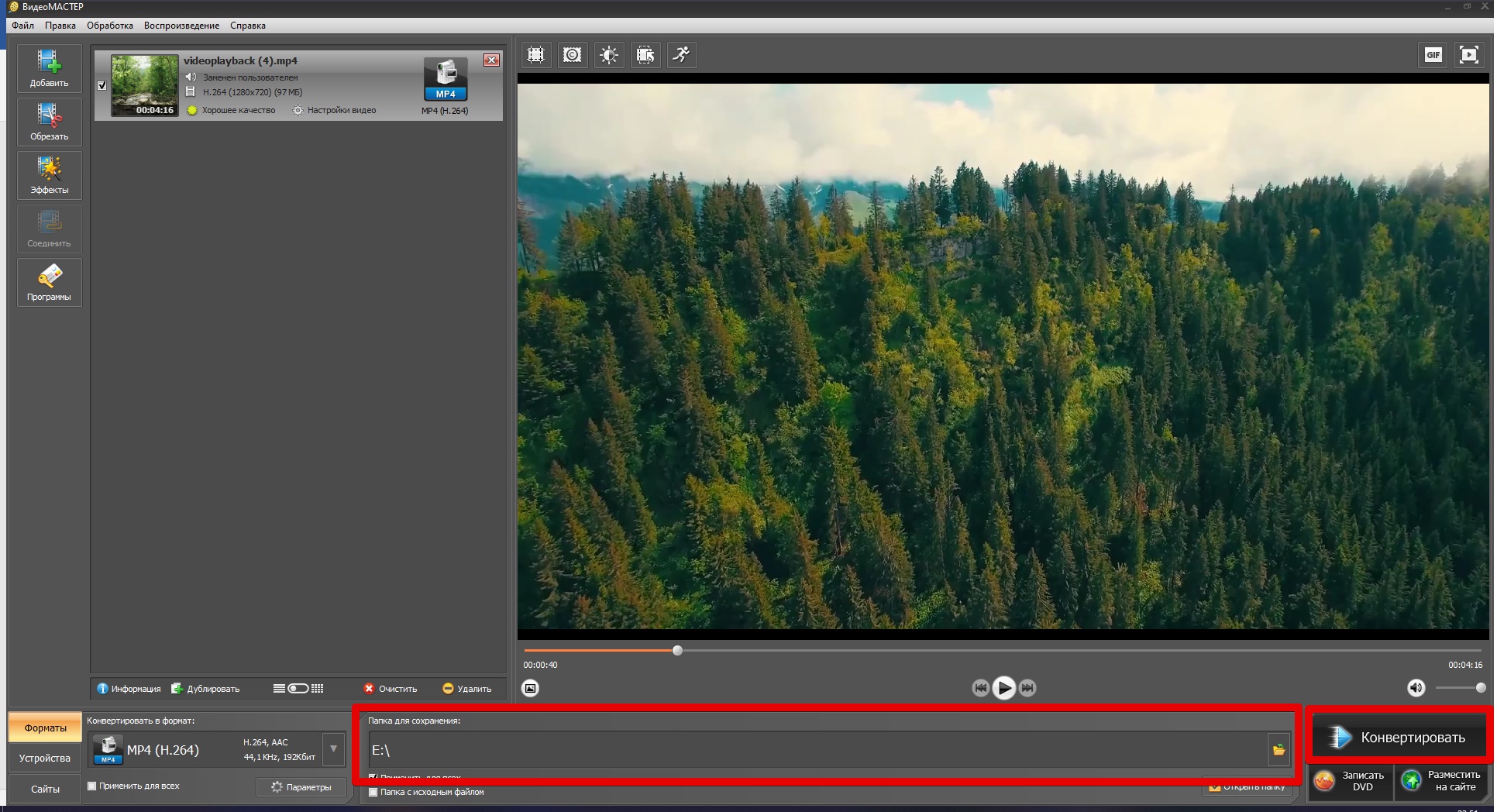

Шаг 1. Откройте видеофайл на компьютере
Если ни одно решение из нашего рейтинга видеоредакторов не подошло, вы можете использовать стандартные возможности Windows 10. Обратите внимание, что на более ранних версиях операционной системы от Microsoft этот способ не сработает.
Для начала откройте в стандартном Проводнике Windows папку, в которой лежит интересующий вас видеофайл. Далее откройте окно выбора программы – нас интересует предустановленная утилита Фотографии. Когда ролик отроется в ней, щелкните в верхней правой части интерфейса по клавише Изменить и создать. Далее откройте встроенный видеоредактор: чтобы сделать это, нажмите по опции в выпадающем списке Создать видео с текстом.
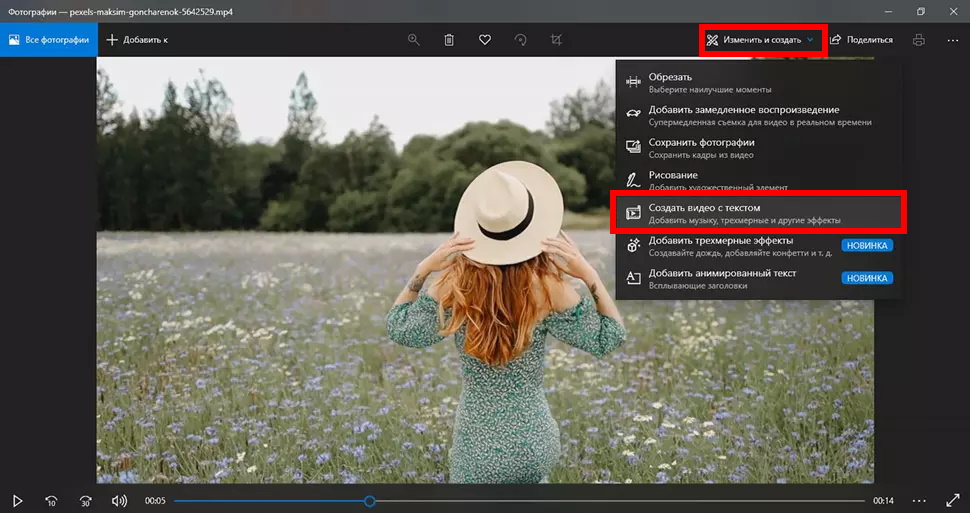
Шаг 2. Импортируйте ваш аудиофайл
После открытия видеоредактора первым делом задайте название вашему новому мини-проекту. Чтобы сделать это, напротив текста Новое видео кликните по иконке в виде карандаша и введите наименование, которое вас устраивает.
Для добавления аудио обратите внимание на верхнюю панель инструментов: на ней нас интересует кнопка с названием Пользовательский звук. Откроется новое окно, в котором щелкните по опции добавления своего трека. Укажите путь к нему на винчестере.
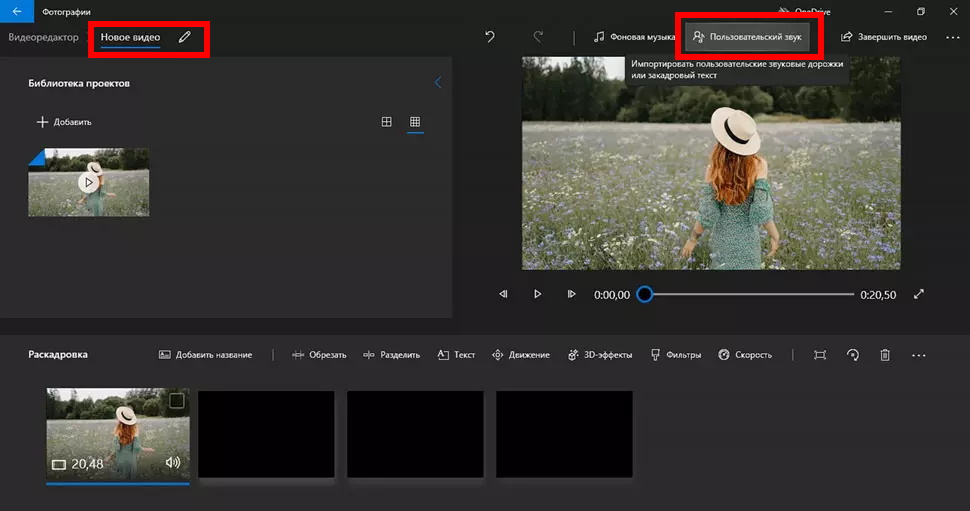
Шаг 3. Сохраните результат обработки
Помимо наложения аудио, редактор будет полезен для обрезки, добавления субтитров, эффектов и фильтров. Можете поэкспериментировать с этим, если есть желание. Чтобы начать рендер, кликните Завершить видео в верхнем правом углу. Выберите качество, при желании установите чекбокс напротив функции аппаратного ускорения (это сделает кодирование быстрее, если у вас мощная видеокарта).