Как записать звук с компьютера Windows 10
Автор статьи 📝 Павел Удальцов
Проверено экспертом ✅ Сергеем Новожиловым
Автор статьи 📝 Павел Удальцов
Проверено экспертом ✅ Сергеем Новожиловым
Чтобы сделать запись звука Windows 10, нужно только скачать программу для этого или воспользоваться встроенным в операционной систему софтом. В них легко разобраться, поскольку приложения были созданы для домашнего пользования, а не профессионалов. В этой статье рассмотрим ТОП-8 лучших программ для записи аудио для WIndows и macOS.

1. Подключите микшер
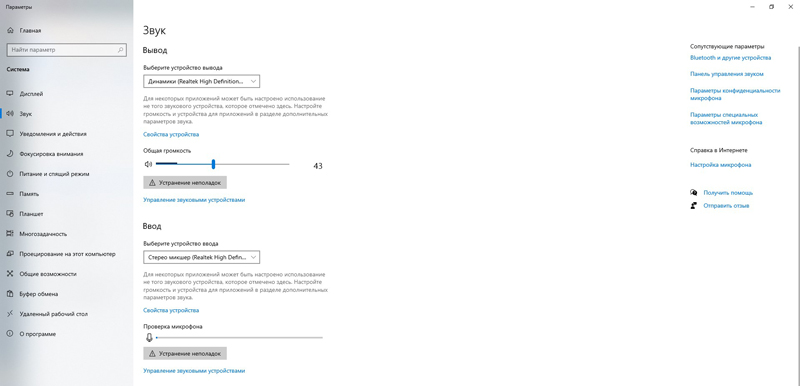
Это не самостоятельная программа для Виндовс 10, а дополнение к "Записи голоса". Используя Stereo Mix, пользователь сможет сохранить звуки компьютера напрямую. Это пригодится при создании скринкаста, например, для обзора игры или программы.
Микшер предустановлен в OS, поэтому скачивать софт на Windows 10 для записи звука не придется. Нужно только подключить его в разделе "Управление звуковыми устройствами". Добавьте стереомикшер в качестве устройства ввода.
2. Измените устройство ввода
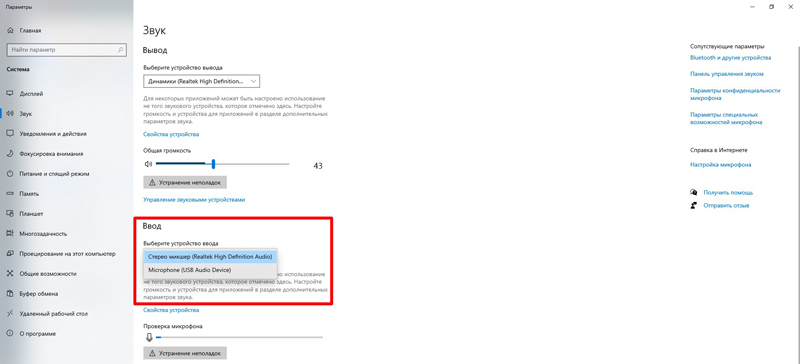
Чтобы "Запись голоса" сохраняла системные звуки, нужно открыть, настройки операционной системы и перейти в раздел "Звук". В блоке "Ввод" нажмите на "Выберите устройство ввода" и укажите Stereo Mix.
3. Откройте «Запись голоса»
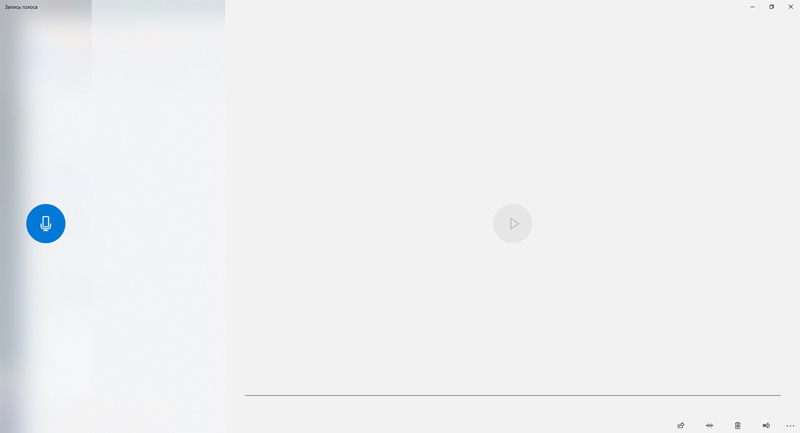
После настройки этот инструмент будет сохранять звуки компьютера, однако перестанет работать микрофон. Из-за этого придется позже накладывать разные дорожки и заниматься их синхронизацией.
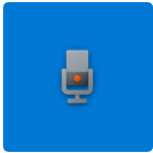
1. Установите программу
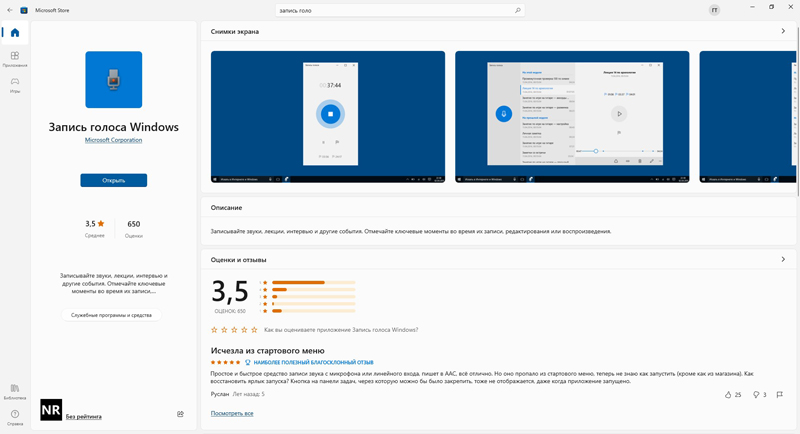
Это встроенный диктофон Windows 10, который предустановлен на всех устройствах. Однако пользователи могут удалить его. Если через поиск не удалось найти приложение, вы можете скачать софт бесплатно через Microsoft Store. Программа автоматически скачается и распакуется в течение 2 – 5 минут.
2. Открыть «Запись голоса»
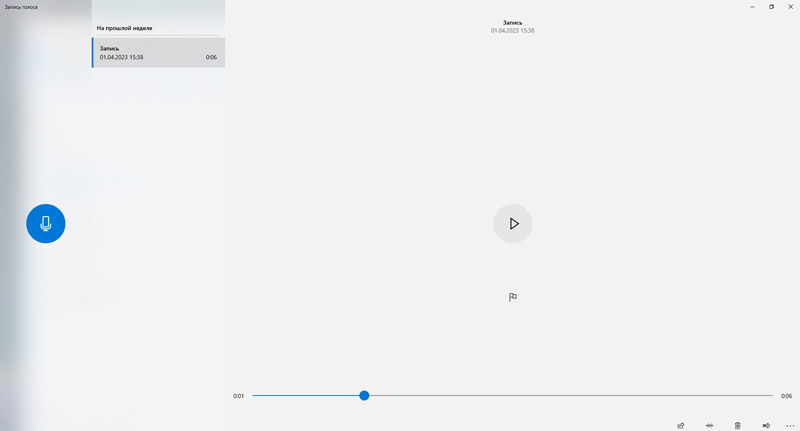
Когда установка закончится, воспользуйтесь поисковой строкой в левом нижнем углу. Введите название диктофона и кликните на ярлык программы.
3. Записать звуки компьютера
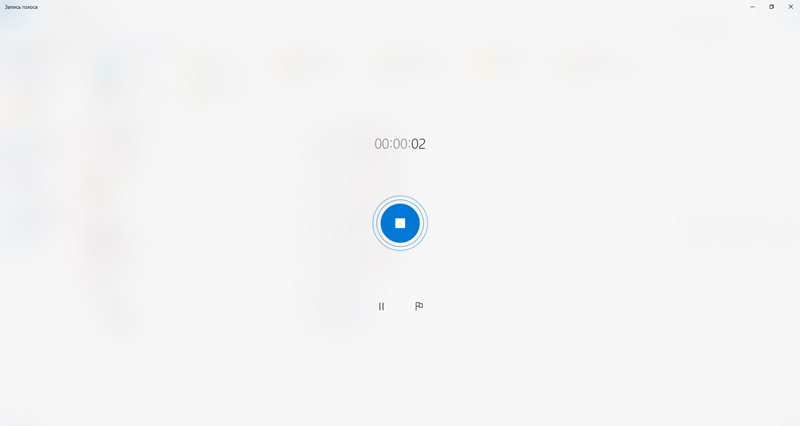
Программа имеет максимально простой интерфейс, в котором легко разберется новичок. Чтобы начать запись, нужно нажать на красную кнопку. Программа будет сохранять звуки, поступающие через устройство ввода, указанное в настройках системы. Если вы ранее не включили Stereo Mix, то "Запись голоса" будет работать с микрофоном.
Когда захотите закончить аудиозапись, нажмите на красный квадрат. Программа не имеет собственного редактора, поэтому сырой файл сразу сохранится. Для его редактирования, сведения, наложения эффектов, потребуется сторонний инструмент.

1. Скачайте приложение с сайта разработчика
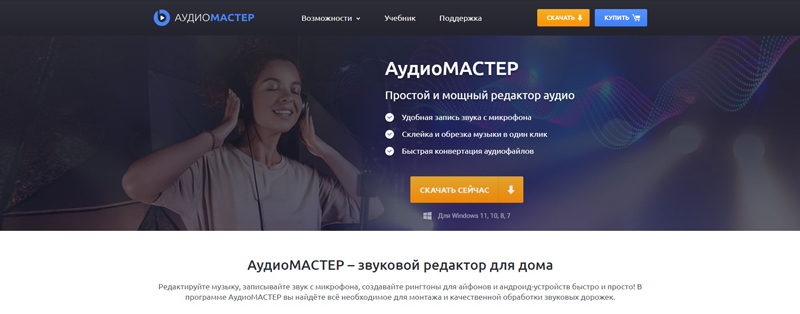
Аудиоредактор выпустила российская студия AMS Software, которая специализируется на простых программах для домашнего и профессионального использования. Все инструменты, включая АудиоМАСТЕР, платные, но есть демонстрационный период. Во время него пользователь может попробовать все функции редактора и конвертера файлов.
Чтобы загрузить и установить приложение, потребуется около 5 минут. Во время распаковки вы можете также скачать браузер Яндекс.
Преимуществом АудиоМАСТЕРа можно назвать подробные инструкции от разработчиков, как редактировать аудиодорожки, как записать звук с компьютера Виндовс 10 и т. д. А если появятся вопросы, ответов на которые нет на сайте, пользователи могут связаться с бесплатной службой поддержки.
2. Запустить запись
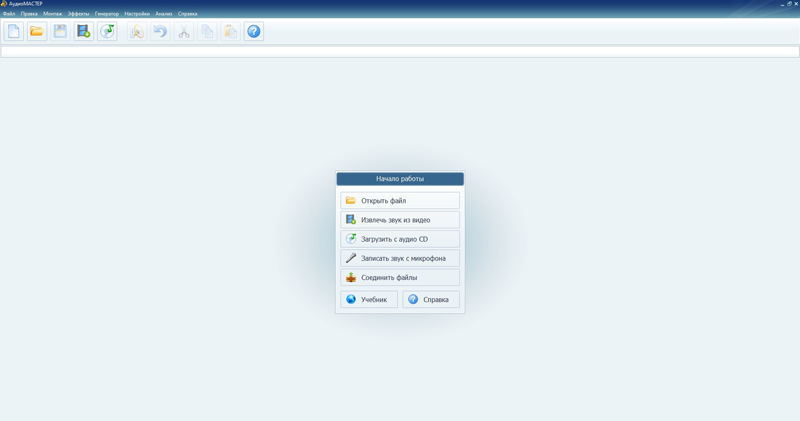
Открыв приложение, вы увидите несколько кнопок. Из них нужно нажать на "Записать звук с микрофона", а в новом окне — выбрать устройство ввода "Стерео микшер". Если указать стандартный микрофон или наушники, то приложение сделает запись голоса в Windows 10, а не звуков ПК. Это важно учитывать.
Когда захотите закончить сеанс записи, щелкните левой кнопкой мыши на квадрат в программе и "Сохранить".
3. Отредактируйте аудиофайл
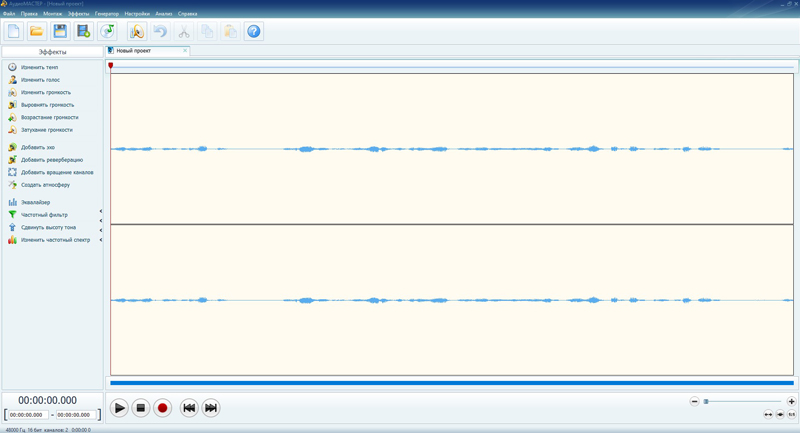
Разработчики добавили в АудиоМАСТЕР достаточно инструментов для качественной обработки звука. Дорожка появится на монтажном столе, на котором пользователь может:
4. Сохраните
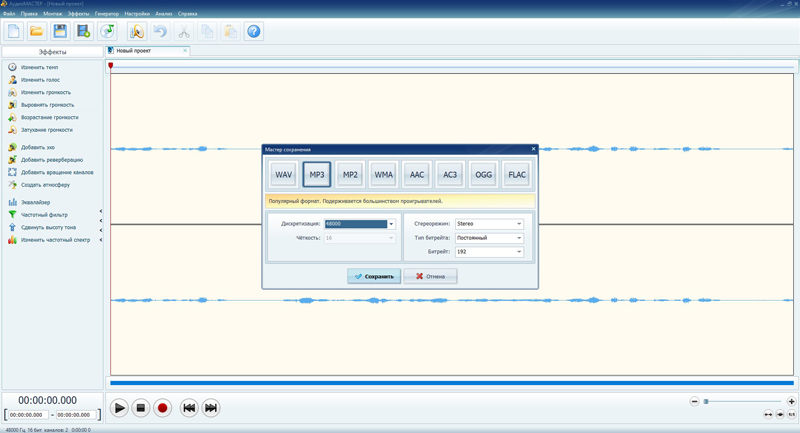
Закончив обрабатывать аудиозапись, сохраните ее, чтобы не потерять результат. Для этого откройте меню "Файл" и нажмите "Сохранить как". Откроется дополнительное окно, в котором можно выбрать:

1. Скачайте и установите программу
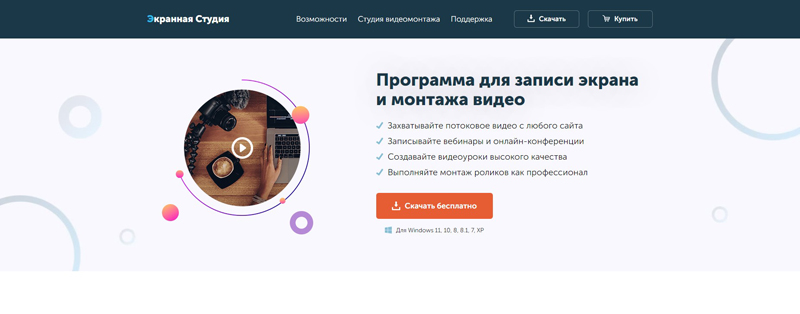
Эта программа отчасти похожа на АудиоМАСТЕР. Их общие плюсы: простой интерфейс, понятные инструменты для редактирования файлов, возможность захватывать голос с микрофона и звуки ноутбука одновременно. Однако Экранная студия больше создана для работы с видео. Она позволяет создавать и дорабатывать ролики во встроенном видеоредакторе.
Чтобы скачать программу бесплатно, откройте официальный сайт и нажмите на зеленую кнопку. После загрузки дистрибутива нажмите на ярлык и следуйте рекомендациям установщика. При первом запуске программы активируйте демонстрационную версию. Она позволяет пользоваться всеми инструментами, пока не подошел конец пробного периода.
2. Настройте параметры съемки
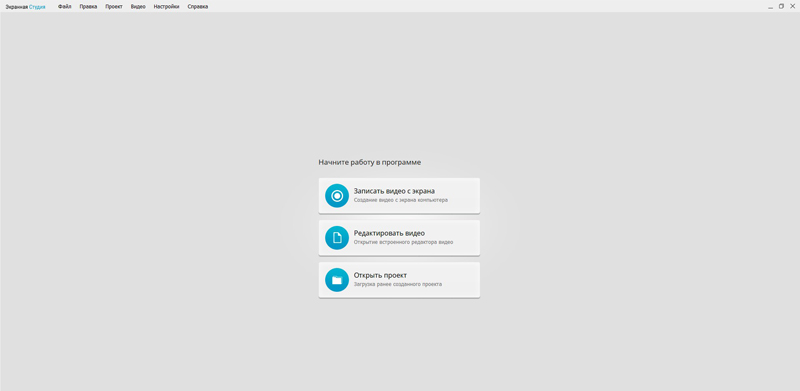
Открыв приложение, нажмите на клавишу "Запись экрана". Откроется новое окно, в котором можно выбрать размер области. В нем нужно поставить галочку напротив пункта "Запись звука". Тогда на Windows 10 диктофон будет сохранять звуки ПК. При желании можете подключить микрофон, чтобы потом не пришлось отдельно заниматься захватом голоса.
3. Запишите видео
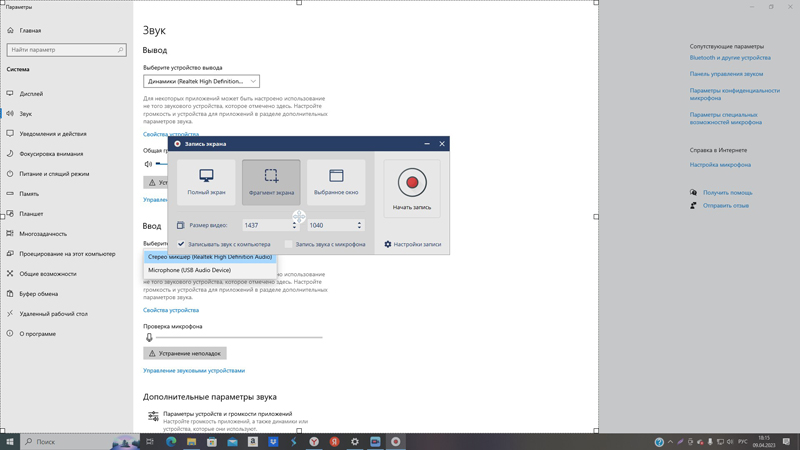
Нажмите на красную кнопку и начните показывать игру или программу. Запись звука с компьютера Windows 10 может вестись неограниченное время. Когда материала будет достаточно, остановить запись можно на панели в правом верхнем углу или с помощью кнопки F10.
4. Посмотрите файл и отредактируйте
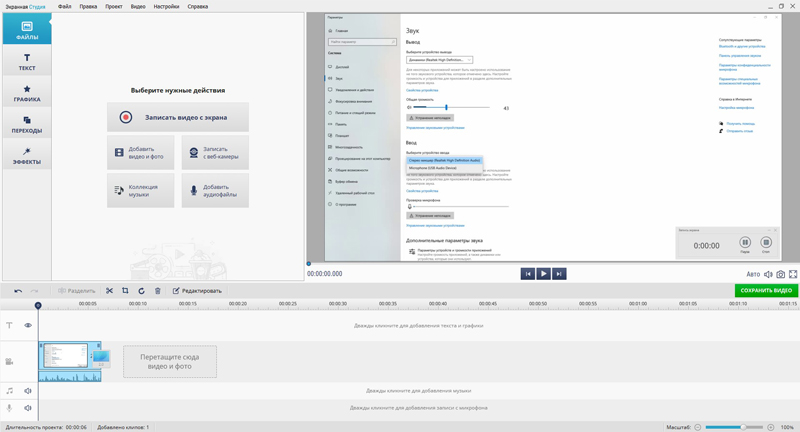
После остановки записи автоматически откроется плеер для воспроизведения файлов. В нем вы можете прослушать запись. Если качество удовлетворительно, сохраните проект. В противном случае перейдите во встроенный видеоредактор. В нем небольшой функционал, но его достаточно для базовой обработки. Вы можете наложить музыку, нормализовать громкость, создать переходы и т. п.
Главный минус Экранной Студии — нельзя отделить аудио от видео. Для этого понадобится другая программа, например, АудиоМАСТЕР.
5. Сохраните файл
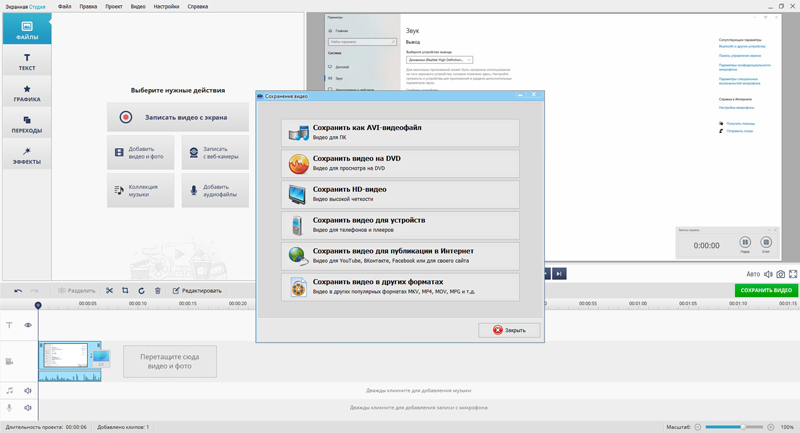
Программа позволяет сохранить видео в MP4, AVI, MKV и еще 10 + выходных форматах в указанной папке на жестком диске. Также его можно запись на DVD и отправить в интернет.

1. Настройте устройство ввода
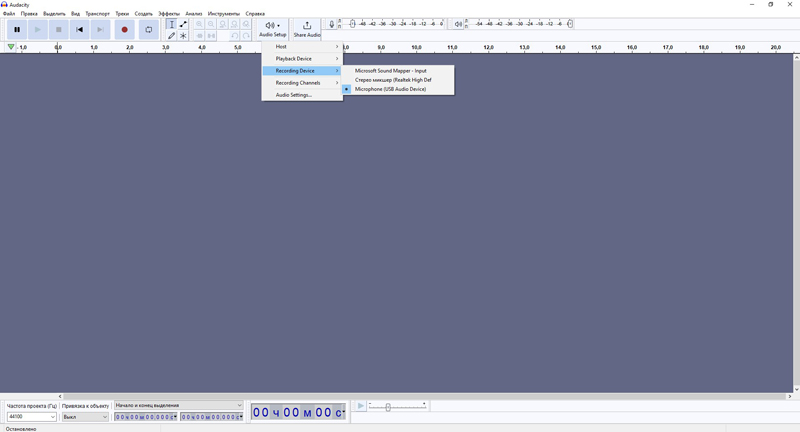
Открыв утилиту, нужно подключить микрофон. Для этого откройте "Настройки аудио" и поставьте Stereo Mix в аудиорекордере, чтобы программа захватила звук компьютера, а не микрофона. Если в приложении нет стерео микшера, можно выбрать микрофон и записать звук через колонки, однако качество окажется не самым лучшим.
2. Начните запись звука Виндовс 10
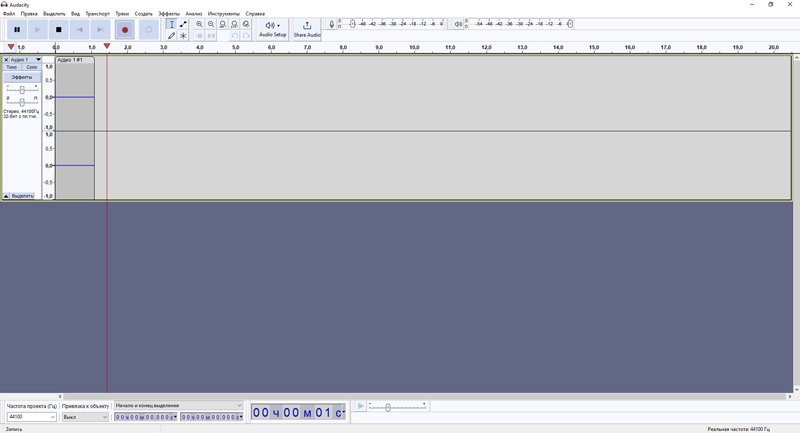
Хотя программное обеспечение рассчитано на опытных пользователей, оно проще Adobe Audition. Однако содержания руководства недостаточно для освоения приложения. Если вы не планируете редактировать аудиозапись, это приложение отлично подойдет даже новичку.
Чтобы включить запись, нужно нажать на клавишу R на клавиатуре. Когда закончите записывать игровой процесс и речь, нажмите на Р.
3. Отредактируйте аудиодорожку
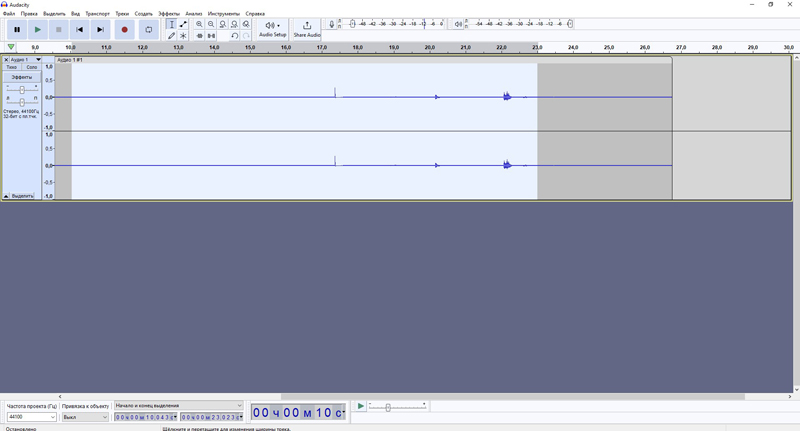
После остановки записи трек отобразится на монтажном столе. Используя инструменты для обрезки, нормализации сигнала и т. д. Кроме базовых функций, Audacity имеет коллекцию фильтров и специальных эффектов для улучшения качества звука.
4. Сохраните
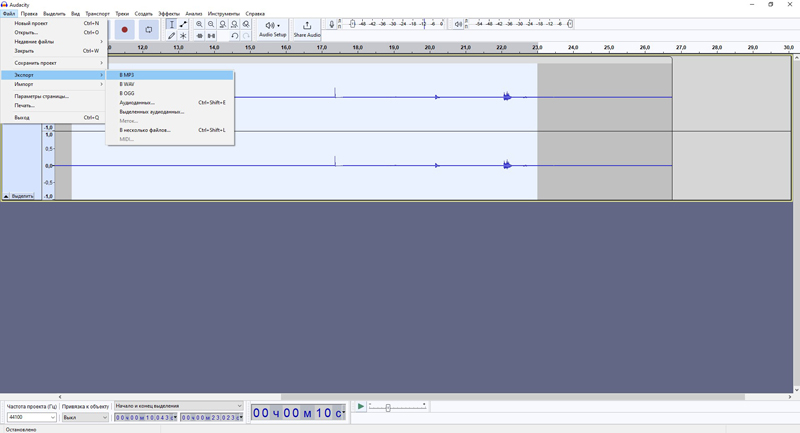
Для этого нужно открыть меню "Файл" и нажать на "Экспорт". Остается переименовать трек, выбрать выходной формат и папку.
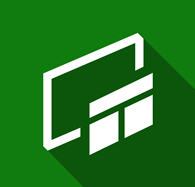
1. Вызовите оверлей
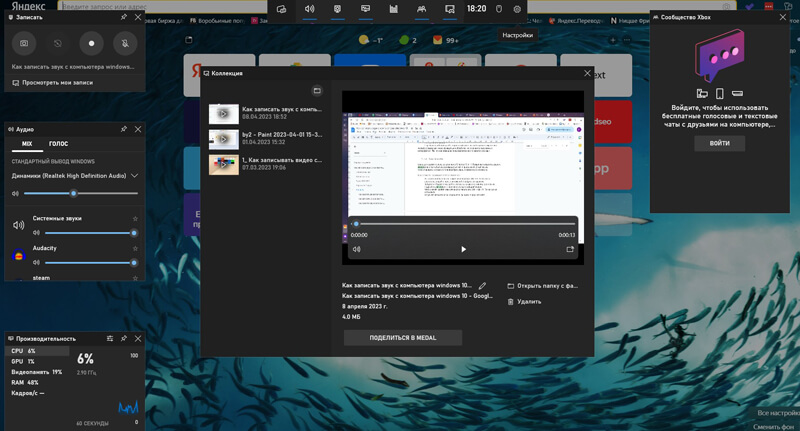
Это компьютерная программа для сохранения лучших моментов из игр. Однако ее же можно использовать для записи аудио. На Виндовс 10 звукозапись работает без проблем, однако нужно учитывать, что Recorder в Xbox Game Bar сохраняет только видео. Из-за этого придется извлечь звук в другом редакторе. Из-за отсутствия продвинутого функционала эта программа подходит только для тех, кто планирует играть и записывать видео, а затем извлечь из него аудио.
Софт работает только на Windows 8 +, поэтому на XP программа не подходит. Он постоянно работает в фоновом режиме. Чтобы открыть оверлей, нужно нажать комбинацию Win + G. При желании ее можно заменить на другую с использованием более удобной клавиши CTRL.
2. Запишите видео
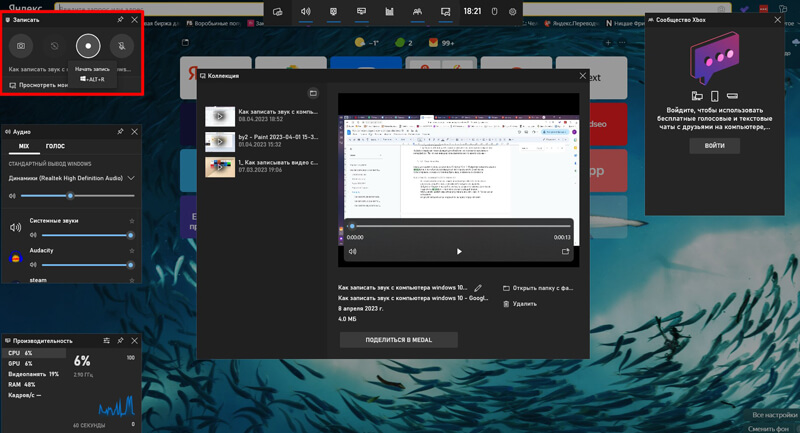
Чтобы включить рекордер, нужно нажать на кнопку в виде точки. Программа будет захватывать весь экран. Для отслеживания времени, нагрузки на компьютер стоит регулярно вызывать оверлей во время игры.
3. Экспортируйте
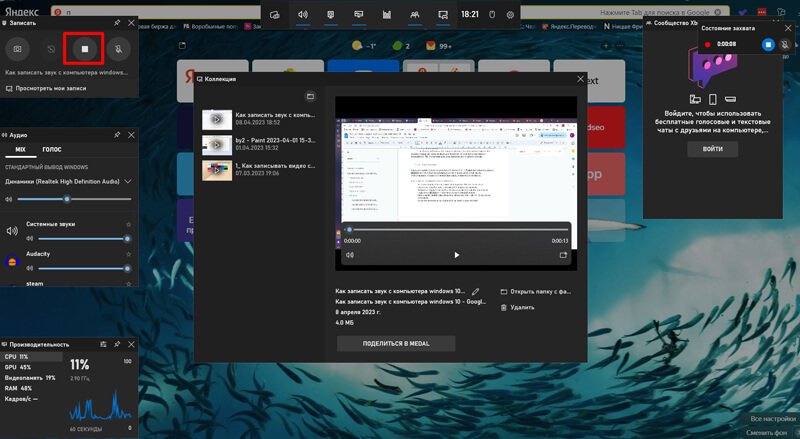
Остановите запись, нажав на кнопку с иконкой квадрата. Файл автоматически сохранится в формате MP4. Чтобы наложить музыкальное сопровождение, извлечь аудио из видео и обработать качество звучания, необходим дополнительный софт.

1. Развернуть оверлей
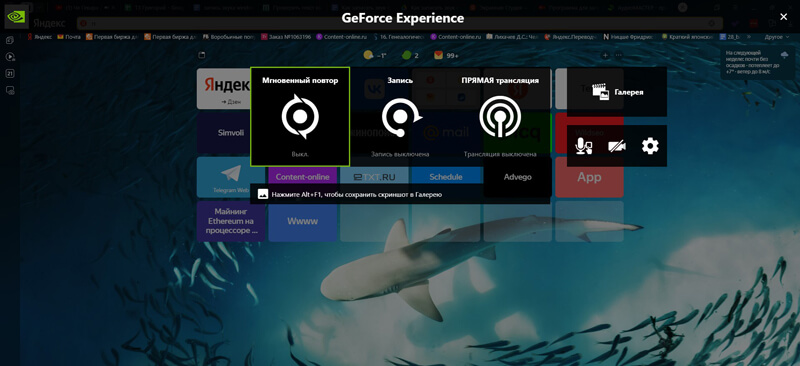
NVidia GeForce Experience почти не отличается от Xbox Game Bar: пользователи могут записывать игровой процесс с озвучкой, запускать прямые трансляции (после создания учетной записи). Однако софт NVIDIA поддерживает не только ОС Windows, но и платформу Mac.
Чтобы сделать звукозапись Windows 10, нужно сначала развернуть оверлей, использовав комбинацию по умолчанию — ALT + Z.
2. Настроить программу
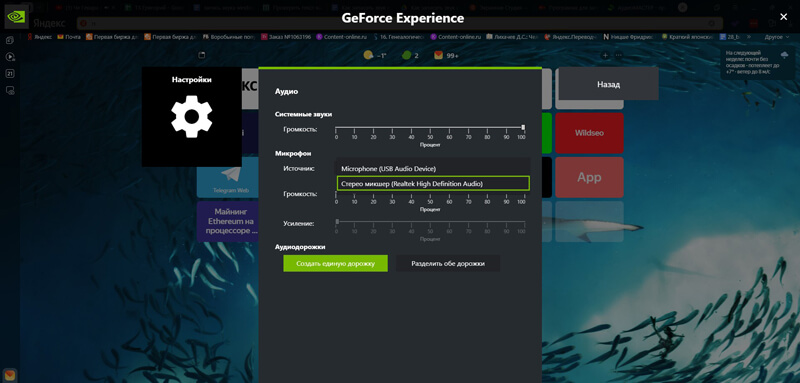
Как и при работе с аналогичными приложениями, нужно изменить стандартный источник аудио на стерео микшер, чтобы софт захватывал звуки ПК. Для этого нужно открыть настройки, кликнув на значок в виде шестеренки, открыть раздел "Аудио" и поставить стерео микшер вместо микрофона.
3. Записать видео
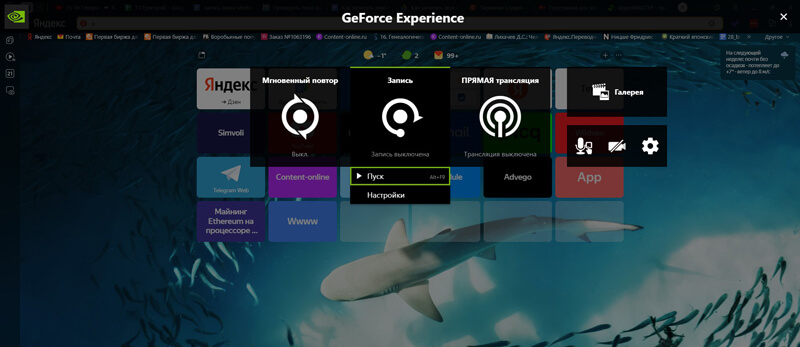
Чтобы начать захват, нужно нажать на кнопку "Запись". Стоит заранее включить игру, иначе позже придется обрезать файл. Позже на нее же нужно нажать для сохранения видео. Файл появится в папке с GeForce Experience.
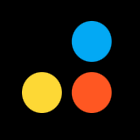
1. Перейти на официальный сайт
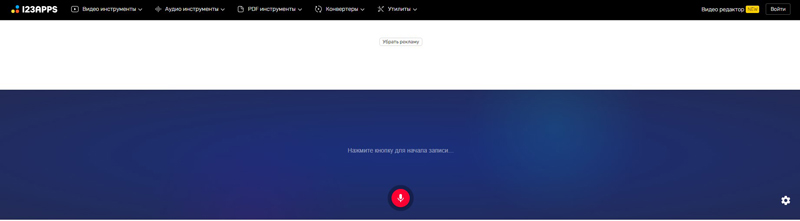
Это бесплатный онлайн-сервис, позволяющий сделать запись голоса в Виндовс 10, а также на смартфоне, планшете и других устройствах с выходом в интернет.
2. Включить диктофон
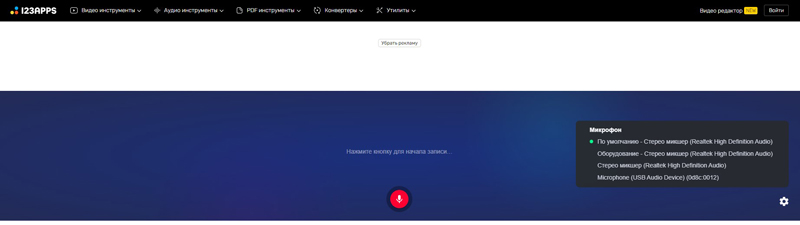
После настройки микрофона нужно нажать на красную кнопку. Когда захотите закончить запись, можно поставить диктофон на "Стоп", кликнув на эту же клавишу.
3. Прослушать и сохранить
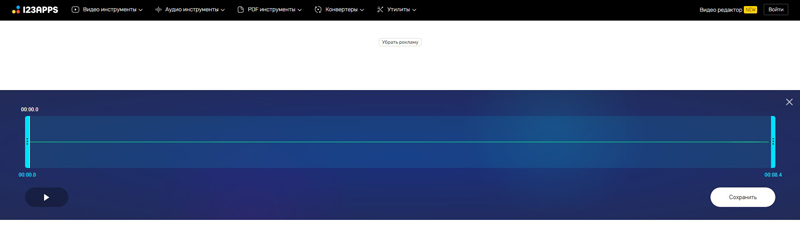
Перед экспортом файла стоит послушать его. Если качество удовлетворительно, сохраните его в формате МР3.