Windows 10: как добавить
программу в Автозапуск
Автор статьи 📝 Павел Удальцов
Проверено экспертом ✅ Сергеем Новожиловым
Автор статьи 📝 Павел Удальцов
Проверено экспертом ✅ Сергеем Новожиловым
Если вы часто пользуетесь компьютером, то у вас наверняка есть список программ, которые нужно запускать сразу же после старта системы. У каждого этот набор свой, но большинству точно не нравится тратить время на клики по одним и тем же ярлыкам. Чтобы решить эту проблему раз и навсегда, можно настроить работу ПК с помощью предустановленных способов или стороннего софта. В статье мы разберем, как добавить программу в автозагрузку в Windows 10 самыми популярными, простыми и удобными методами.
Первый способ, который мы разберем, можно охарактеризовать как «предусмотренный разработчиками». Дело в том, что часто создатели софта предполагают, что их приложение будут запускать вместе с системой.
Метод предполагает, что мы добавляем в автозагрузку Windows 10 ту или иную программу через ее настройки. Для каждой утилиты способ включения этой опции будет немного отличаться. Чаще всего он называется «Запуск вместе со стартом Windows». Иногда в качестве подпункта добавляется возможность загрузки в свернутом виде.
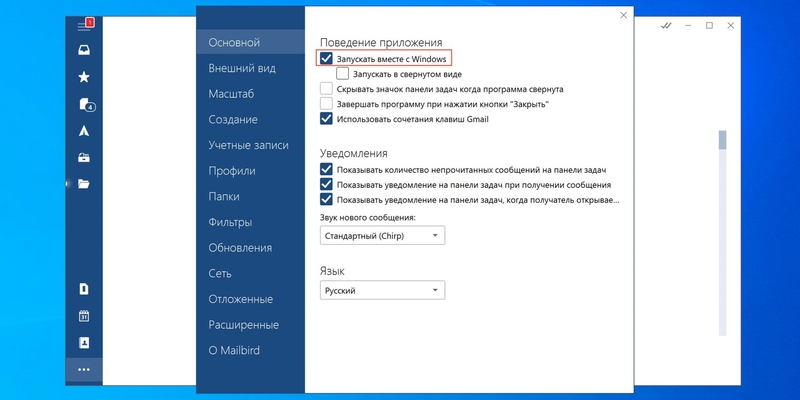
Но не во всех программа функция автозапуска предусмотрена разработчиками и находится в настройках. Если вы не обнаружили ее среди доступных опций, это не повод расстраиваться. Мы покажем, как можно добавить приложение в автозагрузку Windows 10 функционалом операционной системы.
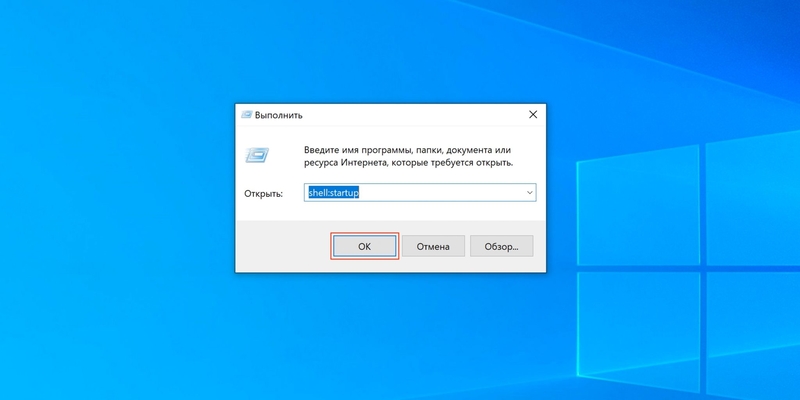
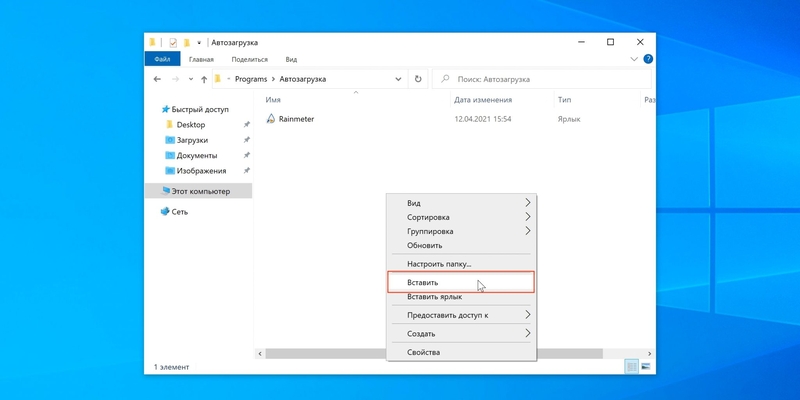
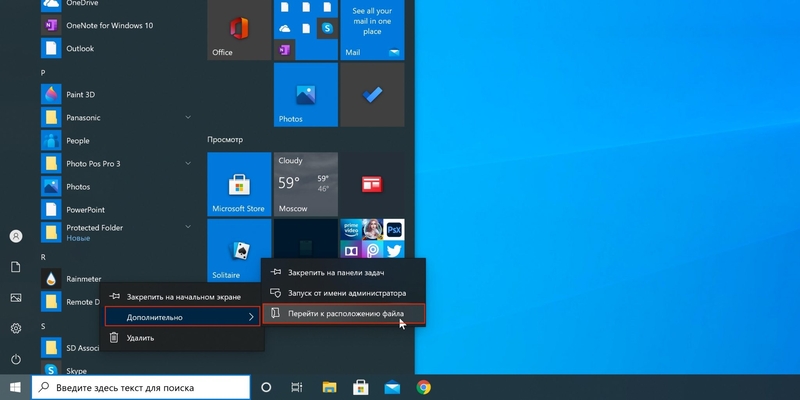
Наиболее удобный способ добавить приложения в автозагрузку операционной системы Windows 10 — это использовать специальное программное обеспечение. Мы покажем на примере «Ускорителя Компьютера», как вывести на одном экране все программы, и в результате включить автозапуск нужных, а ненужные из этого списка убрать. Кстати, утилита совершенно бесплатно скачивается с официального сайта.
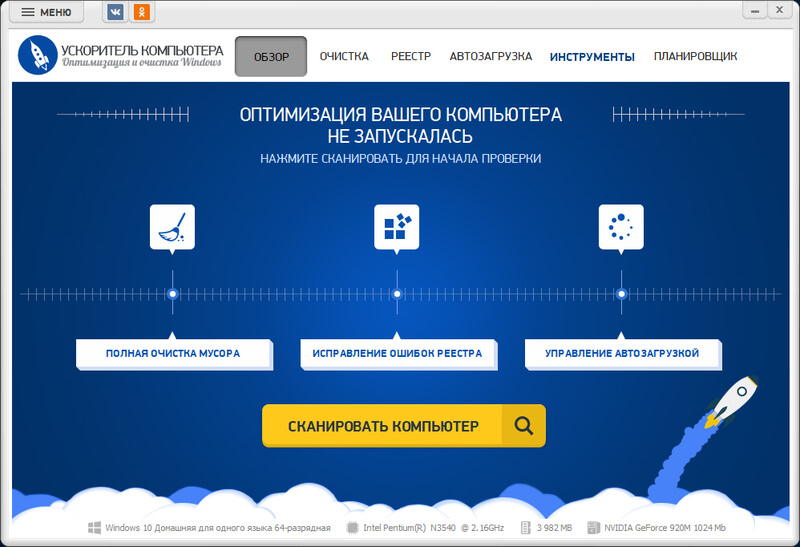
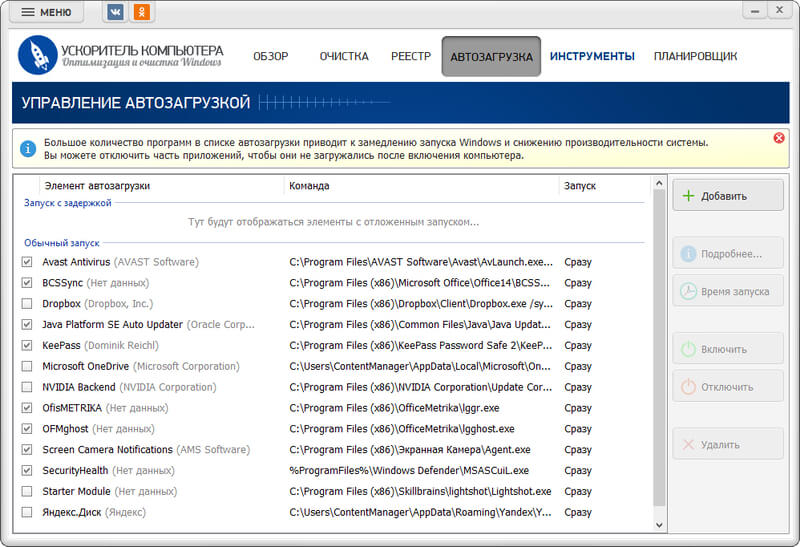
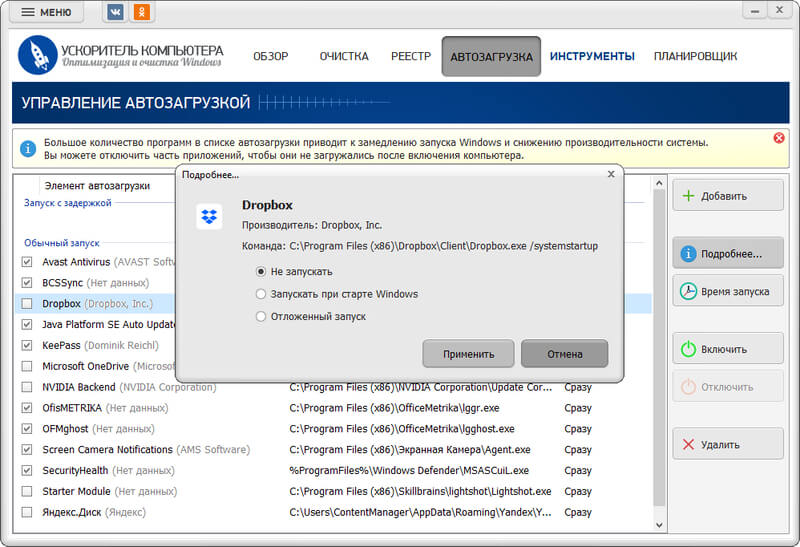
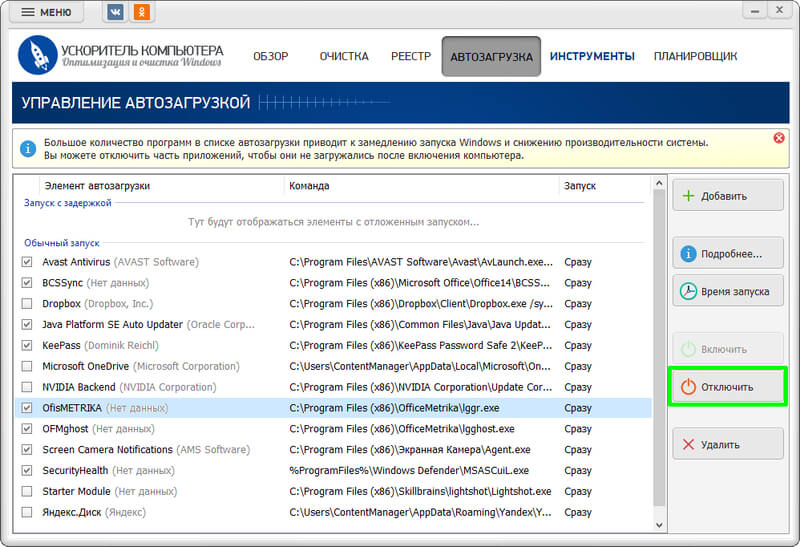
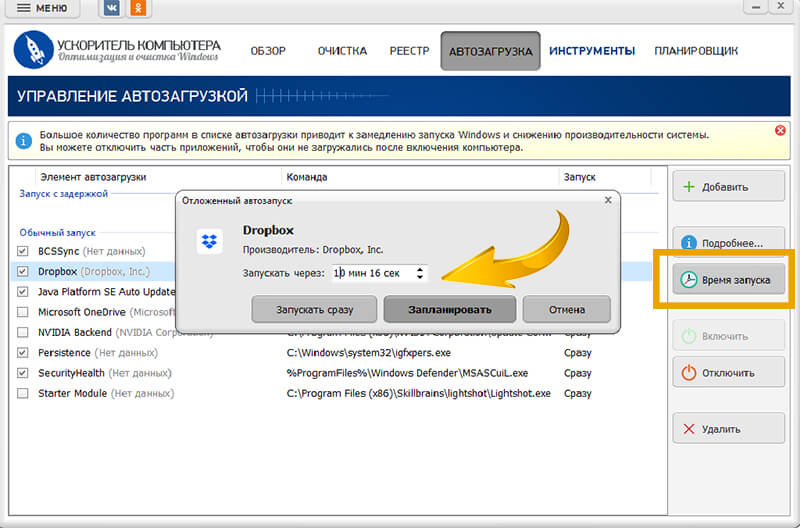
Обратите внимание: на работе с автозапуском функционал утилиты не заканчивается. Утилита поможет с тем, чтобы ускорить работу компьютера Windows 10 различными способами. К примеру, она будет полезна для поиска и удаления «мусорных» файлов. Такая процедура не только освободит место на жестком диске, но и оптимизирует время загрузки.
В «Диспетчере задач», который мы обычно используем для принудительного выключения зависших программ, можно настроить также и автоматическую их загрузку.
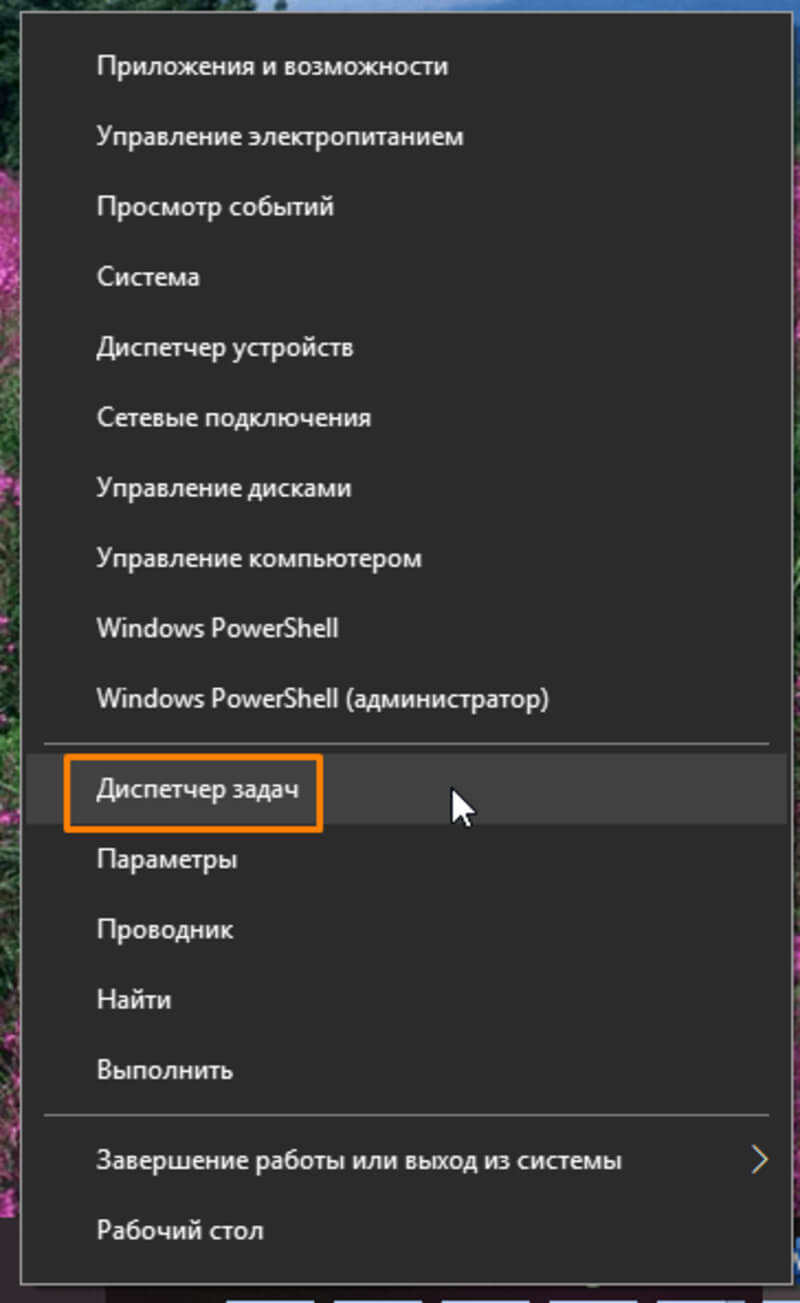
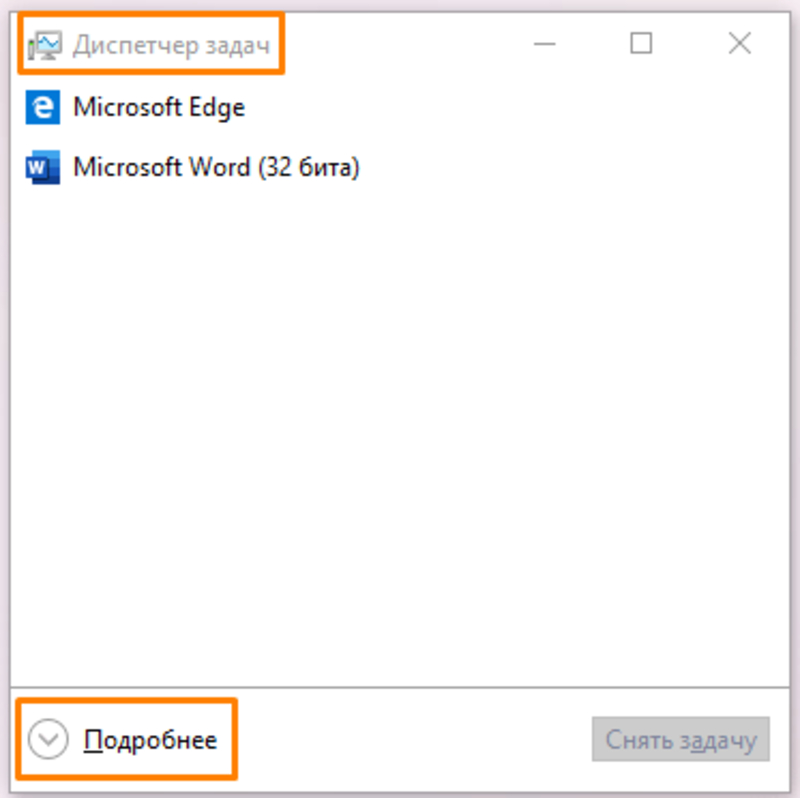
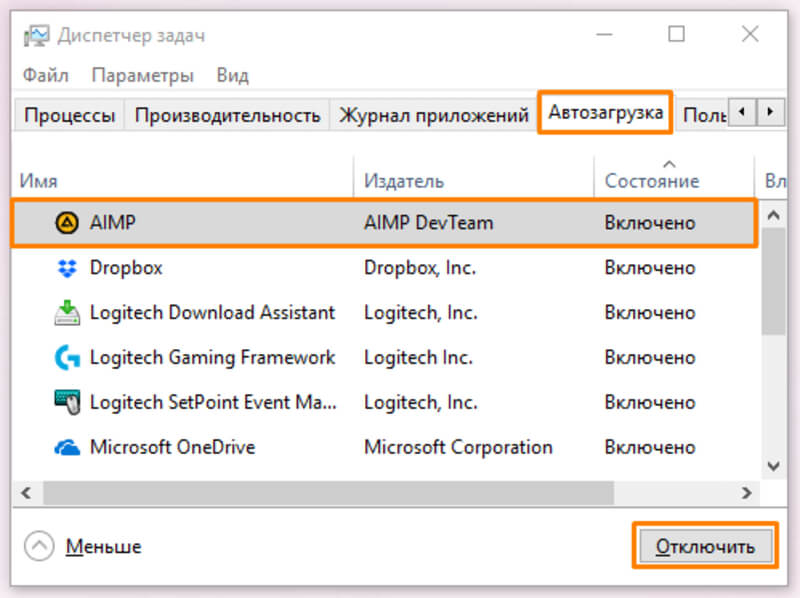
В Windows есть предустановленный инструментарий, который позволяет автоматизировать некоторые рутинные задачи. Он поможет выбрать триггер (условие, при соблюдении которого будет выполнено действие) и само действие. Используя данный функционал, мы разберем, как поставить программу на автозагрузку Виндовс 10.
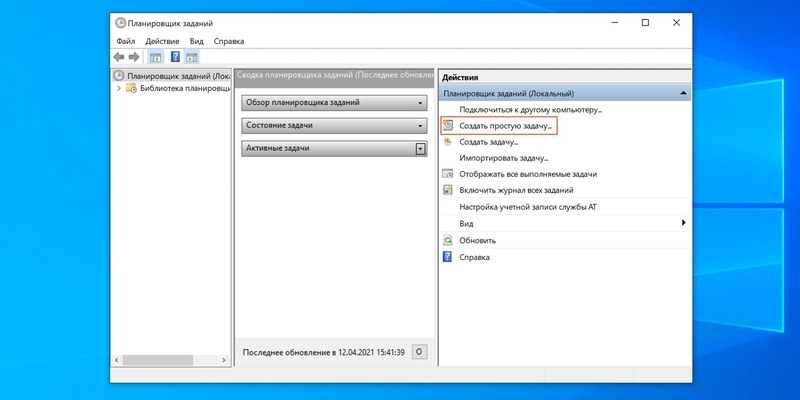
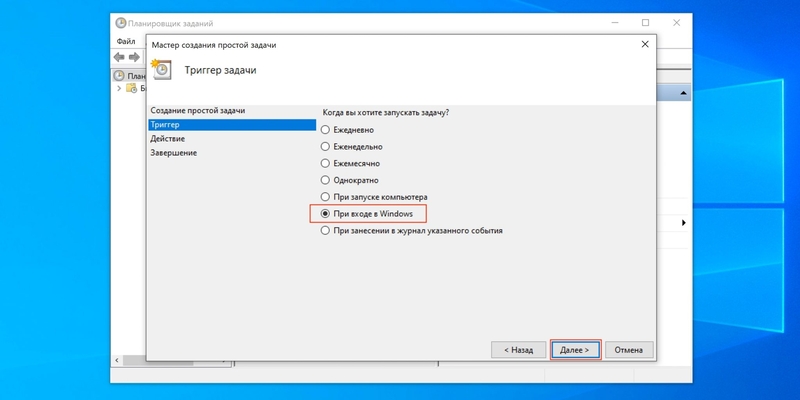
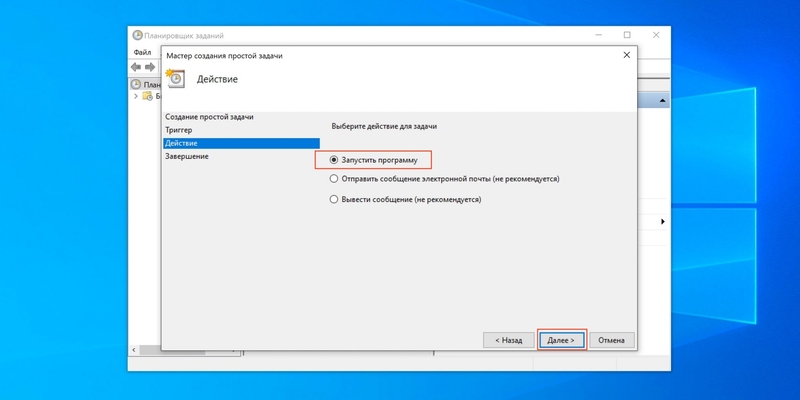
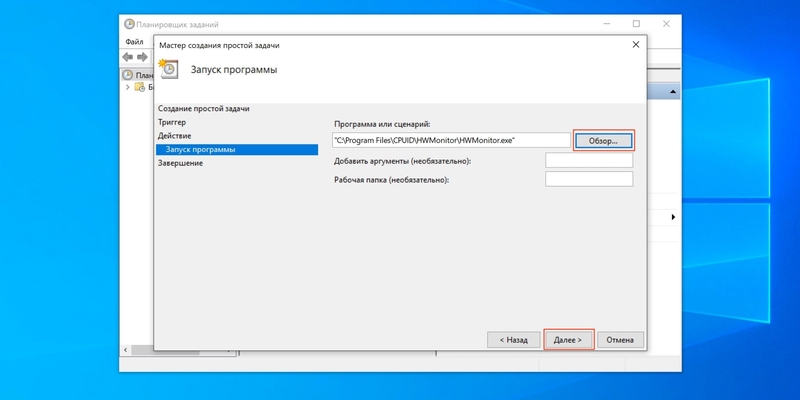
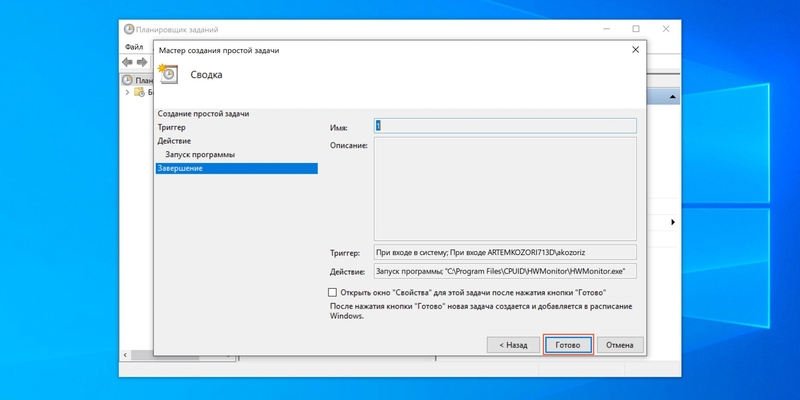
Данный способ добавить программу в автозапуск в Виндовс 10 больше всего подойдет опытным пользователям ПК, потому как он позволяет добиться наиболее гибкого результата.
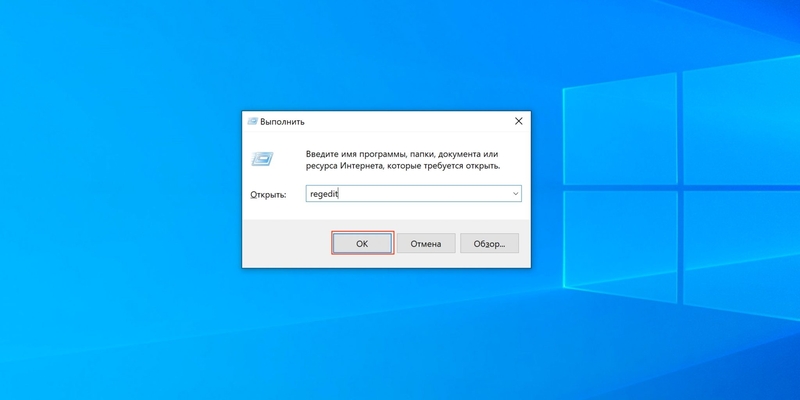
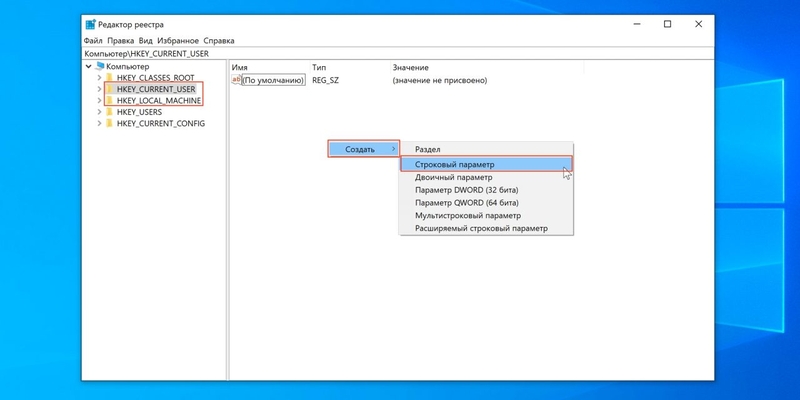
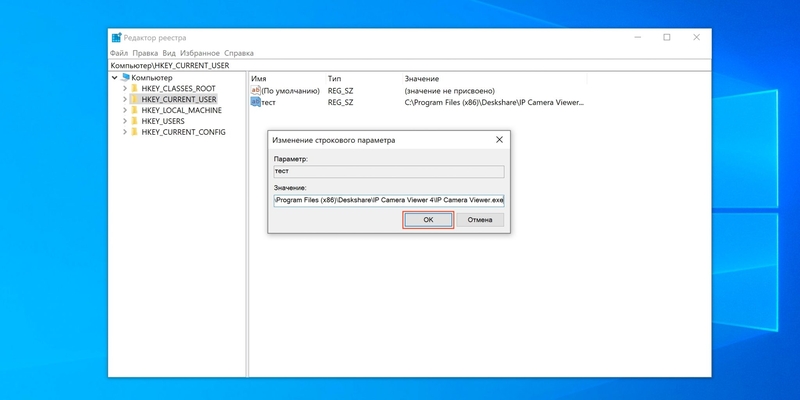
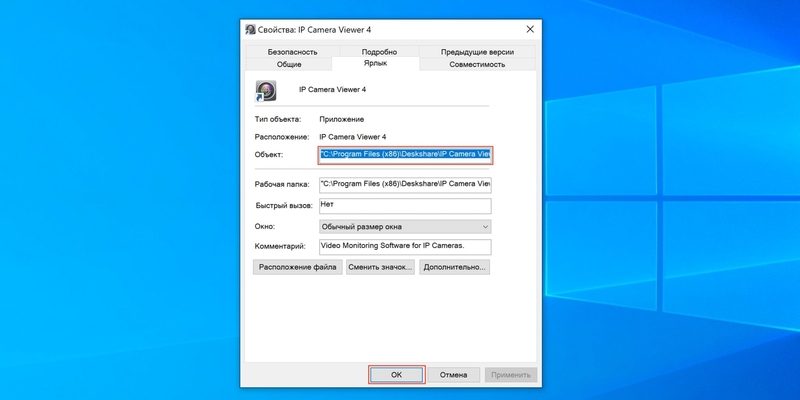
В статье мы поделились разными подходами к работе с автоматической загрузкой. Но вам нужно знать, что добавление в автозагрузку Windows 10 замедляет включение компьютера. Если после запуска ОС будет включаться слишком много утилит, то первые несколько минут работы будут очень медленными и непродуктивными. Поэтому важно уметь не только добавлять софт в автозапуск, но и удалять его оттуда.
Если с тем, как добавить любую программу в Автозагрузку в Windows 10, мы разобрались, то остается вопрос, как отключить автозапуск программ в Windows 10. Проще всего сделать это через утилиту «Ускоритель Компьютера», о которой мы рассказывали ранее. В нашей инструкции вы найдете способ добавить в автозагрузку приложение в операционной системе Windows 10, а также удалить софт из этого списка.
Среди всего разнообразия перечисленных методов самым легким оказался «Ускоритель Компьютера». Он позволяет на одном экране выводить все программы, которые можно удалить из автозапуска, а также легко добавить их туда. Кроме того, он помогает облегчить запуск ПК при большом списке включающегося софта. Для этого предусмотрена функция под названием «Отложенный запуск».