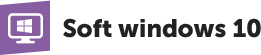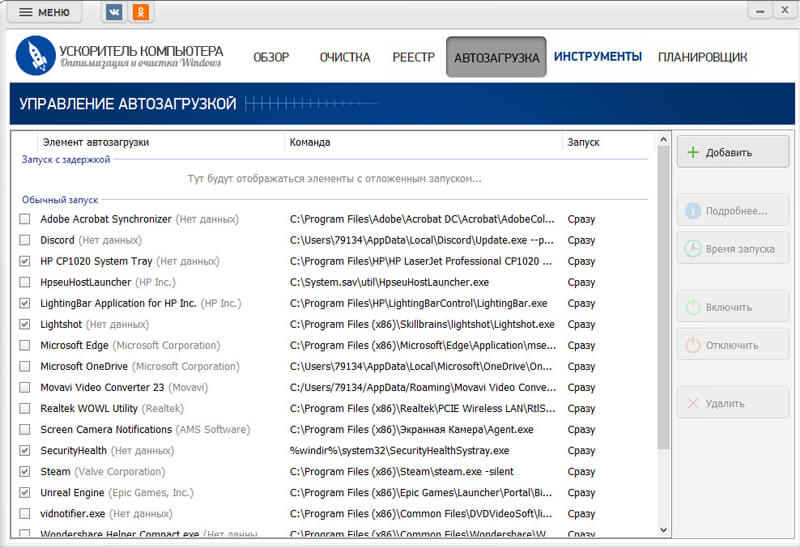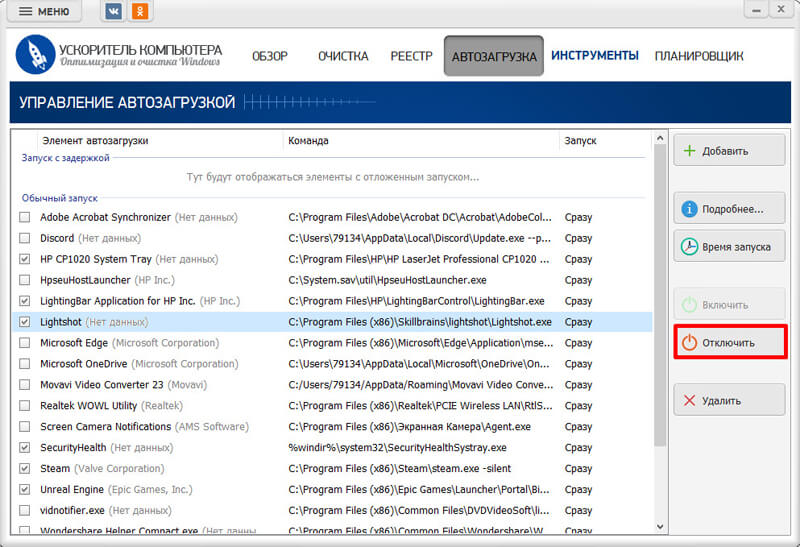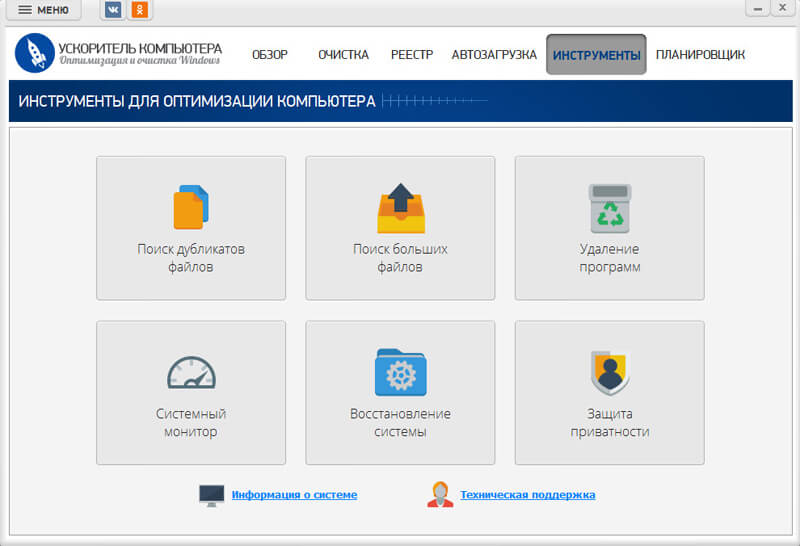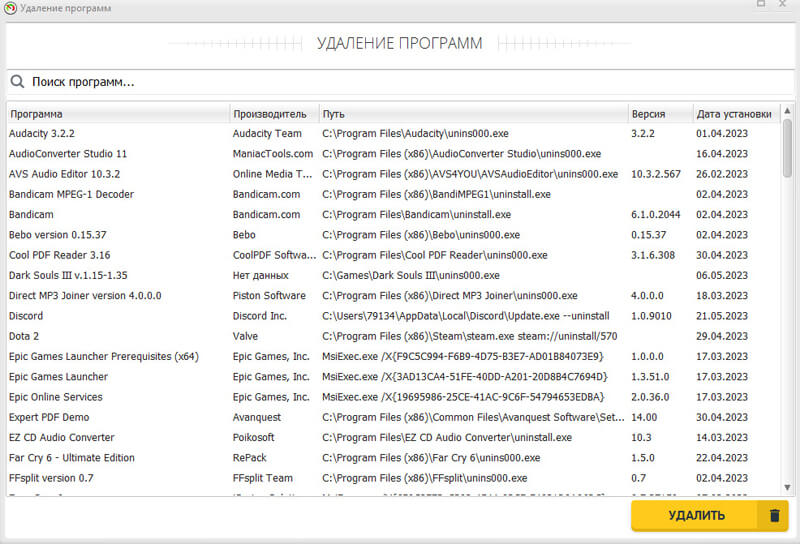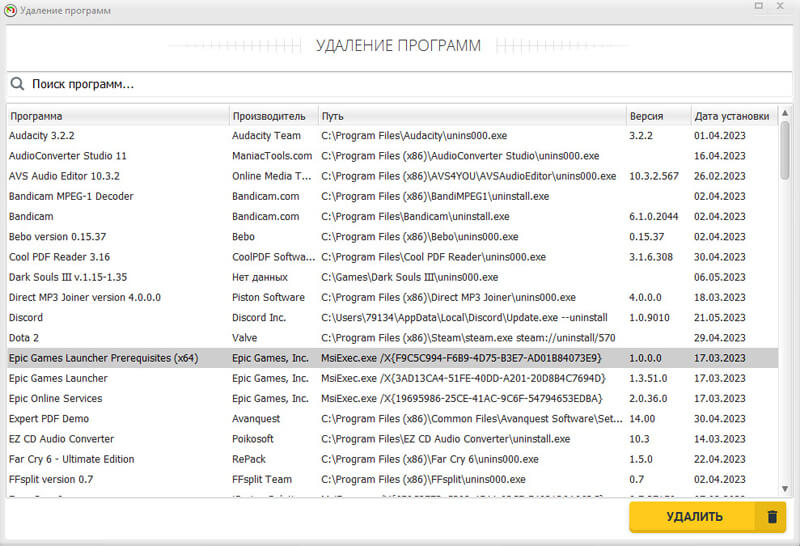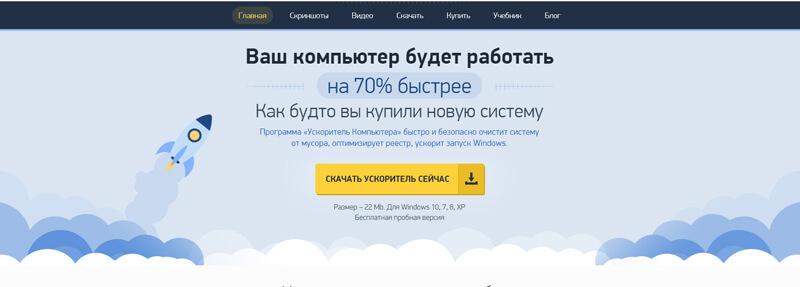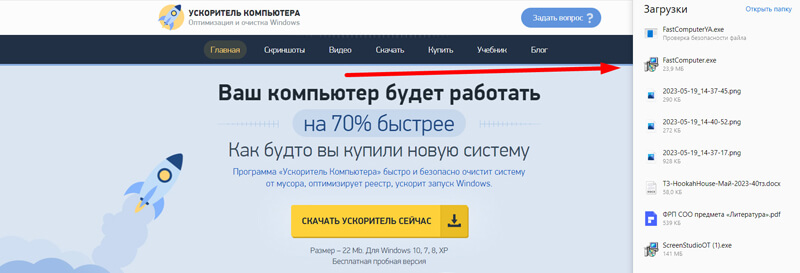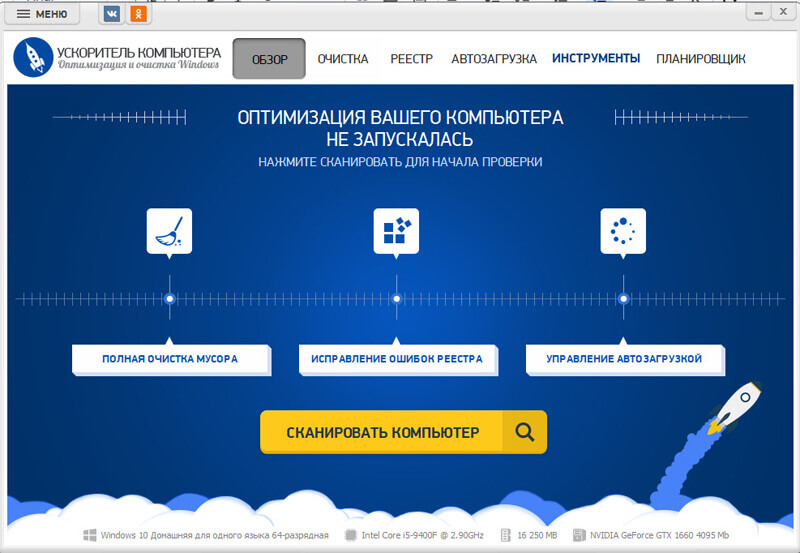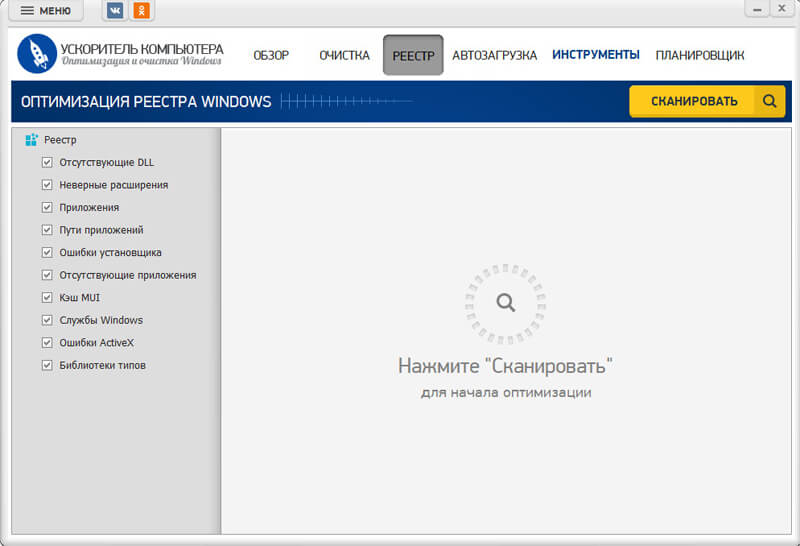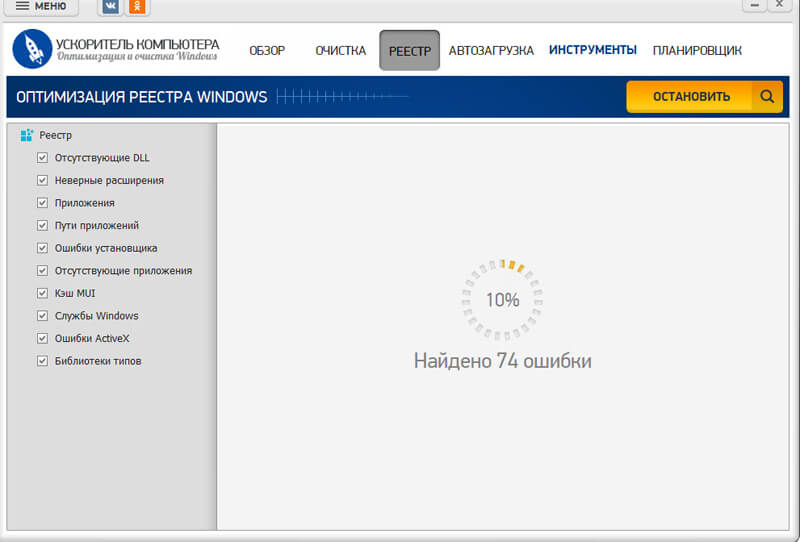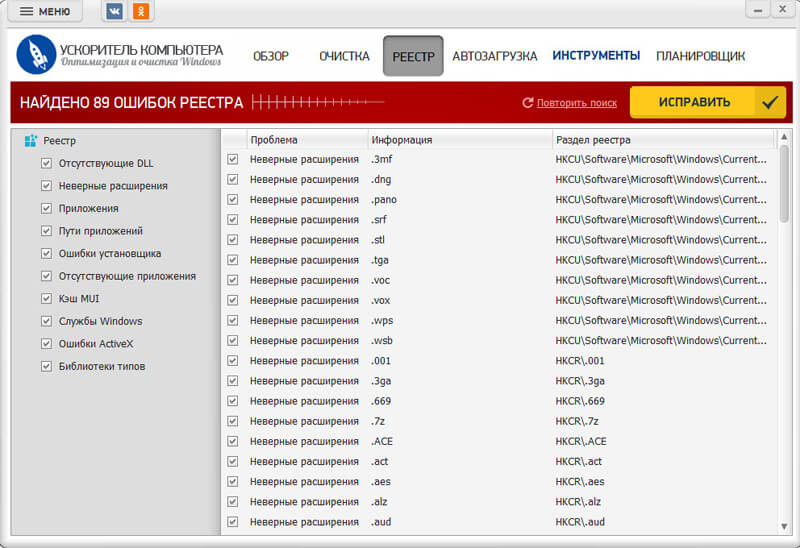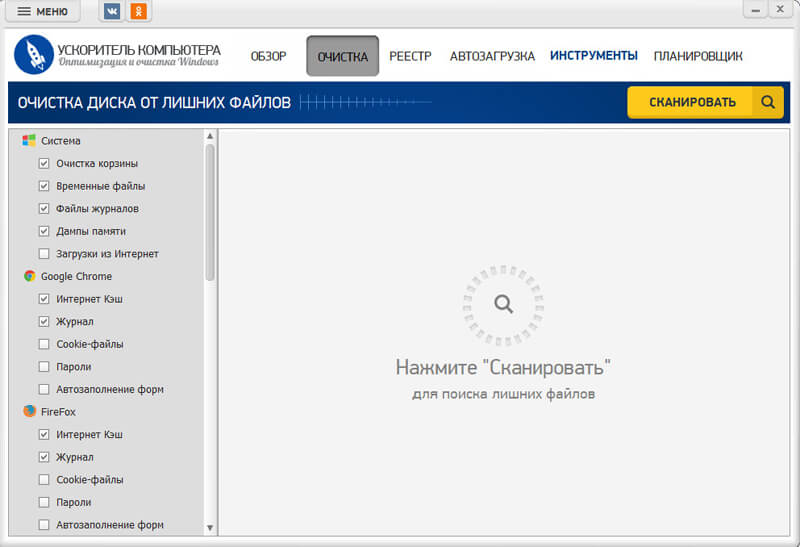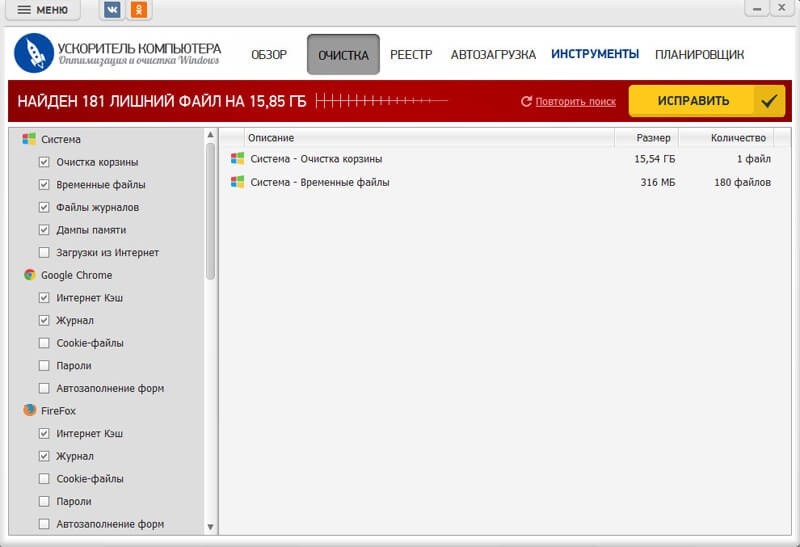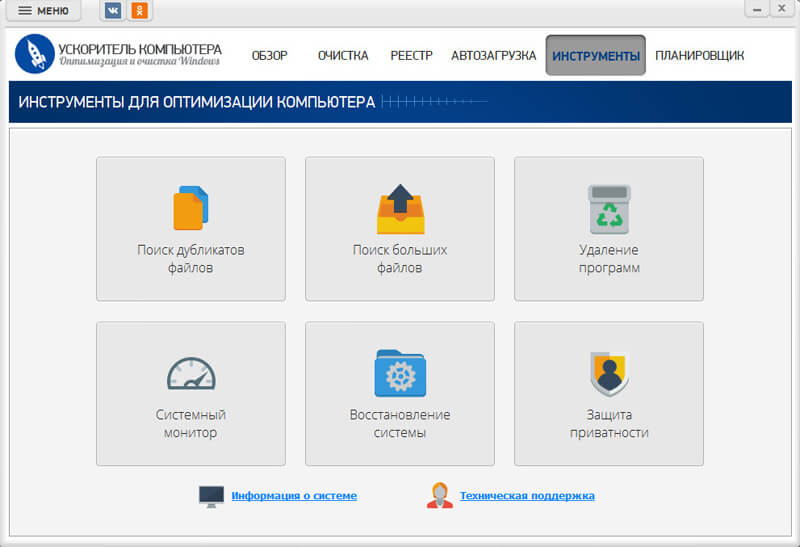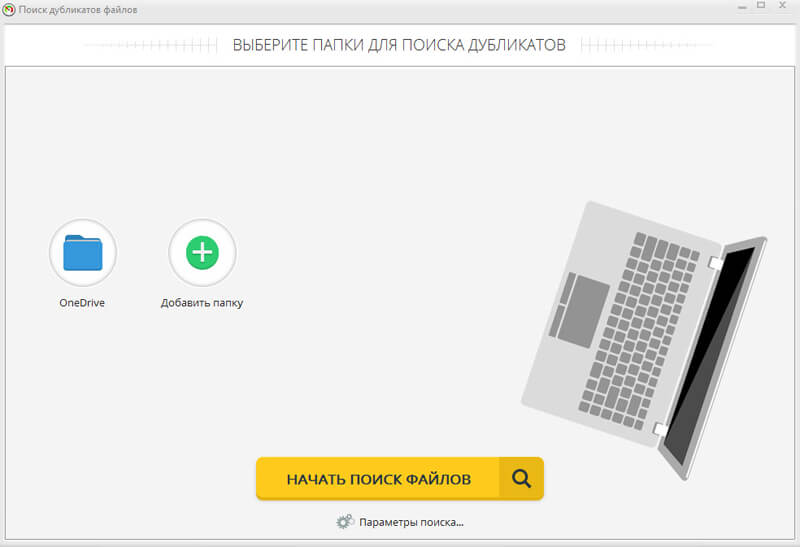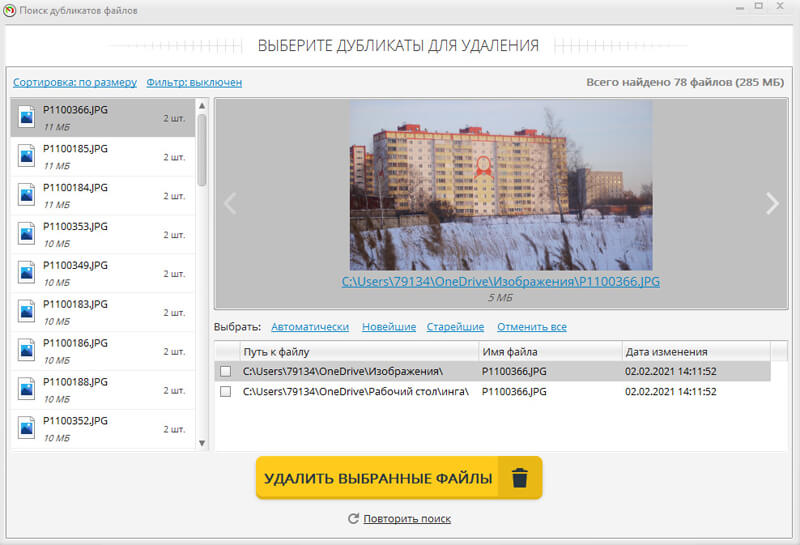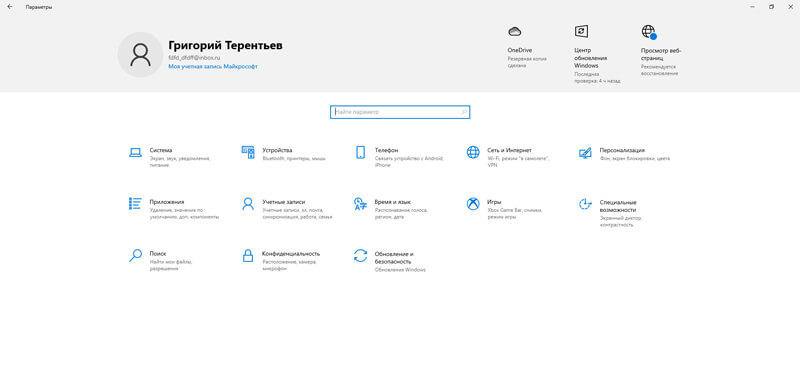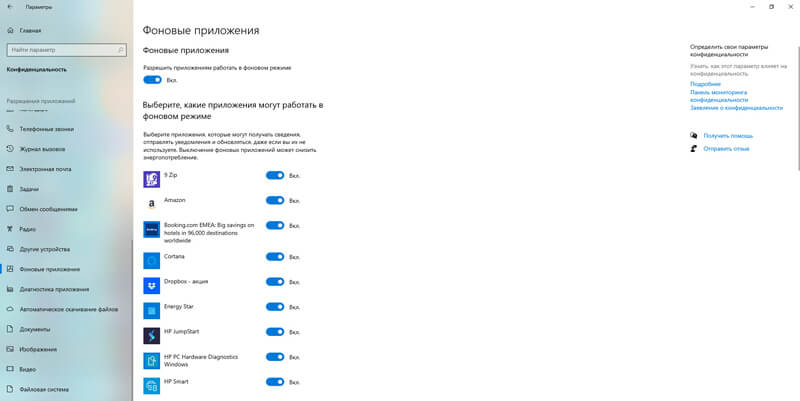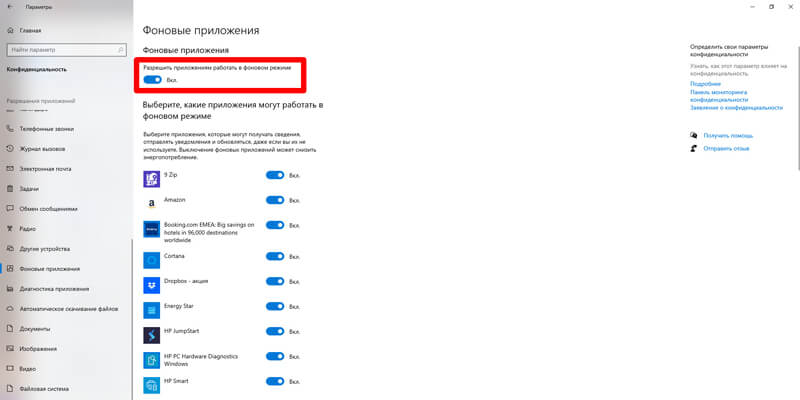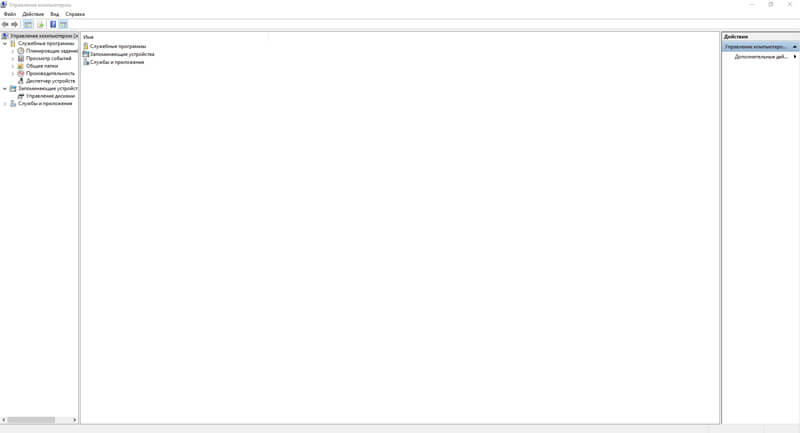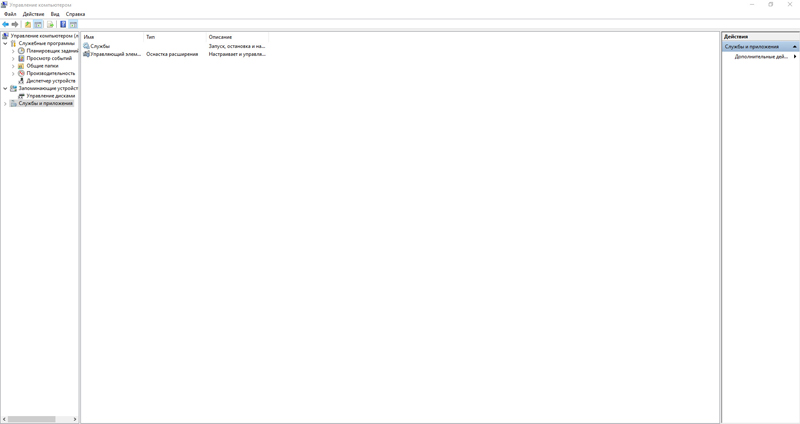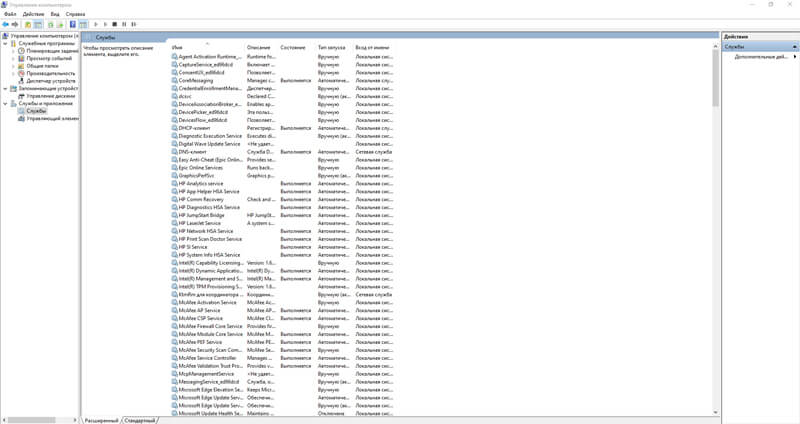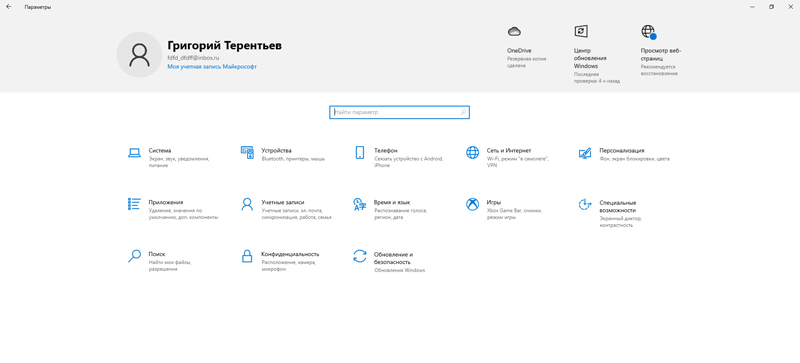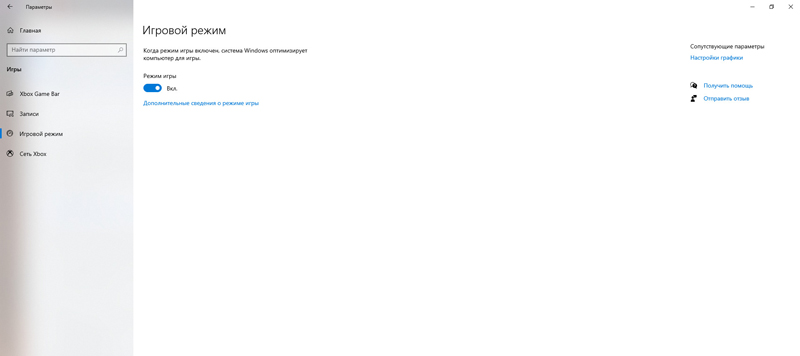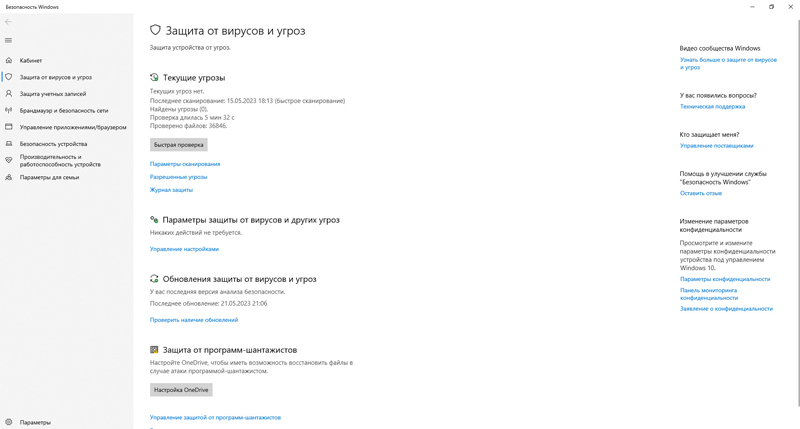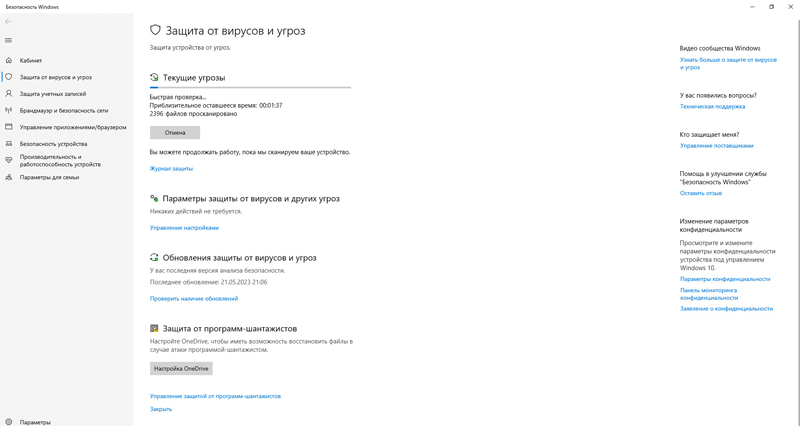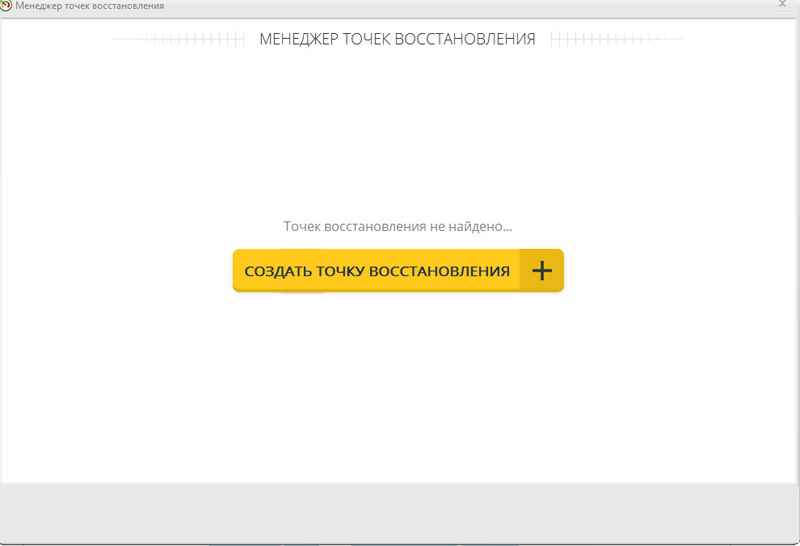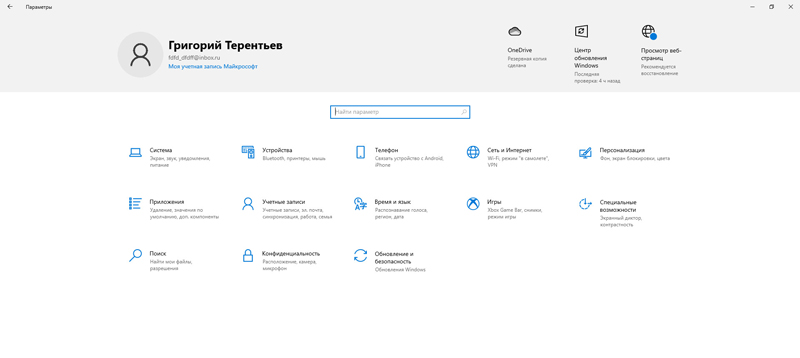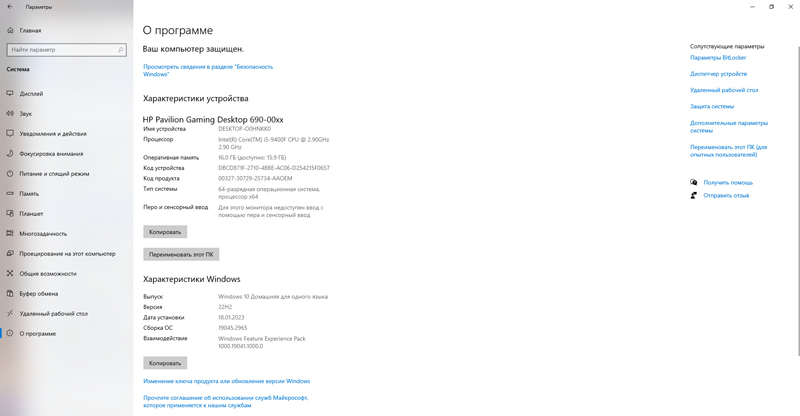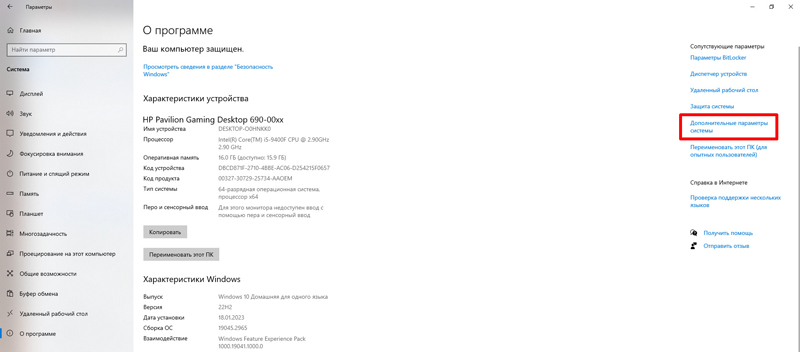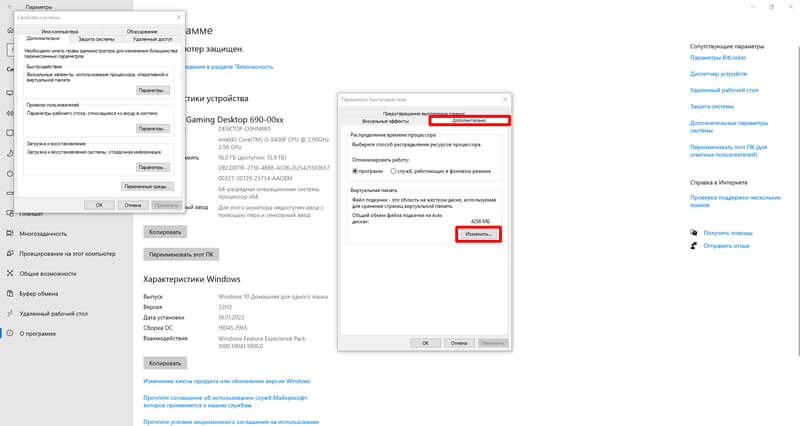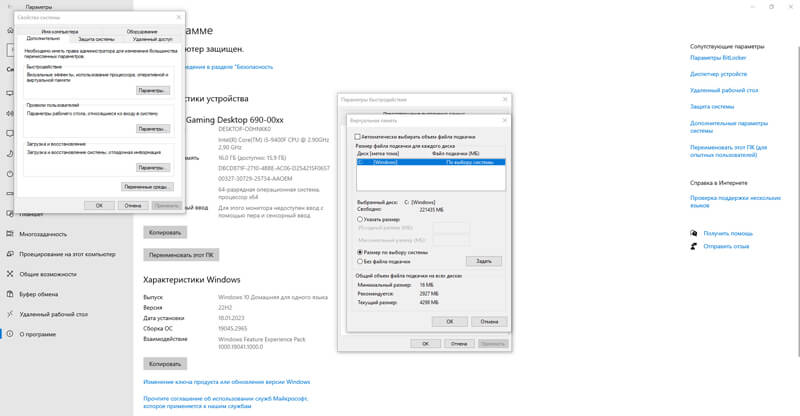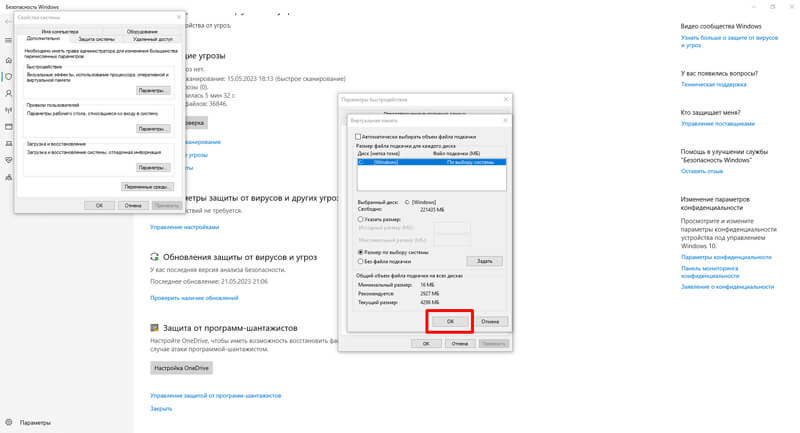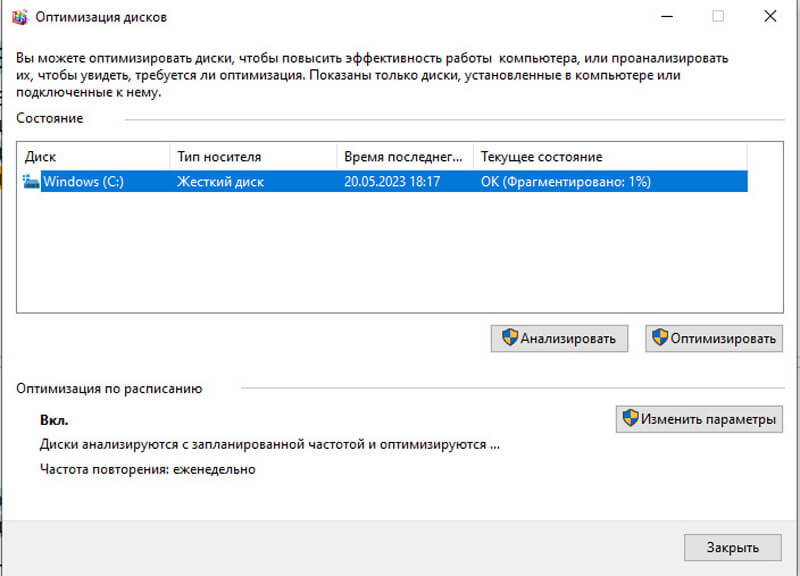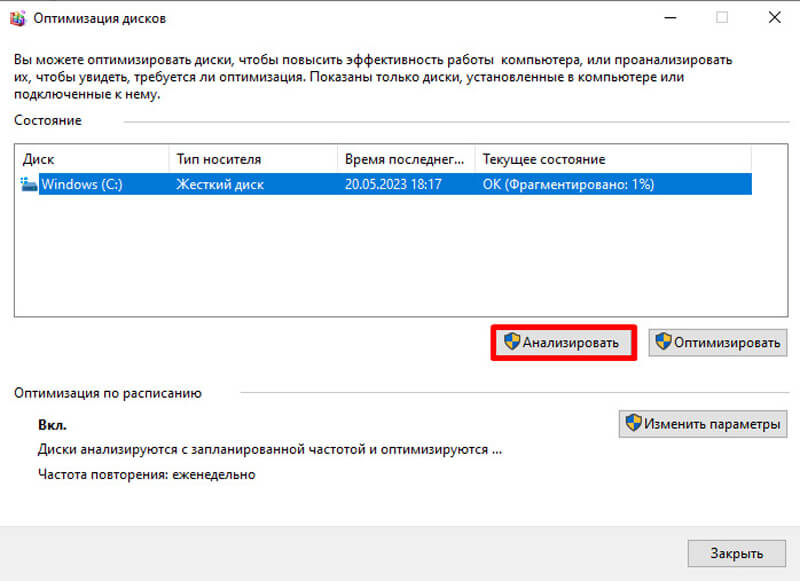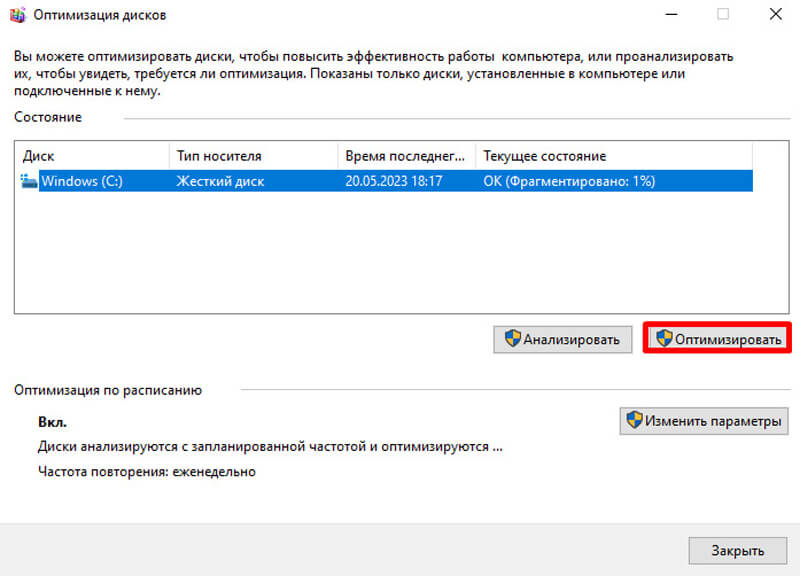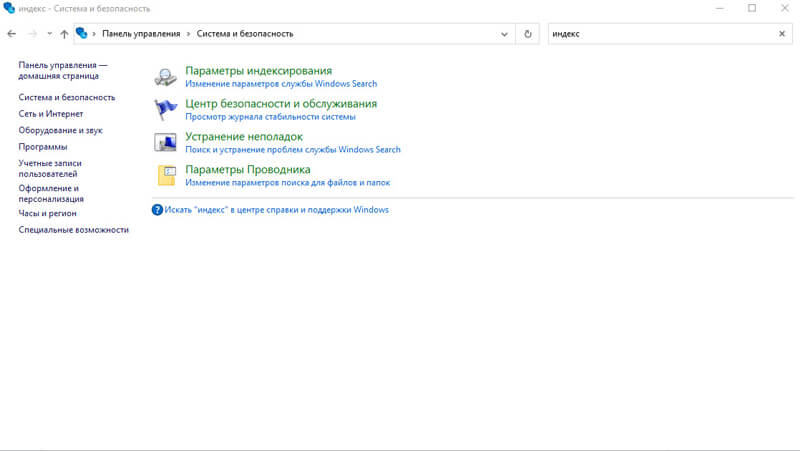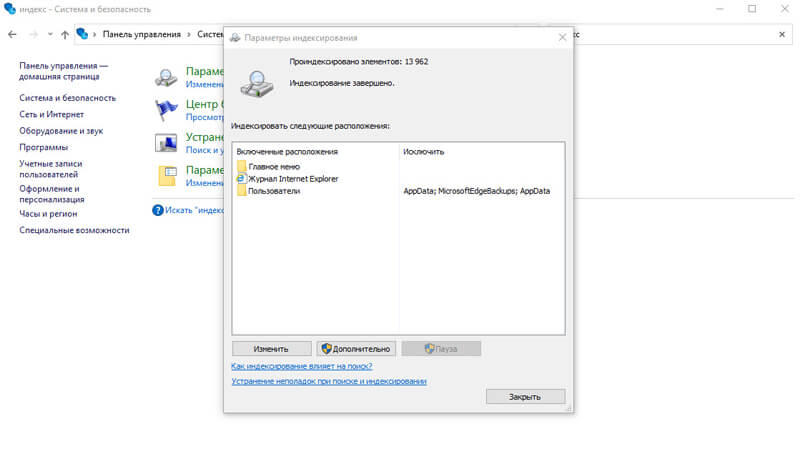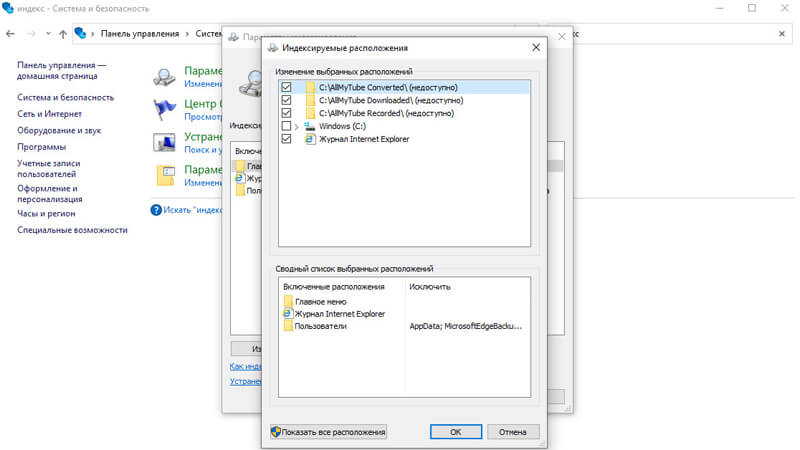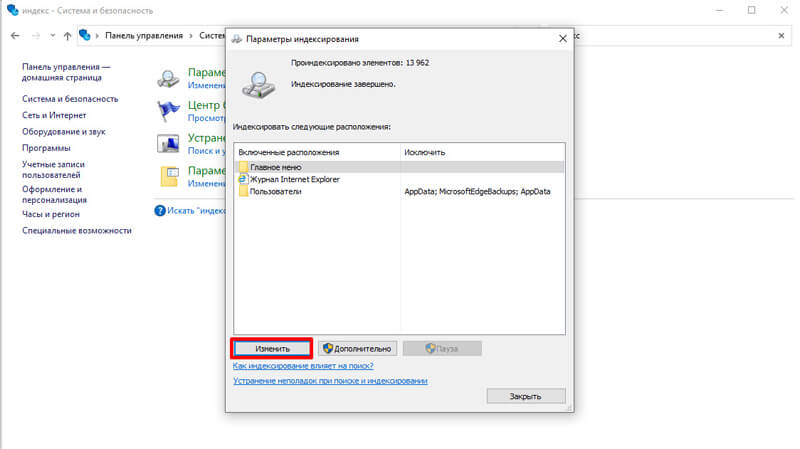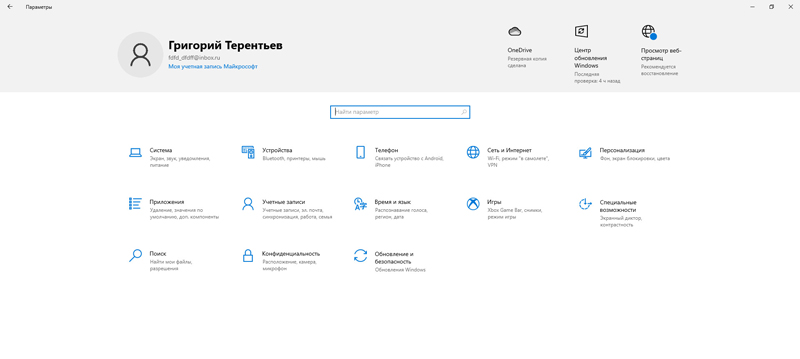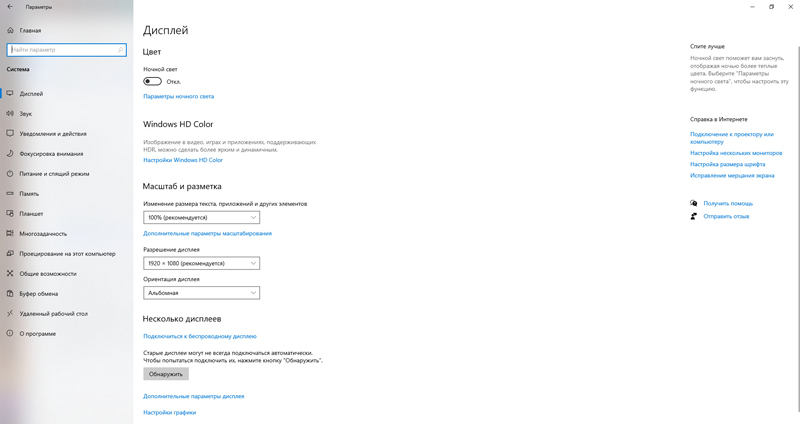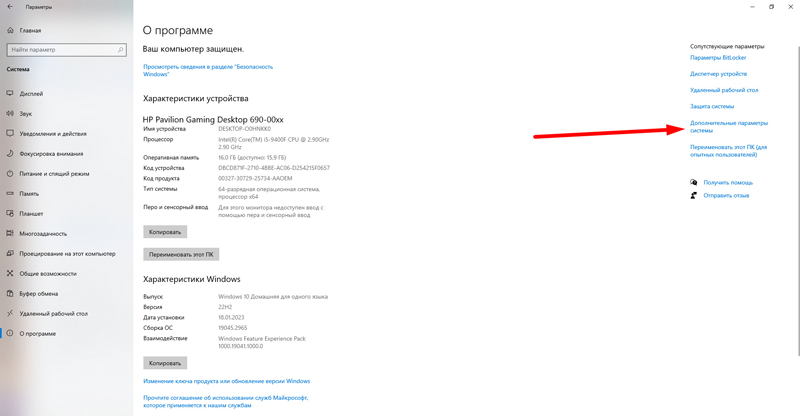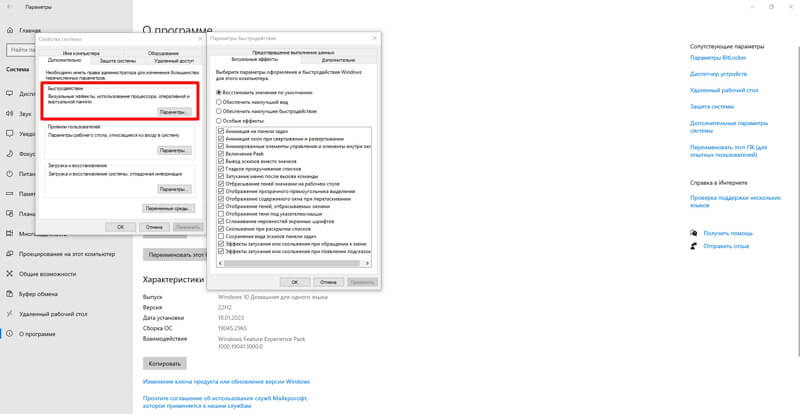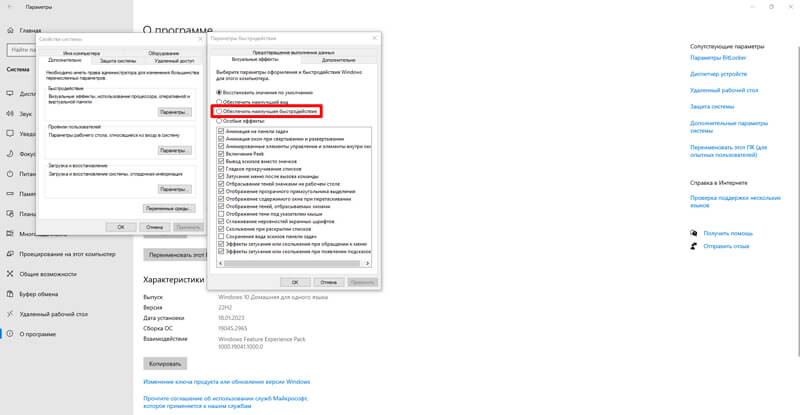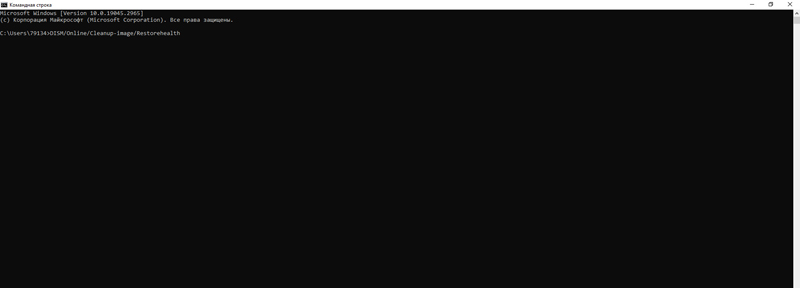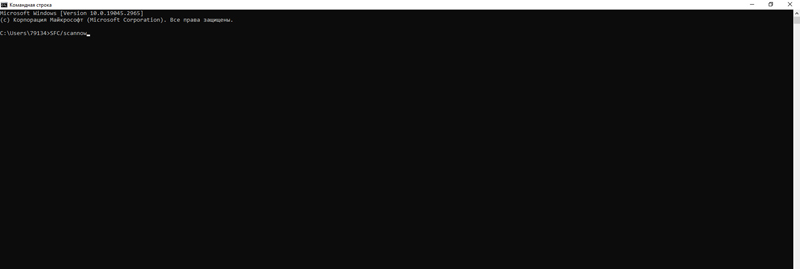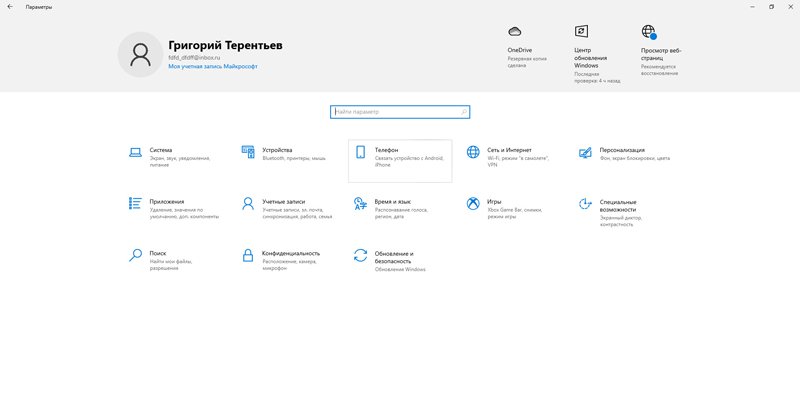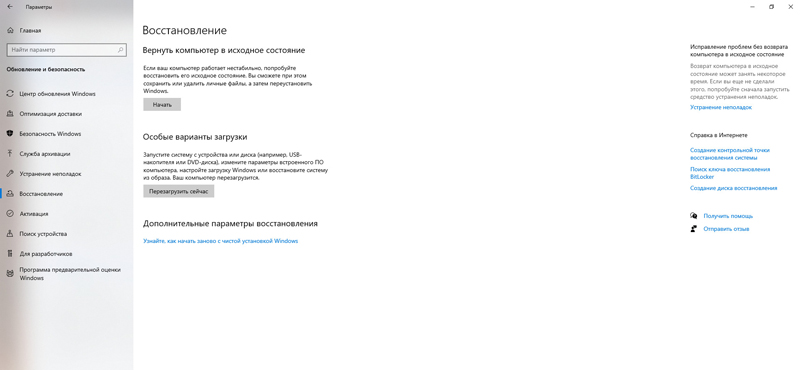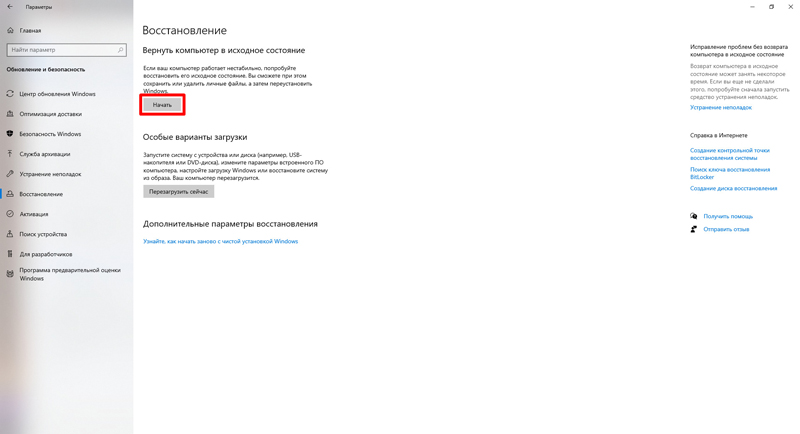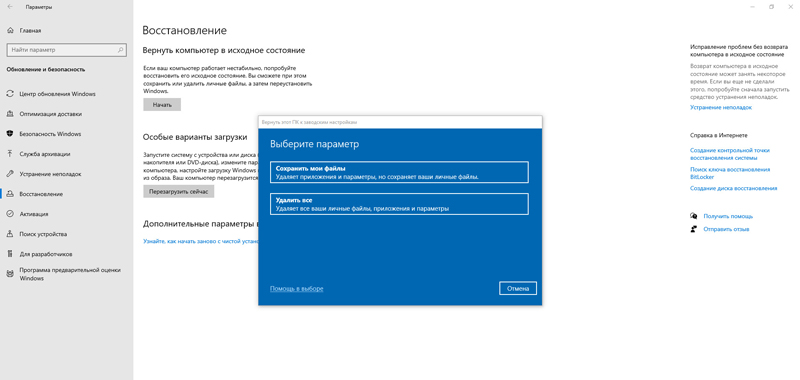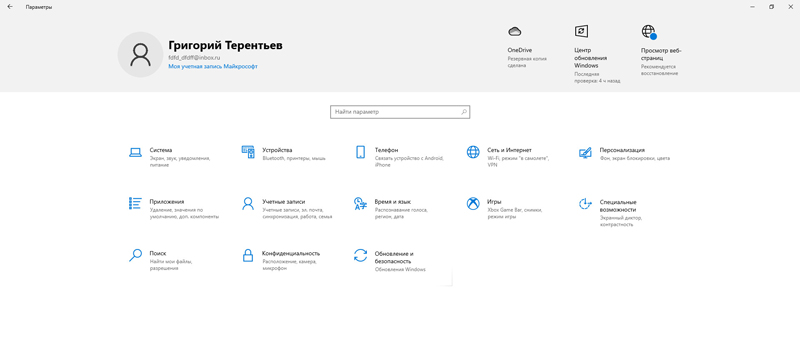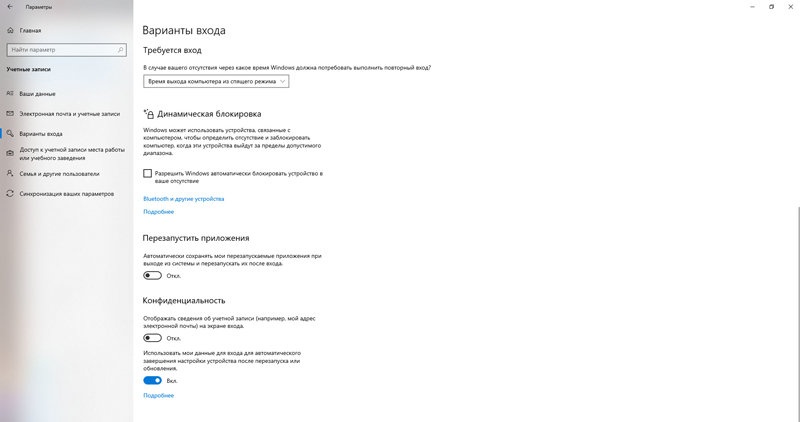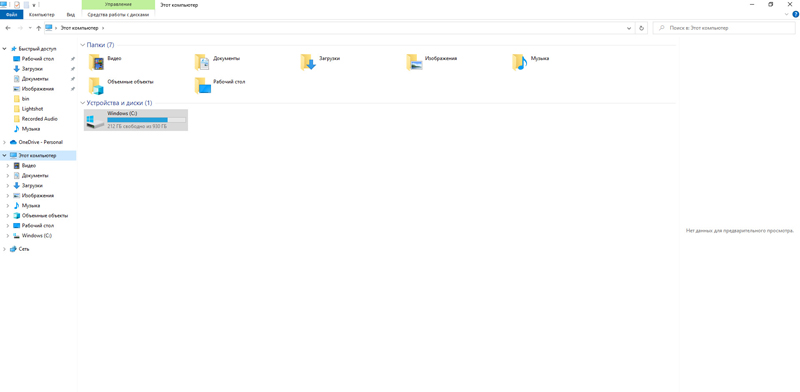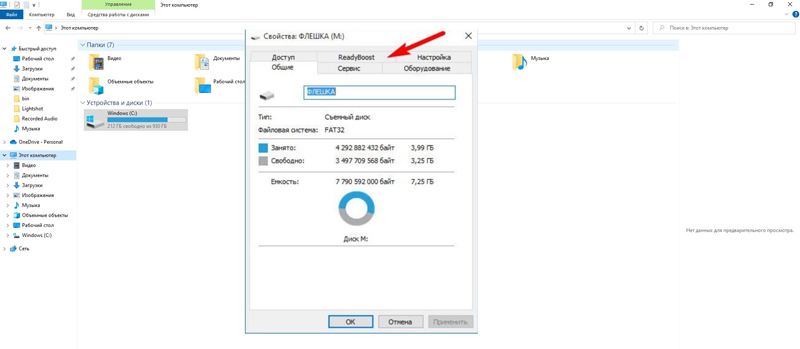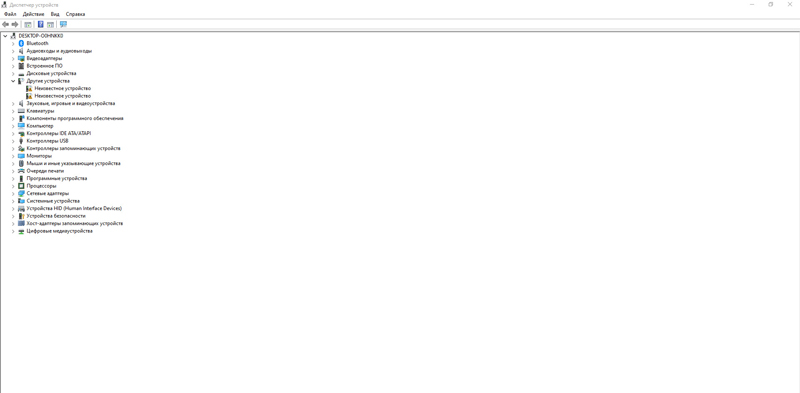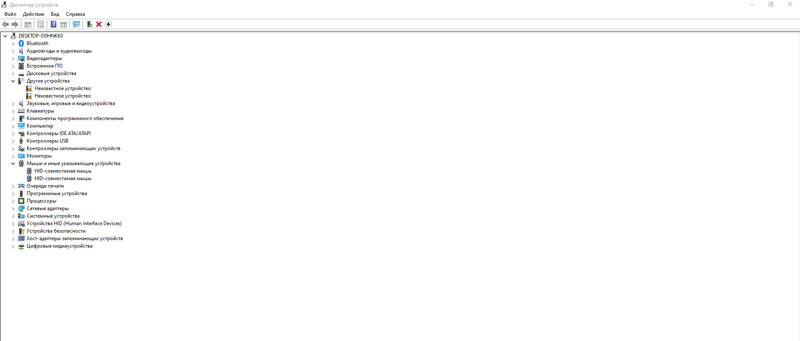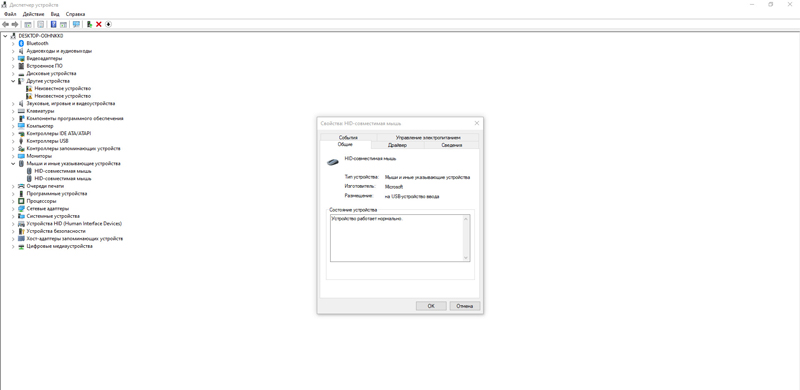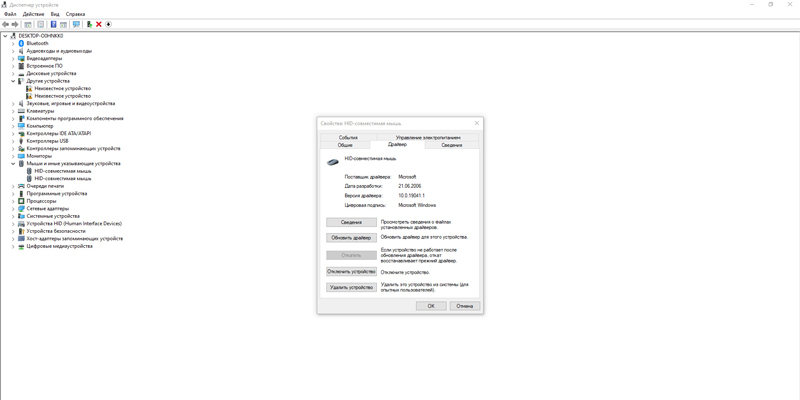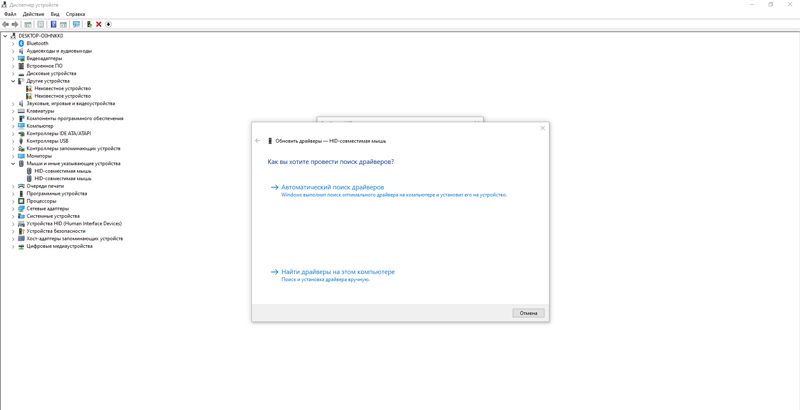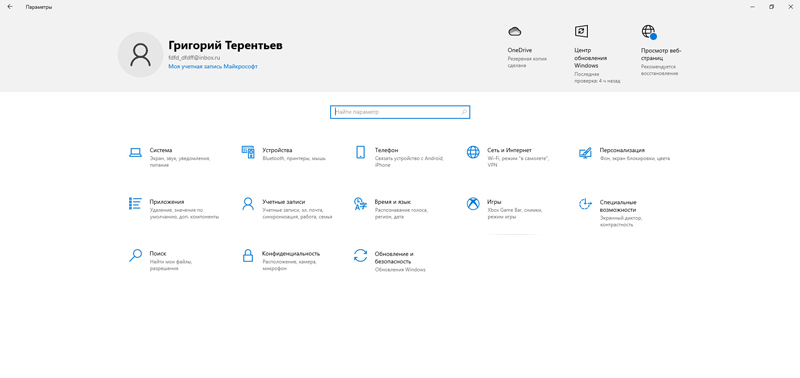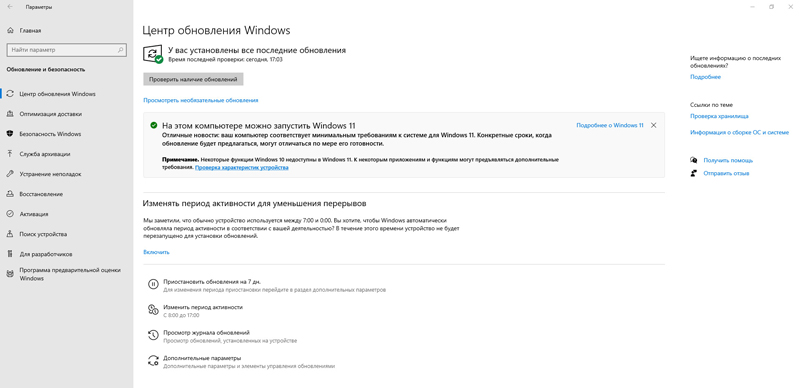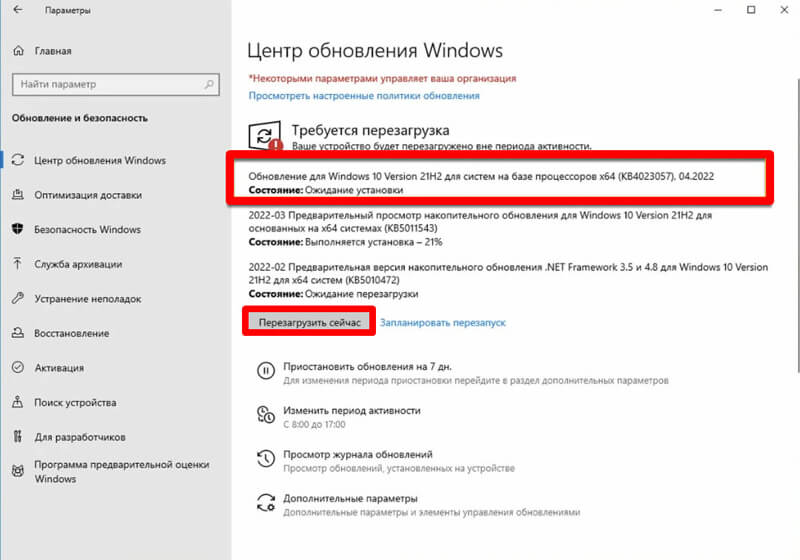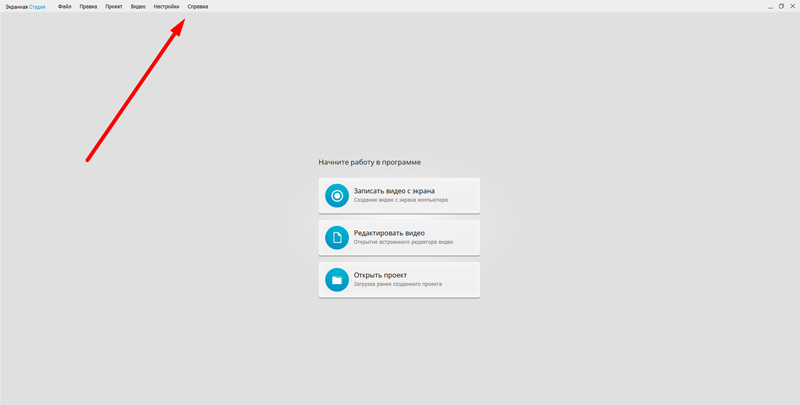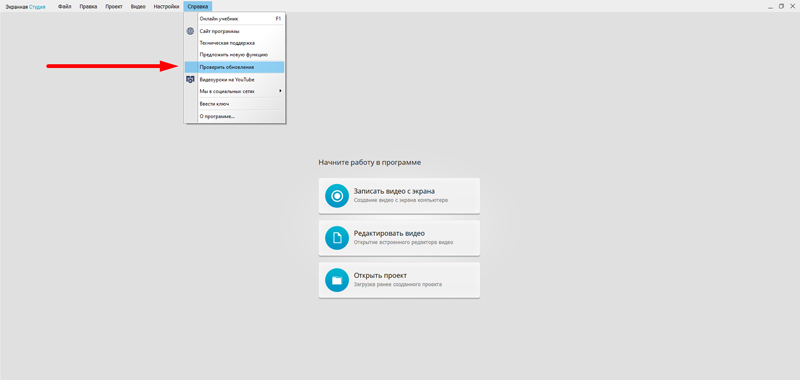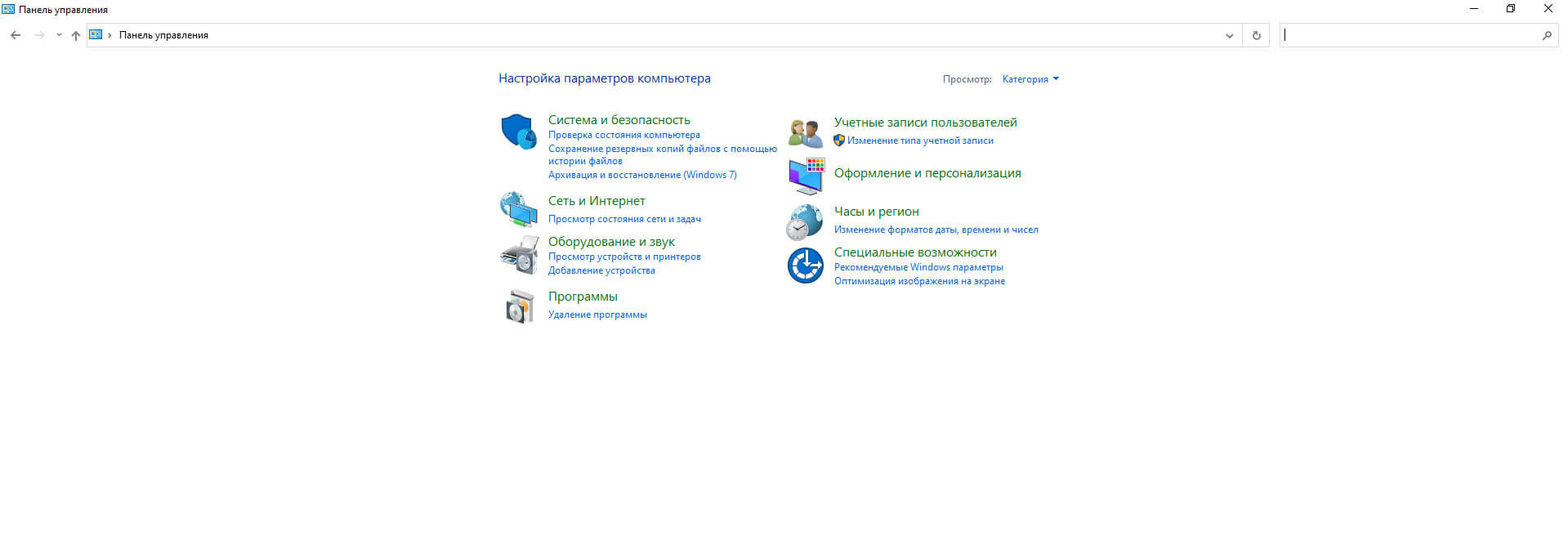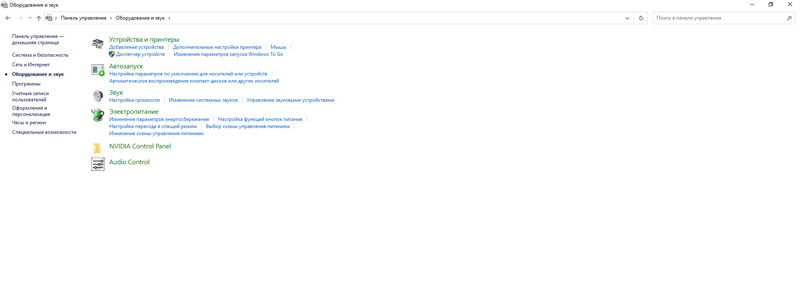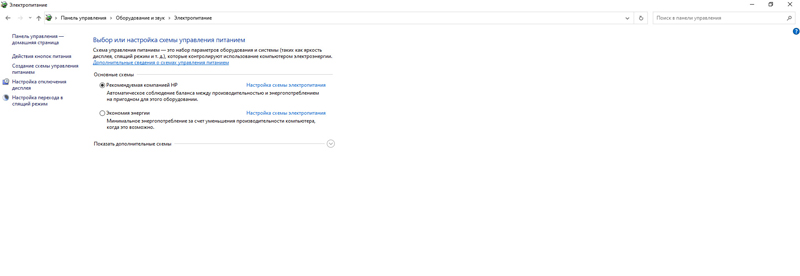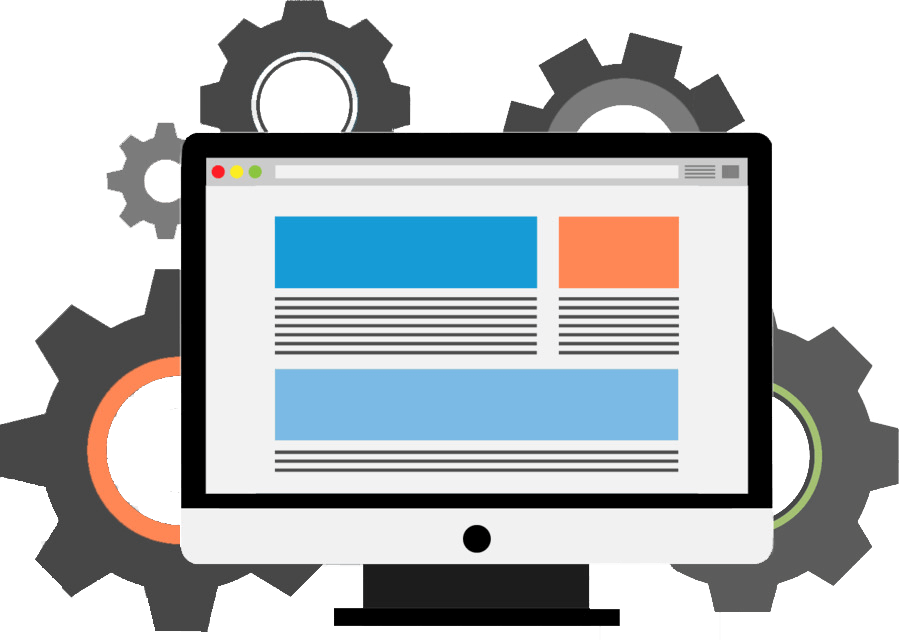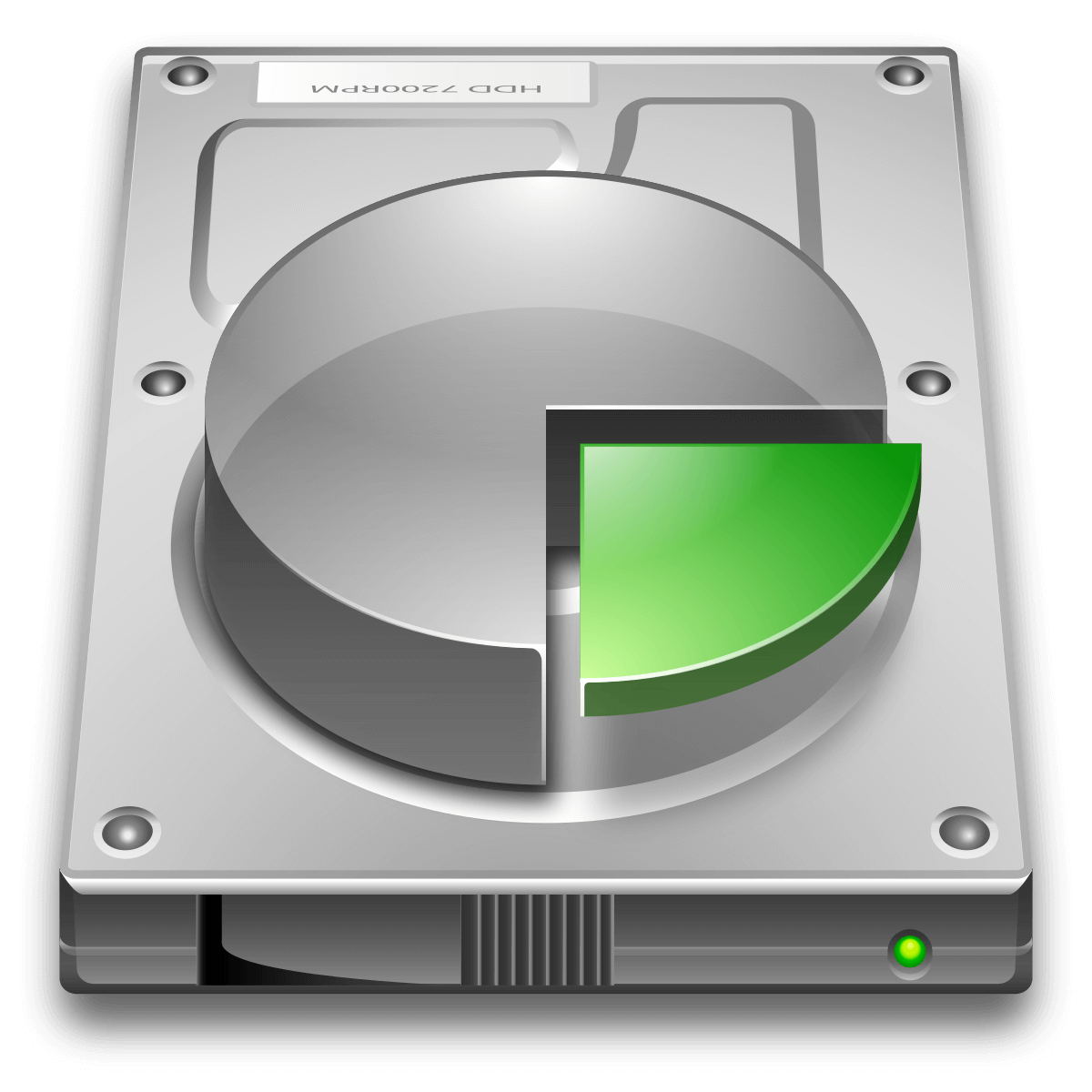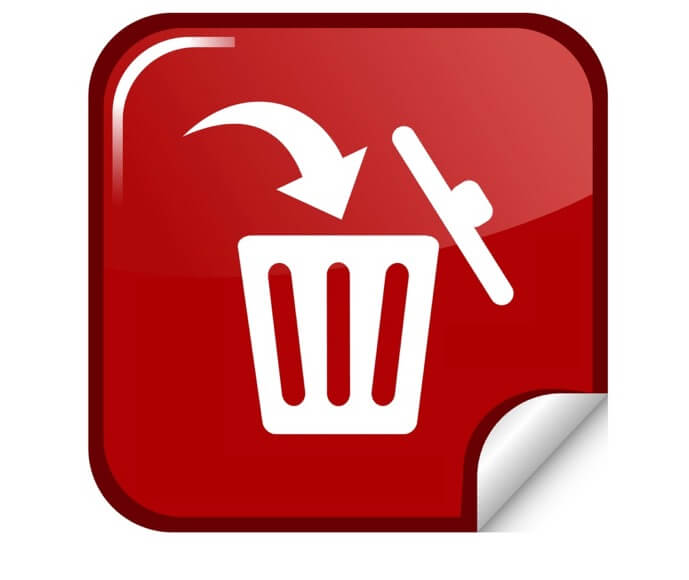Уже через полгода после покупки нового компьютера пользователи замечают, что Windows 10 работает медленнее, чем раньше. Это связано не с аппаратными проблемами, а отсутствием должного обслуживания. Чтобы предотвратить лаги и зависания, нужно регулярно очищать жесткий диск, удалять вирусы и т. п.
В этой статье рассмотрим, как ускорить работу компьютера Windows 10. Большинство манипуляций можно сделать с помощью встроенных инструментов ОС, но для начинающих пользователей они могут оказаться слишком сложными. Для новичков создана простая программа Ускоритель компьютера от разработчика AMS SoftWare. Стоит отметить, что она не всесильна, и все же придется осваивать инструменты Windows.
Отключение запуска приложений при загрузке
Многие программы после установки попадают в "Автозагрузку" и запускаются вместе с операционной системой. Из-за этого первые минуты после включения ноутбук работает медленно, а слабые устройства начинают зависать. Это особенно касается официальных приложений различных игровых сервисов Steam, Epic Games, браузера Yandex и других тяжеловесных программ, которые по умолчанию запускаются вместе с Майкрософт Виндовс 10.
Чтобы ускорить работу Windows 10, рекомендуем воспользоваться программой Ускоритель компьютера. С ее помощью можно быстро изменить настройки "Автозагрузки" и устранить лаги после запуска ПК. Пошаговая инструкция:
- Открыть Ускоритель компьютера.
- Перейти в раздел "Автозагрузка".
- Нажать левой кнопкой мыши на одну из записей, а затем — на кнопку "Отключить" справа. При желании можно удалить настройку, чтобы очистить реестр автозагрузки, и программа никогда не включилась автоматически.
Удаление ненужных программ
За несколько месяцев использования компьютера люди устанавливают множество приложений, о которых позже забывают. В результате диск переполнен, из-за чего система не может создать файл подкачки, а программы — загружать обновления. А если софт для Windows 10 работает в фоновом режиме, то еще приводит к зависаниям, поскольку расходуют системные ресурсы.
Чтобы избавиться от лишних программ и ускорить ПК Windows 10, нужно:
- В приложении Ускоритель компьютера открыть раздел "Инструменты".
- Кликнуть на кнопку "Удаление программ".
- Найти в списке приложения, которыми уже не пользуетесь, и нажать "Удалить".
- На экране возникнет окно для удаления файлов программы, в котором нужно следовать дальнейшим инструкциям.
Установка средств очистки дисков
Сразу после покупки нового компьютера рекомендуется установить утилиту для чистки компьютера, а именно, жестких дисков и твердотельного накопителя. Встроенные инструменты Windows имеют ограниченный функционал и неудобны в использовании. Для регулярной очистки стоит скачать CCleaner или Ускоритель компьютера. Обе программы удобны, но вторая имеет расширенный функционал.
Чтобы установить программу на Windows 10 и увеличить производительность, нужно:
- Скачать Ускоритель компьютера с официального сайта.
- Кликнуть на ярлык и следовать инструкциям в установщике.
- Дождаться завершения распаковки. Она занимает не более 2 минут, после чего останется активировать пробную подписку или ввести лицензионный ключ.
Очистка и исправление реестра
Ускорение компьютера Windows 10 невозможно представить без удаления ошибок реестра. Со временем он заполняется мусорными файлами, которые замедляют работу компьютера. Чтобы оживить систему, нужно удалить лишние записи в нем. Для этого не требуется специальная программа, поскольку все можно сделать в ручном режиме. Однако этот способ подходит только опытным пользователям. Проще это сделать с помощью специальной программы. Инструкция, как ускорить Windows 10:
- Запустить Ускоритель компьютера.
- Перейти в раздел "Реестр".
- Слева выбрать записи, которые нужно найти для последующего устранения.
- Кликнуть на кнопку "Сканировать".
- Выбрать функцию "Исправить".
- Дождаться завершения процедуры. Для обработки файлов потребуется не более одной минуты.
Очистка места на HDD и SSD
Если забить диск ноутбука, то HDD и даже SSD с высокой скоростью чтения и записи будут работать хуже. В результате копирование, загрузка файлов и другие задачи выполняются медленнее, чем раньше. Обычно сбои возникают, когда жесткий диск занят на 80% и больше.
В Win 10 есть функционал для очистки накопителя, но им пользоваться неудобно. Пользователю придется самостоятельно выискивать крупные и мелкие файлы, которые нужно удалить с компьютера. Чтобы почистить диск с помощью инструмента Ускоритель компьютера, необходимо:
- Скачать программу с официального сайта AMS Software и установить ее.
- Открыть раздел "Очистка". В нем можно удалить файлы браузеров Хром, Mozilla Firefox, Yandex (например, Cookie, кэш).
- Поставить галочки напротив видов данных, которые будут уничтожены.
- Кликнуть на кнопку сканировать для поиска файлов на диске.
- Закрыть браузеры и нажать на кнопку "Исправить".
- Дождаться завершения.
- Открыть раздел "Инструменты" и выбрать функцию "Поиск дубликатов" для освобождения дискового пространства.
- Нажать на кнопку "Начать поиск файлов".
- Указать среди дубликатов изображения, музыку, установщики, которые нужно уничтожить.
- Кликнуть "Удалить выбранные файлы", чтобы ускорить работу Виндовс 10.
Отключение фоновых приложений
Оптимизация работы Windows 10 включает в себя грамотное распределение ресурсов устройства между загруженным софтом. Некоторые программы после установки работают в фоновом режиме. Они получают обновления, отправляют уведомления, хотя человек давно ими не пользуется. В результате процессор и оперативная память (ОЗУ) устройства перегружены, что приводит к лагам.
Чтобы сделать ускорение Windows 10 и освобождение ресурсов компьютера, нужно посмотреть все программы, которые работают в фоновом режиме и отключить их. Пошаговая инструкция:
- Перейдите в системные настройки, а затем — в раздел "Конфиденциальность".
- На странице "Фоновые приложения" переведите ползунки в состояние "Откл".
- Снимите переключатель напротив пункта "Разрешить приложениям работать в фоновом режиме", если нужно запретить скрытую работу всех неиспользуемых программ на компьютере.
Отключение служб
Операционная система Microsoft Windows 10 перегружена различными функциями, системными программами и инструментами, которые расширяют возможности пользователя. Однако службы, работающие в фоновом режиме, расходуют ресурсы процессора, ОЗУ, жесткого диска и других компонентов. Если на ПК не стоит топовый CPU Intel, рекомендуется отключить часть служб. К примеру, бесплатный Защитник Windows можно убрать, если стоит другой антивирус для Windows 10.
Инструкция, как ускорить компьютер Windows 10:
- Кликнуть на кнопку "Пуск" правой кнопкой мыши и выбрать "Управление компьютером".
- В новом окне выбрать вариант "Службы и приложения", а затем — "Службы".
- Дважды кликнуть по службах Windows и в контекстном меню нажать на кнопку "Отключить".
- Сохранить настройки, кликнув "Применить".
Перед отключением служб рекомендуется создать точку восстановления операционной системы. Она поможет вернуть компьютер в исходное состояние, если он тормозит, файлы не скачиваются из Onedrive.
Включение игрового режима
Чтобы повысить эффективность видеокарты NVIDIA, ЦП Intel или AMD, материнской платы и других компонентов компьютера, Microsoft разработала "Игровой режим". Это системные конфигурации, которые помогают оптимизировать работу Windows 10. Она полностью изменяет базовую конфигурацию, чтобы устаревшая модель ПК не тормозила. Game Mode в автоматическом режиме распределяет мощности компьютера, поэтому игры загружаются быстрее и в целом становятся более производительными.
С помощью "Игрового режима" пользователь избавиться от привычных замедлений FPS, неполадок, тормозов и других распространенных недостатков старых ПК, которые не соответствуют даже минимальным требованиям.
Стоит отметить, что Game Mode, помимо важных функций, имеет бесполезные инструменты, например: постоянный доступ к Xbox Live, настройка онлайн-трансляций на Twitch, запись видеороликов и скриншотов.
Чтобы увеличить скорость ноутбука Windows 10, нужно:
- Открыть "Параметры" и кликнуть на значок "Игры". Этот раздел доступен владельцам ПК с обновленной системой. Она должна быть версии 1703 или новее.
- В открывшемся окне переключить ползунок в положение "Вкл".
- Запустить любую игру. Game Mode работает только в них, поэтому при работе с Google Chrome вы не заметите разницу, поскольку компьютер вернется в сбалансированный режим.
Проверка компьютера на вирусы и трояны
Часто скорость работы снижает вредоносное программное обеспечение. Узнать, что компьютер заражен, без антивирусного софта невозможно. Жесткий и диск и твердотельный накопитель может содержать более 1000 Гб данных, из-за чего вручную выполнить поиск вирусов не получится. Windows имеет встроенный инструмент для сканирования дискового пространства. Это мощный и бесплатный софт, который может найти все стандартные угрозы в хранилище, найти скрытые изменения настроек и т. д.
Инструкция, как увеличить быстродействие Windows 10:
- Открыть меню "Пуск".
- Нажать на кнопку "Защита от вирусов и угроз" на левой панели.
- Кликнуть "Быстрая проверка". Анализ диска происходит за 5 – 10 минут. У пользователя есть контроль за процессом, и при желании он может остановить поиск вирусов.
- Создать резервную точку для восстановления системы. Это делают в меню “Восстановление системы” и в программе Ускоритель компьютера.
- Удалить все найденные угрозы.
Увеличение файла подкачки
Для нормальной работы видеокарты сохраняют массивы данных в видеопамяти и на жестком диске. Если места не хватает для сохранения временных файлов, включая визуальные спецэффекты, графику, анимации, то компьютер будет лагать. Чтобы расширить пространство для хранения информации, система создает файл подкачки. Обычно ОС устанавливает слишком маленький объем, поэтому стоит вручную увеличить подкачку.
Чтобы ускорить работу компьютера windows 10, нужно сделать следующее:
- Открыть Параметры.
- Перейти в раздел "Система", а затем — в подраздел "О программе".
- Открыть вкладку "Дополнительно".
- Перейти в раздел “Быстродействие”.
- Снять галочку с команды "Автоматически выбирать объем файла подкачки".
- Вручную указать объем. Его выбирают следующим образом: VRAM + 4 Гб. Этого достаточно для стабильной работы системы.
- Сохранить изменения и перезагрузить компьютер.
Запуск программы дефрагментации
Если компьютер имеет стандартный жесткий диск, его нужно регулярно дефрагментировать, чтобы ПК быстрее находил нужные файлы. Это не добавит FPS в играх, но повысит отзывчивость системы. Улучшение производительности Windows 10 путем дефрагментации накопителя занимает очень много времени. Есть степень фрагментации выше 80%, то обработка диска займет почти целый день.
Пошаговая инструкция:
- Ввести в поисковую строку "Дефрагментация диска" и открыть инструмент.
- Кликнуть на нужный накопитель.
- Выбрать опцию "Анализировать", чтобы определить, насколько диск нуждается в оптимизации.
- Кликнуть на кнопку "Оптимизировать" после завершения анализа.
- Дождаться завершения.
Дефрагментация может ускорить работу Виндовс 10 на 10 – 20%, поэтому стоит регулярно проверять и оптимизировать диск.
Отключение индексирования
Служба индексирования в операционной системе Windows 10 нужна для ускорения поиска файлов на накопителе. Если хотите быстро найти нужную картинку на диске с 1000 Гб, индекс поможет обнаружить ее. Однако функция повышает нагрузку на центральный процессор и HDD, что немного сокращает общий запас ресурсов. Чтобы выключить ее, нужно:
- Открыть панель управления.
- Перейти в настройки "Параметры индексирования".
- Кликнуть на кнопку "Изменить" в списке расположений, для которых включено индексирование.
- Снять отметки со всех мест в списке.
- Применить новые настройки, чтобы повысить производительность Windows 10 на 1 – 2 %.
Отключение визуальных эффектов
Операционная система имеет множество различных анимаций, теней и другие эффекты. которые входят в пакет Fluent Design. Это красиво, но тормозит компьютер. Если он достаточно мощный, пользователь не столкнется с проблемами, но старые устройства могут не выдержать нагрузку и слегка залагать. Если хотите сделать чтобы компьютер работал быстрее Windows 10 и максимально стабильно, нужно:
- Открыть "Параметры".
- Перейти в раздел "Система", а из него — в "О программе".
- Открыть "Дополнительные параметры системы" и кликнуть на кнопку "Визуальные эффекты".
- Убрать галочки со всех эффектов, которые не нужны (прозрачности, тени и т. д.). Чтобы убрать все проблемы с производительностью Windows 10, стоит выбрать опцию "Обеспечить наилучшее быстродействие".
- Нажать "Применить".
Исправление установочных файлов
Если проблемы с производительностью обусловлены поврежденными системными файлами, то перезагрузки и отключение служб, эффектов не дадут результата. Согласно рекомендациям от разработчиков ОС, нужно использовать инструменты командной строки Deployment Image Service and Management Tool (DISM) и System File Checker (SFC).
Чтобы ускорить ноутбук Win 10, требуется:
- Запустить "Пуск".
- Набрать CMD для запуска командной строки и открыть ее от имени администратора.
- Ввести DISM/Online/Cleanup-image/Restorehealth.
- Дождаться завершения. Если все прошло успешно, действия далее делать не нужно.
- Ввести в консоли команду SFC/scannow. Система проанализирует все файлы и попытается восстановить поврежденные.
Сброс настроек устройства
Если другие действия не помогают сделать компьютер быстрее, можно начать его жизнь с чистого листа. Для этого необходимо воспользоваться инструментом для восстановления операционной системы. Это должно улучшить производительность, повысить скорость загрузки интерфейса ОС, программ и выполнения операций. Перед сбросом настроек рекомендуется создать резервную копию на внешний жесткий диск, чтобы случайно не потерять ценные фото и рабочие файлы.
Пошаговая инструкция:
- Открыть "Параметры" и перейти в раздел "Обновление и безопасность".
- Кликнуть "Восстановление".
- Нажать на кнопку "Начать".
- Следовать дальнейшим инструкциям на экране и дождаться завершения операции. Она может занимать дольше 4 – 6 часов, поэтому стоит делать это утром или включить восстановление и оставить ПК на ночь.
Отключение перезапуска программ при загрузке
Разработчики Windows 10 предусмотрели функцию, которая запускает все программы, открытые до перезагрузки устройства. Это происходит еще до того, как пользователь вошел в учетную запись. Функция нужна для ускорения запуска всех нужных приложений, но негативно влияет на производительность.
Если компьютер слабый, то в Windows 10 для увеличения производительности нужно сделать следующее:
- Открыть "Параметры".
- Перейти в настройки "Учетные записи".
- В разделе “Варианты входа” отключить команду "Использовать мои данные для входа для автоматического завершения настройки устройства и открытия моих приложений после перезапуска и обновления".
- Перезагрузить компьютер. Приложения больше не будут запускаться, пока пользователь не сделает это вручную.
Включение ReadyBoost
ReadyBoost — программный компонент кэширования данных на дисках, который был разработан для Windows Vista и включен во все новые версии ОС. Функция позволяет настроить использование внешних запоминающих устройств, SD-карт и USB-флешек для хранения кэша.
Если компьютер имеет распространенный HDD, а у пользователя есть свободная флешка, стоит настроить эту функцию в Виндовс 10 для оптимизации работы ОС. Стоит отметить, что ReadyBoost не работает с SSD, поскольку система по умолчанию использует твердотельные накопители для хранения временных данных
Для активации ReadyBoost нужно:
- Подключить флешку или внешний диск.
- Запустить проводник и перейти в раздел "Этот компьютер", в котором отображаются все диски.
- Выбрать флешку и через "Свойства" открыть вкладку ReadyBoost.
- Активировать функцию и сохранить изменения.
Обновление драйверов устройств
Разработчики программного обеспечения регулярно выпускают новые драйверы для повышения производительности оборудования и устранения возникших проблем и опасностей. Свежее ПО можно получить в "Центре обновления Windows". Однако драйверы могут попасть в него с опозданием. Если появились проблемы с производительностью, стоит обновить софт вручную.
Чтобы сделать это, нужно сначала скачать с сайта производителя последнюю версию программного обеспечения, совместимую с видеокартой, процессором или другим компонентом и распаковать их на компьютере. Дальнейшие действия:
- Откройте меню "Пуск" и введите в поисковую строку "Диспетчер устройств".
- Найдите компонент, для которого был скачан новый драйвер.
- Вызовите контекстное меню, нажав на ПКМ, и перейдите в "Свойства".
- В блоке настроек "Драйверы" кликните на кнопку "Обновить драйвер".
- Нажмите "Найти драйверы на компьютере" и укажите путь к файлам.
- Запустите обновление и дождитесь завершения.
Обновление Windows до актуальной версии
Если компьютер пользователя имеет не самую последнюю версию операционной системы, обновление может повлиять на производительность. К примеру, версия 1903 может задействовать все вычислительные ядра топовых процессоров AMD Ryzen. Эта функция увеличила производительность компьютеров с таким CPU на 21% в однопоточных задачах.
Чтобы обновить Windows 10 до последней версии, нужно:
- Открыть "Параметры".
- Перейти в раздел "Обновление и безопасность".
- Открыть "Центр обновления Windows".
- Кликнуть на кнопку "Перезагрузить сейчас". Операционная система скачивает их автоматически, но без перезагрузки не может внести изменения.
Использование последних версий приложений
Устаревший софт также может негативно влиять на производительность компьютера. Обычно пользователи забывают обновить программное обеспечение, потому что оно работает как обычно, но незаметно ухудшает скорость работы ПК. Рекомендуется регулярно проверять появление новых версий и сразу же устанавливать их.
Стоит отметить, что в зависимости от самих программ обновление может происходить автоматически и без переустановки или путем удаления старого софта и распаковки нового. Рассмотрим обновление приложения на примере Экранной студии. Пошаговая инструкция:
- Запустить программу.
- Кликнуть левой кнопкой мыши на кнопку "Справка".
- Выбрать опцию "Проверить обновления".
- Установить свежую версию, если нынешняя неактуальна.
Изменение режима питания
Разработчики Windows 10 предусмотрели 3 плана электропитания: сбалансированный, максимальная производительность и энергоэкономичный. Производительность устройства во многом зависит от того, сколько энергии получают процессор, видеокарта и другие элементы. Чтобы ускорить компьютер Windows 10, изменить схему питания на "Максимальная производительность". Для этого нужно:
- Открыть панель управления и перейти во вкладку "Оборудование и звук".
- Кликнуть "Электропитание".
- Выбрать одну из схем. Если нет подходящей, можно сделать собственную. Для этого нужно нажать на кнопку "Создание схемы управления питанием" и придумать конфигурацию.