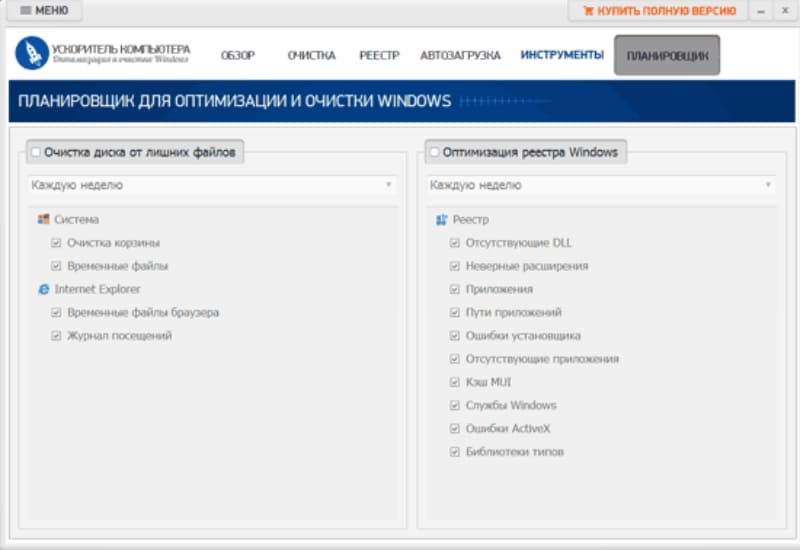Папка Temp в Windows 10: как очистить
Автор статьи 📝 Павел Удальцов
Проверено экспертом ✅ Сергеем Новожиловым
Автор статьи 📝 Павел Удальцов
Проверено экспертом ✅ Сергеем Новожиловым
Папки Temp (с англ. temp, temporary переводится как «временный») содержат временные файлы, которые появляются естественным путем в результате пользования системой на Windows. Как правило, там копятся разного рода установочные файлы и архивы. Они нужны в моменте (например, при обновлении драйверов), но потом просто лежат на диске мертвым грузом, просто занимая место. Статья посвящена тому, как очистить папку Temp в Windows 10. Мы расскажем о том, где можно обнаружить временные файлы, безопасно ли для системы их стирать, а также как их удалить разными способами: вручную и при помощи специальных программ.
В директориях с названием Temp не содержится ни одного документа, обязательного для функционирования ОС. В них скапливаются временные документы, образующиеся при распаковке архивов и открытии установочных файлов. Следовательно, вы можете очистить папку Темп Windows 10, и это не повредит стабильной работе Windows. Однако делать это следует крайне осторожно:
Если вы задались целью почистить Temp в Windows 10, первым делом нужно найти эти папки. Заниматься этим вручную – та еще задача, так что приводим пути самых распространенных вариантов:
Некоторые владельцы ПК на Windows сталкиваются с трудностями, препятствующими поиску директорий по заданным нами путям. Причина может быть в том, что в Проводнике отключен показ системных папок. Сделано это, чтобы пользователи случайно не удалили ничего лишнего. Вот как начать показ системных папок:
Когда вы поняли, что находится в директориях Temp, можно и стоит ли их очищать и где они хранятся, рассмотрим способы удаления их содержимого. На самом деле папку Темп на Виндовс 10 можно почистить инструментами, предоставленными Windows: ручным удалением через Проводник или стандартной системной утилитой. Но мы все же советуем попробовать софт для Windows 10, ведь он имеет более гибкий функционал и прост в обращении, чего нельзя сказать о системных методах.
Специального софта, удаляющего временные файлы и позволяющего другими способами оптимизировать работу ПК на Windows, существует множество. Мы для примера выбрали программу для чистки компьютера Ускоритель Компьютера. Она максимально проста в работе (кнопок минимум), полностью русифицирована и сделана с упором на бюджетные системы. Скачайте утилиту с ресурса разработчиков (это бесплатно), и мы перейдем к тому, как на Виндовс 10 почистить папку Темп:
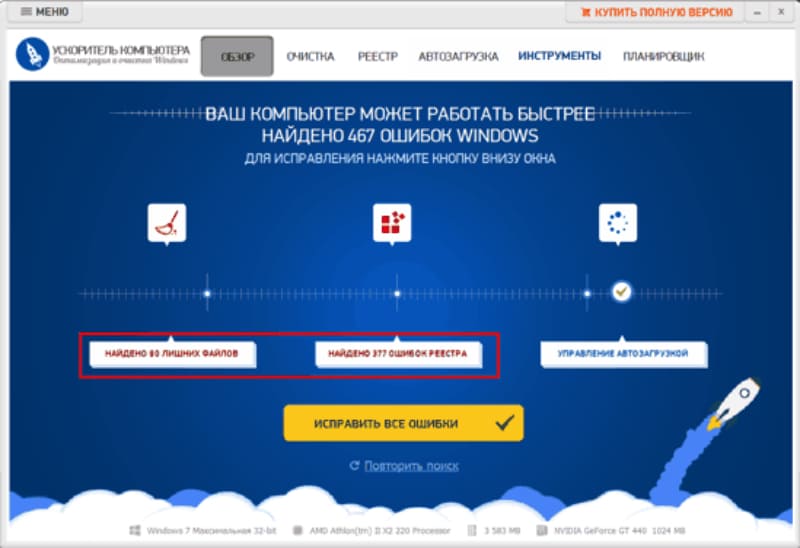
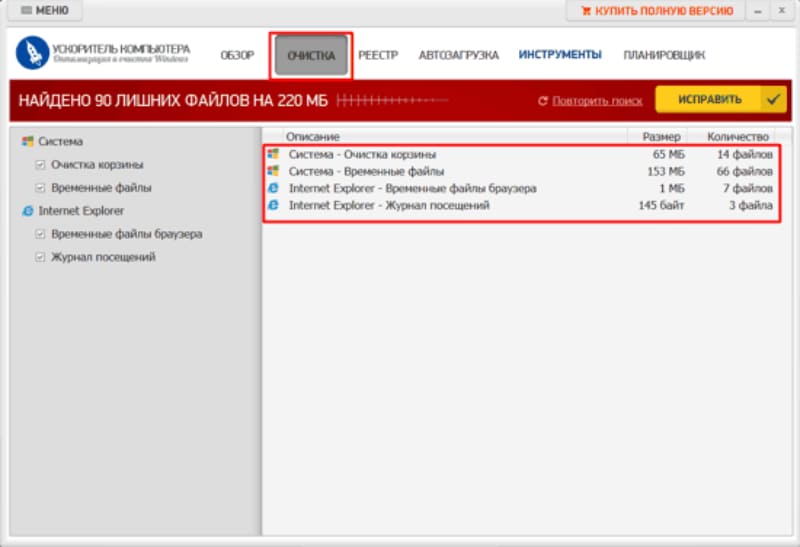
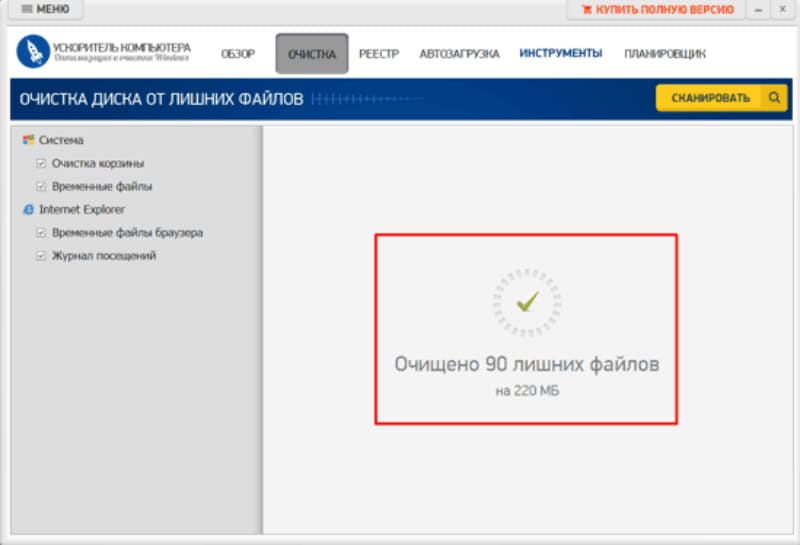
Если скачиваемые приложения вам по какой-то причине не подходят, то можно обойтись и без них. Чтобы очистить временные файлы Windows 10, можно воспользоваться системной утилитой для удаления Temp.
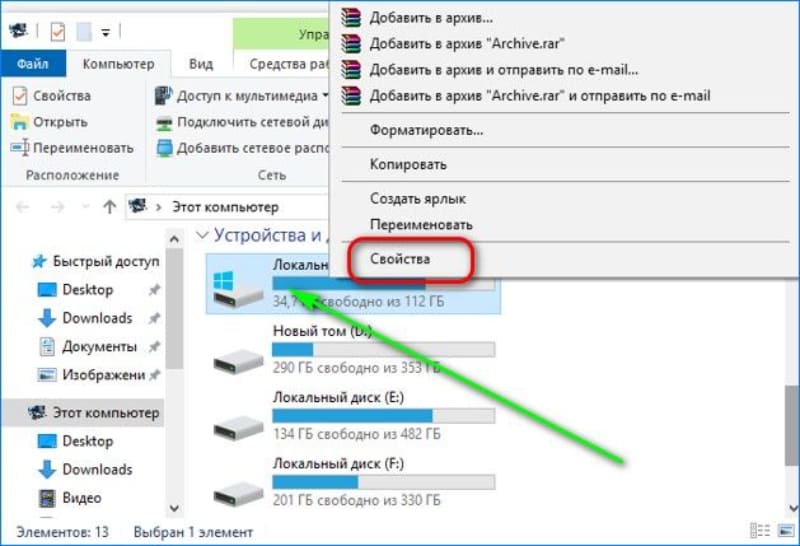
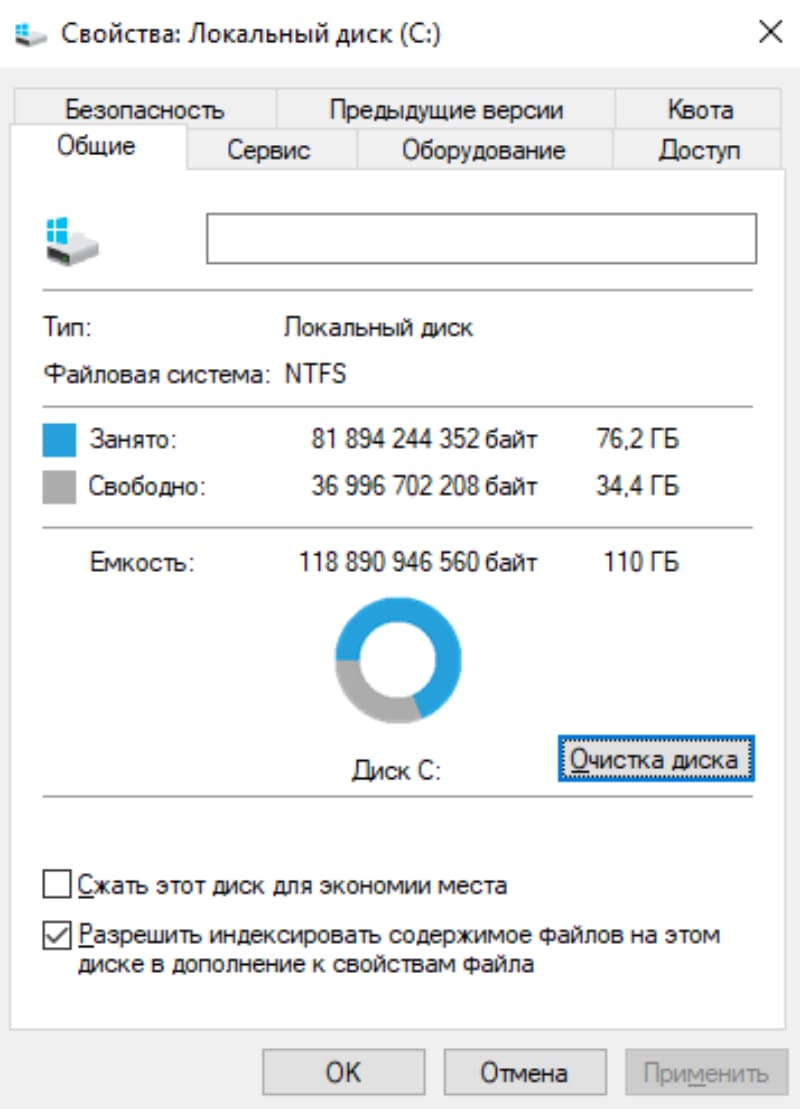
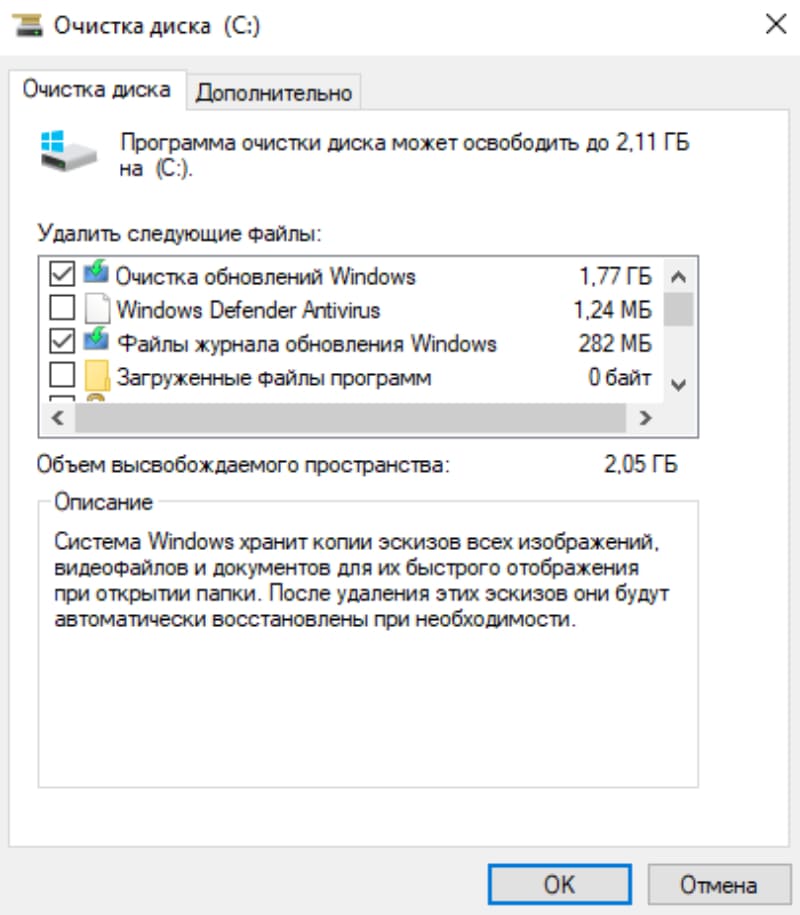
Это еще одна системная программа, которая не требует поиска в интернете и инсталляции. По сути, она повторяет функционал предыдущего метода, но имеет немного другие расположение и графическую оболочку. Чтобы найти окно утилиты, воспользуйтесь контекстным поиском ОС или запустите настройки Windows, после чего разверните окно Система и далее Память устройства.
Чтобы очистить Temp в Windows 10, выберите Очистка обновлений Windows и Файлы оптимизации доставки, после чего кликните по кнопке Удалить.
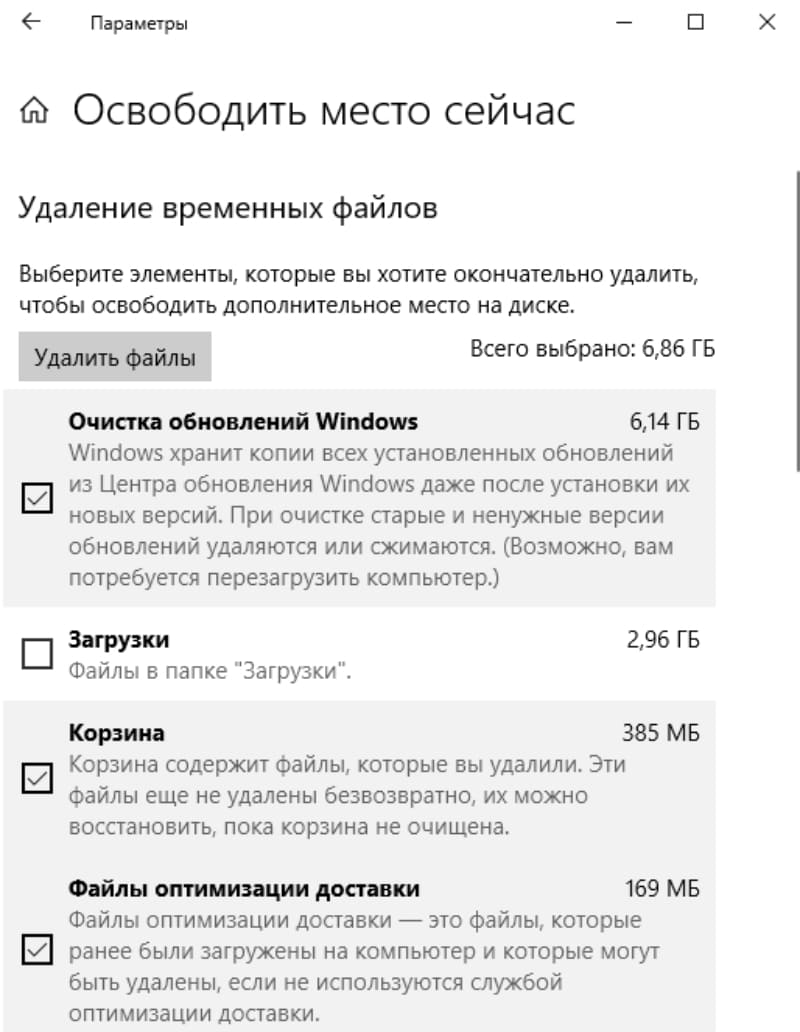
Теперь мы рассмотрим самый примитивный, но рабочий способ почистить папку Темп в Виндовс 10. Он не предполагает использование каких-то специальных приложений или предустановленных утилит, ведь вы просто должны зайти в директорию с временными файлами и стереть их.
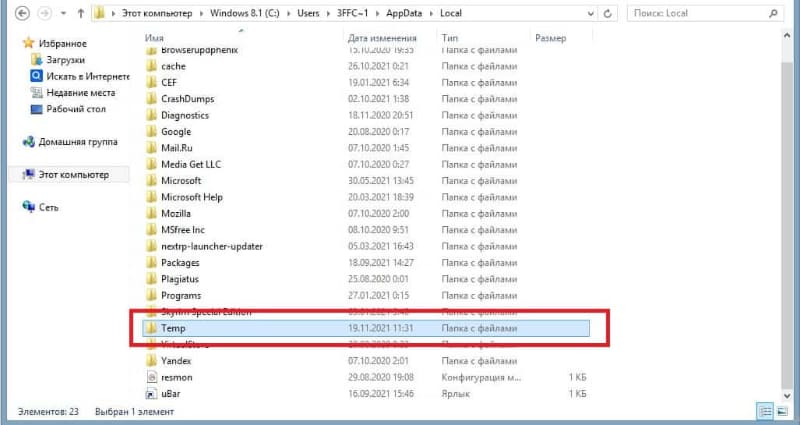
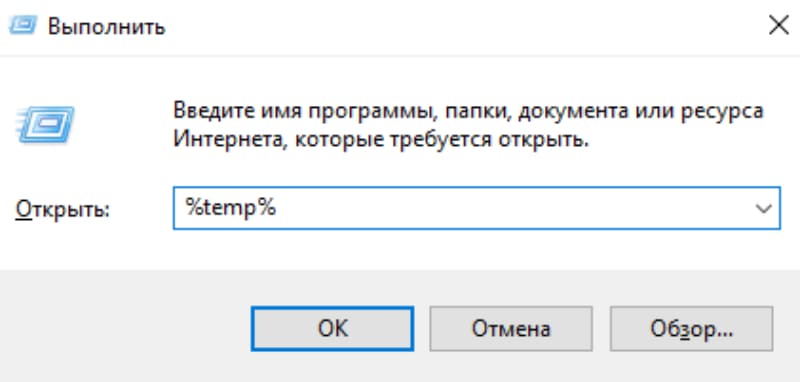
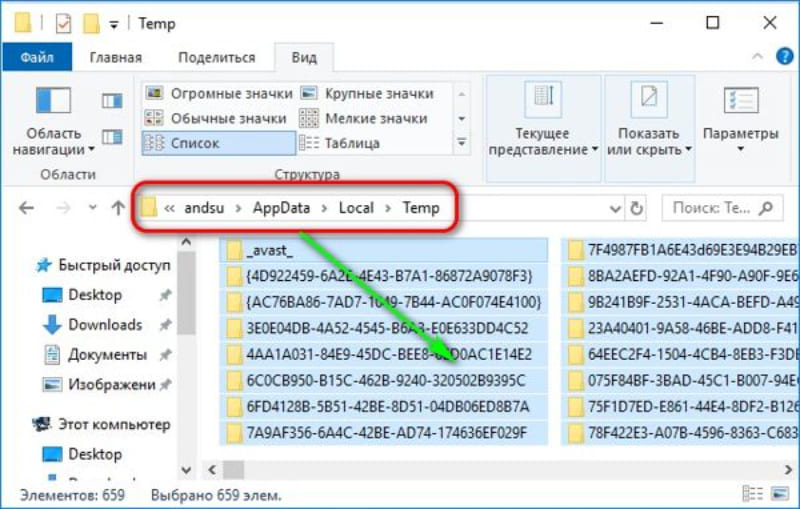
Часто задаваемые вопросы
Как мы говорили ранее, существует масса программ по оптимизации работы компьютера: платные и бесплатные, простые и сложные, интуитивно понятные и запутанные, англоязычные и русифицированные. Помимо решения Ускоритель Компьютера, есть еще, к примеру, CCleaner. Софт хорош тем, что обладает весьма широким функционалом. Однако он имеет достаточно много платных ограничений и менее удобен, чем Ускоритель Компьютера.
В CCleaner за удаление временных файлов отвечает вкладка с говорящим названием Очистка. В ней с помощью чекбоксов конкретизируйте, какие именно типы документов подлежат удалению, после чего запустите процесс. Имейте в виду, что утилита позволяет стирать мусорные документы как операционной системы, так и других сторонних программ. При использовании этой функции будьте внимательны, чтобы не стереть ничего нужного. Автор статьи однажды так остался без сохранений для игр.
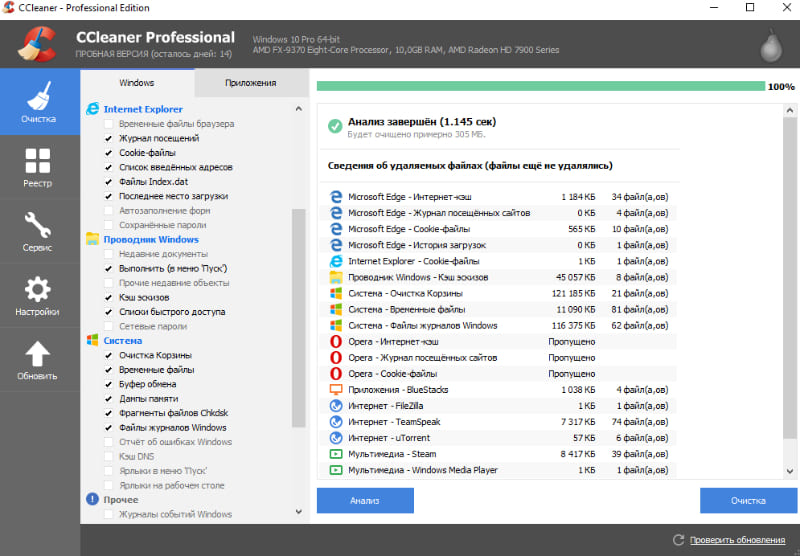
Мы разобрались, как очищать ПК от мусора вручную, но ведь временные файлы копятся на винчестере постоянно – и чем активнее вы пользуетесь системой, тем их больше. Каждый раз лезть в Проводник или запускать ваш любимый софт достаточно утомительно. К тому же, большинство пользователей не делают это своей привычкой, и ПК постепенно снова обрастает хламом.
Ранее мы рассказали о софте Ускоритель Компьютера. Он автоматизирует рутину по гигиене вашей ОС.