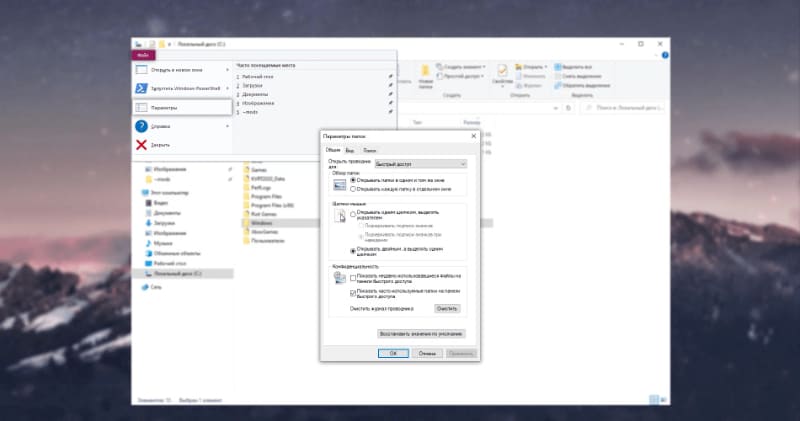Как почистить временные файлы Windows 10
Автор статьи 📝 Павел Удальцов
Проверено экспертом ✅ Сергеем Новожиловым
Автор статьи 📝 Павел Удальцов
Проверено экспертом ✅ Сергеем Новожиловым
Временные файлы появляются в системе сами по себе – большинство пользователей даже не знают об этом. Windows никак не предупреждает о том, что документы скапливаются, однако они продолжают заполнять пространство жесткого диска и замедлять работу ОС. По какой-то причине Windows все еще не удаляет все временные файлы автоматически, но вы можете взять это под свой контроль. После прочтения данной статьи-инструкции вы узнаете, как очистить временные файлы Windows 10 четырьмя разными способами: используя программы для чистки компьютера, а также встроенные утилиты операционной системы.
Чтобы ответить на этот вопрос, поясним, что такое временные файлы. Это документы, которые накапливаются Windows в результате работы системных программ и сторонних утилит. Определенная часть этих документов стирается со временем автоматически, но другая остается на диске «лежать мертвым грузом». Чистить директории Temp (именно в них скапливаются временные файлы) необязательно, и многие пользователи ПК спокойно этим пренебрегают. Однако это приводит к замедлению работы операционной системы.
Вот самые основные «симптомы», указывающие на то, что вам следует как можно быстрее очистить от временных файлов Windows 10:
Но даже если у вас пока не наблюдается ничего из перечисленного выше, мы все равно рекомендуем периодически (хотя бы раз в месяц) принудительно стирать временные документы. А о том, как это сделать, читайте ниже.
Самый простой, быстрый и удобный способ очистить временные файлы Виндовс 10 – это с помощью специальных приложений. Да, их придется скачивать и устанавливать из сети, но в будущем это заметно облегчит вам обслуживание компьютера. Есть много таких программ для Windows 10: CCleaner, Clean Master, Wise Registry Cleaner, но все они имеют платный функционал. Мы советуем попробовать бесплатное решение Ускоритель Компьютера. Среди его плюсов можно выделить оптимизацию для слабых сборок ПК и полный перевод на русский язык.
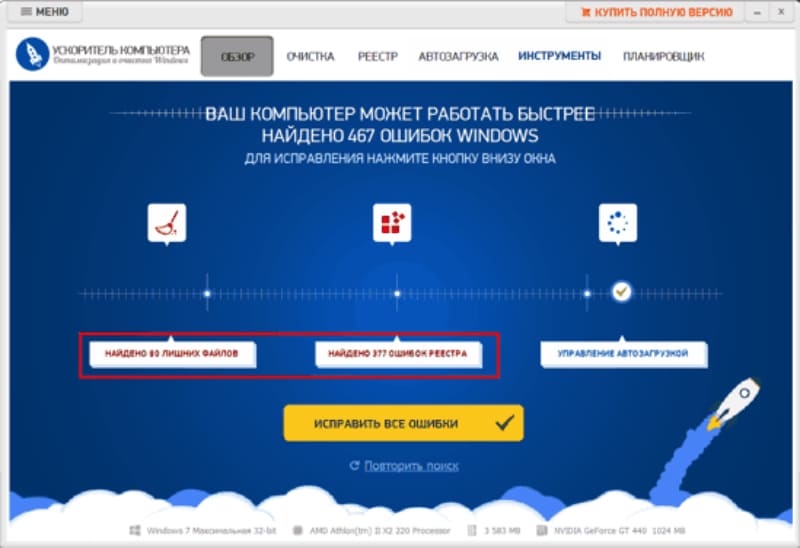
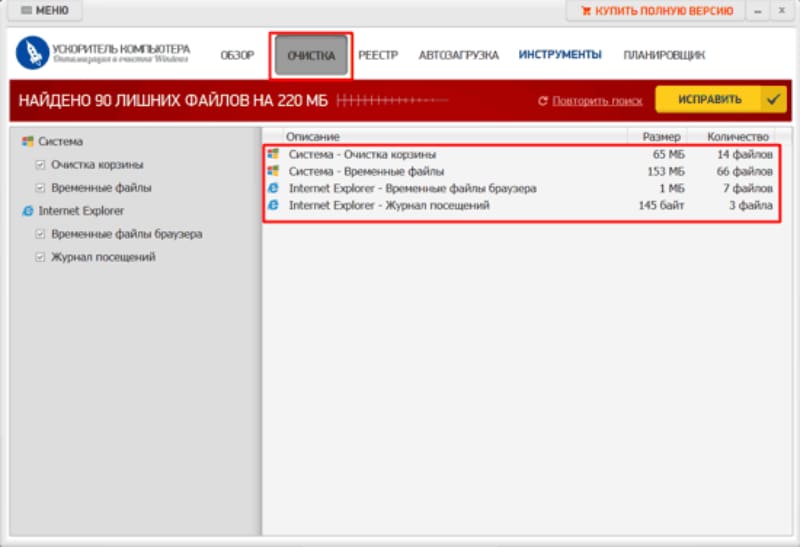
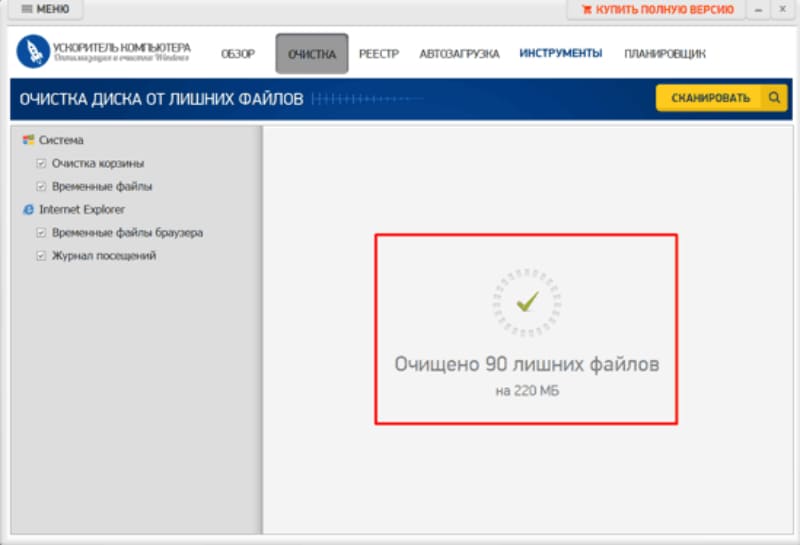
На самом деле, на Виндовс 10 очистить временные файлы можно исключительно системными инструментами. Это менее удобно, однако так вам не придется устанавливать никакой сторонний софт.

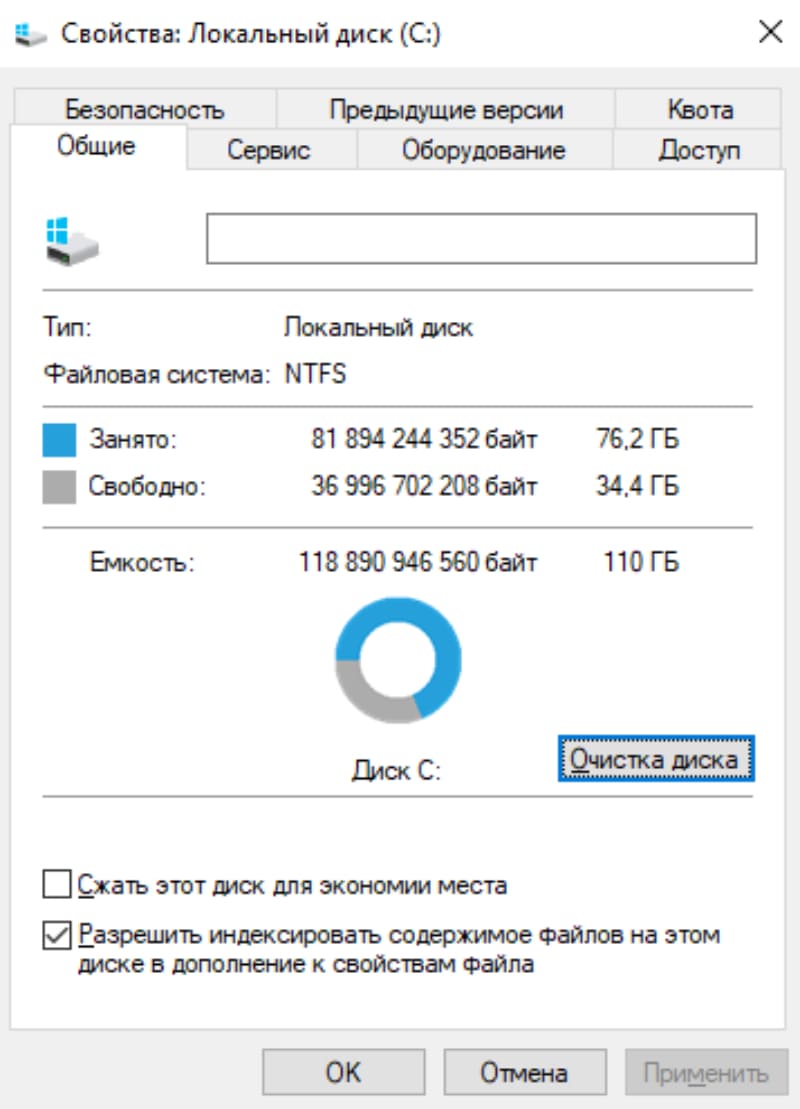
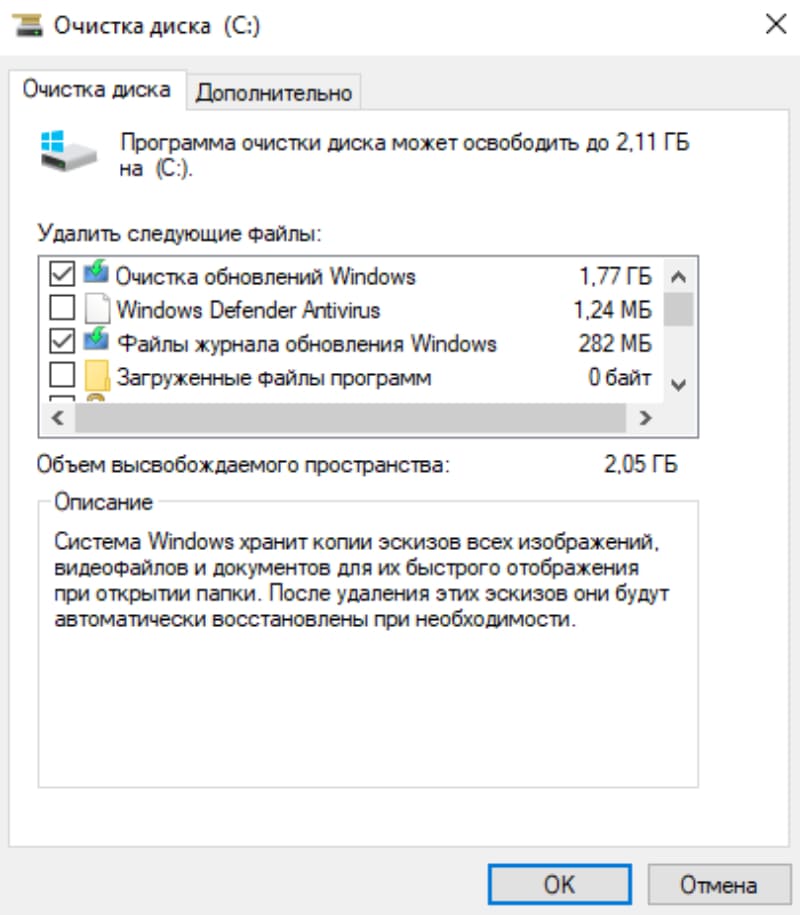
Еще один системный способ избавить от содержимого директорий Temp, но в этот раз доступный из меню параметров.
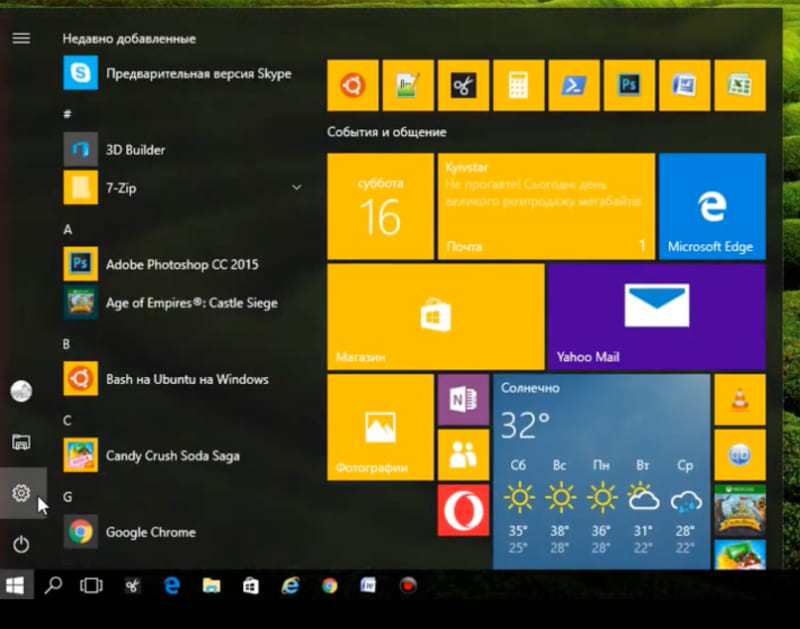
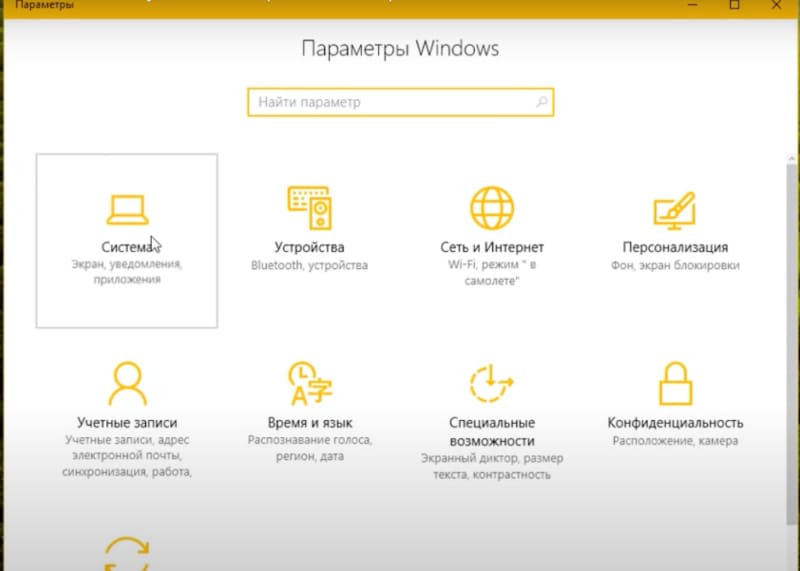
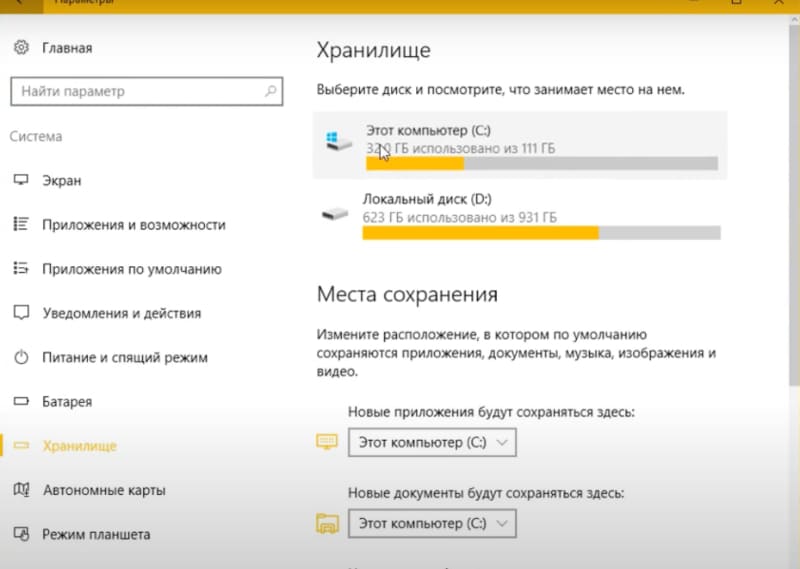
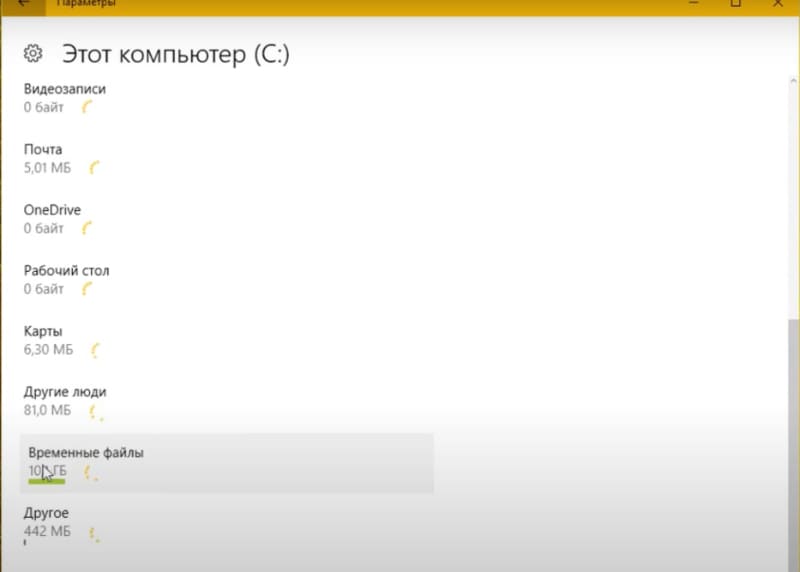
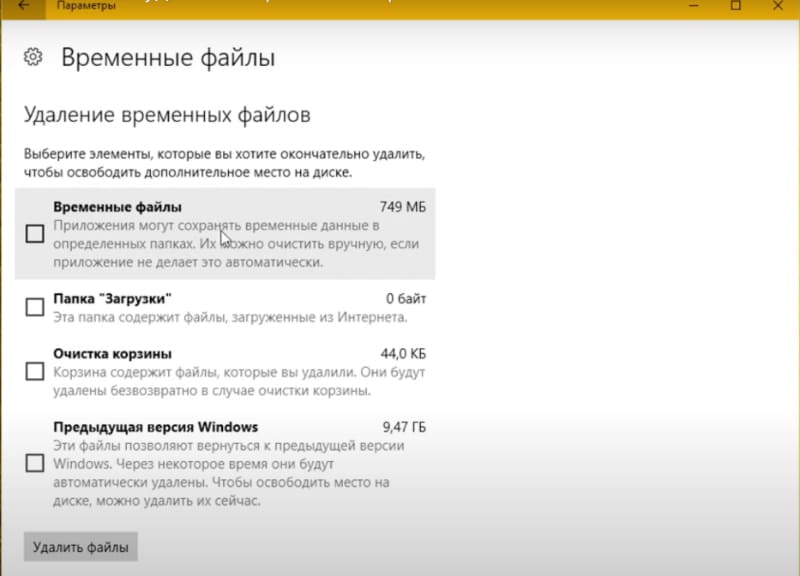
Следующий способ очистить временные файлы Windows 10 вручную считается самым долгим, но в то же время и надежным. Он подразумевает, что ненужные данные будут стерты простым заходом в нужную папку и переносом в корзину. Дело в том, что директории Temp – это такие же папки на вашем компьютере, и в них также можно зайти через Проводник. Находятся они по следующим путям:
Итак, рассмотрим, как выполнить ручную очистку:
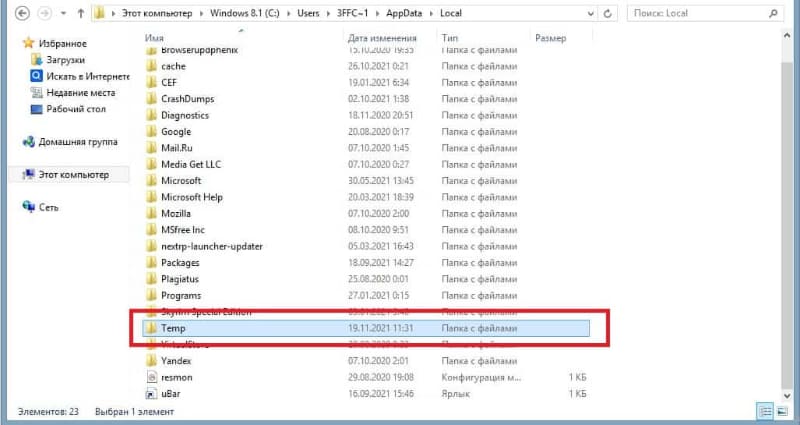
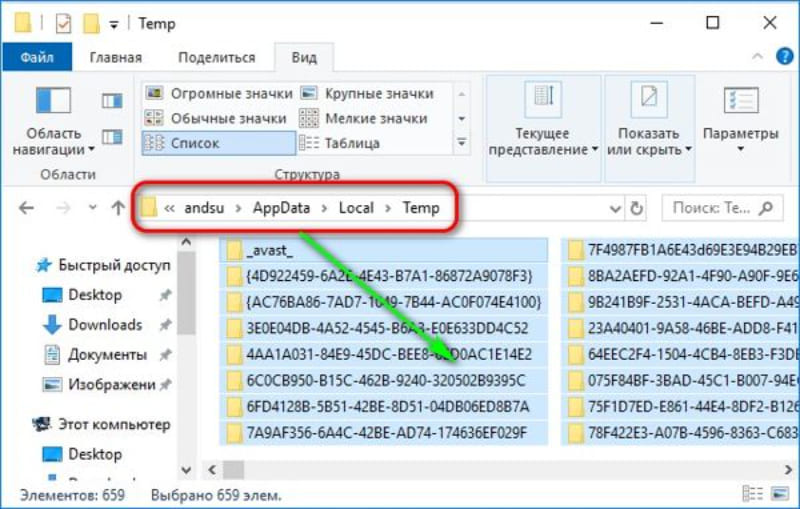
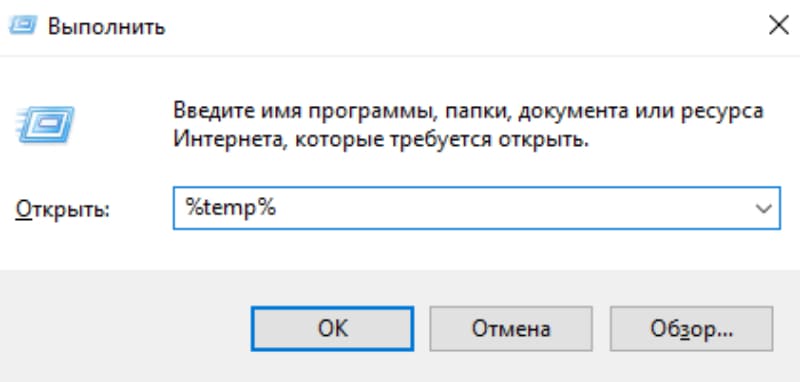
Точка восстановления нужна, чтобы безопасно откатить систему в случае появления каких-либо критических проблем. Удалив ее, мы сэкономим достаточно много места на жестком диске. Однако полностью отказываться от возможности откатить систему до рабочих настроек тоже не стоит, а потому мы также покажем вам способ оптимизировать место, которое занимают точки восстановления.
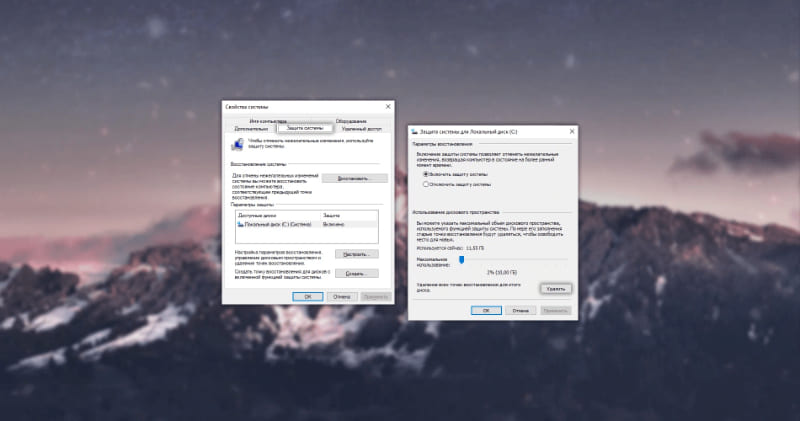
Помимо решения Ускоритель Компьютера есть много софта, позволяющего очистить Windows 10 от временных файлов. Самым популярным на мировом уровне является CCleaner, потому как он появился достаточно давно и с тех пор продолжает планомерно развиваться. Мы также рекомендуем попробовать эту программу, однако будьте готовы, что ощутимая часть ее функционала становится доступной только по платной подписке.
Запустив программу в первый раз, перейдите во вкладку Очистка. В ней кликните по кнопке Анализ, после чего подождите, пока произойдет сканирование временных файлов. Когда оно будет закончено (как правило, это занимает считанные минуты), по желанию снимите часть чекбоксов (если какие-то временные файлы требуется сохранить). Когда все будет готово, нажмите по синей кнопке Очистка.
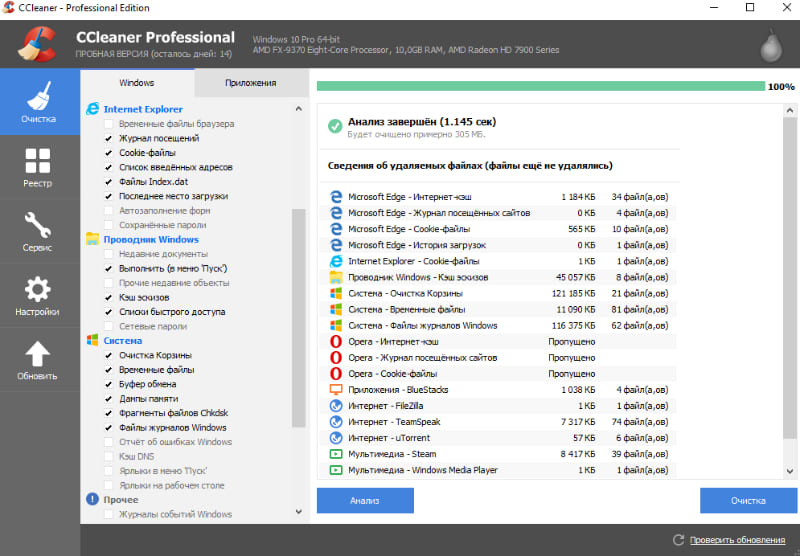
DNS-кэш – это еще одна вещь, которая мешает быстрой работе вашей операционной системы – особенно это касается интернет-серфинга. Если не касаться этой проблемы достаточно долго, вы заметите, что страницы в браузере будут загружаться дольше (а то и вовсе перестанут открываться). Чтобы решить эту проблему, сделайте следующее:
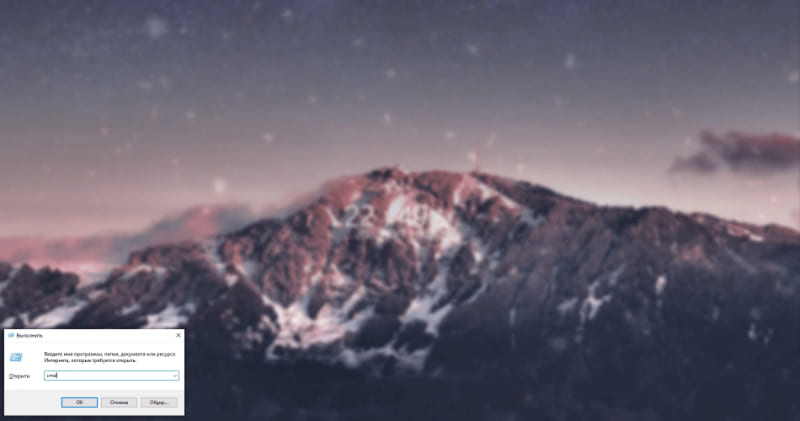
На компьютере под управлением Виндовс 10 можно массой способов очистить временные файлы (о самых популярных мы рассказали в этой статье-инструкции). У пытливого пользователя может появиться вопрос «Почему бы полностью не стереть папку Temp?», и ответ на него, к сожалению, будет следующим: «Нет, так делать не стоит». Директории с временными файлами выполняют в системе определенную функцию, накапливая определенные данные. Без нее Windows начнет функционировать неправильно.
Если вас тяготит процедура ручного удаления, обратите внимание, что временные файлы в Windows 10 можно почистить по таймеру при помощи программы Ускоритель Компьютера.
Для этого вам потребуется программа Ускоритель Компьютера, о которой мы рассказывали ранее. В ней есть отдельная вкладка Планировщик, которая избавит вас от рутины оптимизации ПК. Развернув эту вкладку, вы выбираете периодичность выполнения процедур и устанавливаете галочки напротив нужных пунктов.
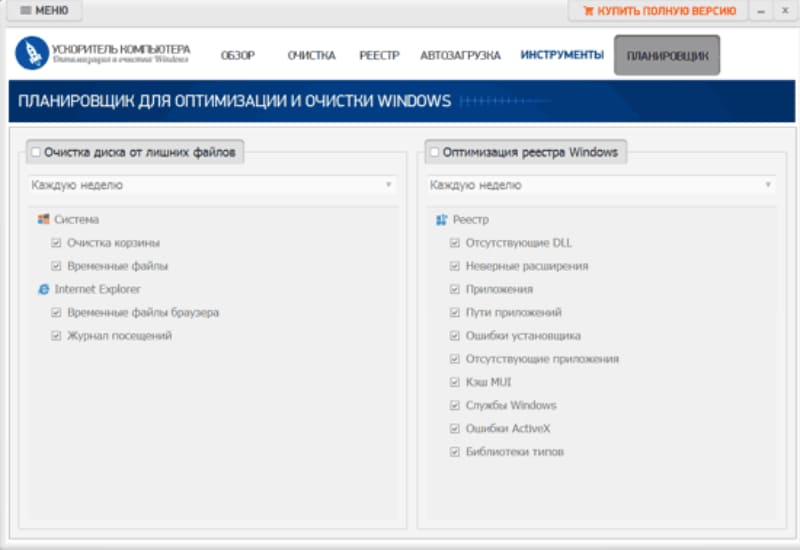
Windows хранит в себе историю поиска по файловой системе. Чтобы сохранить конфиденциальность и очистить еще немного места на диске, можно удалить и ее. Для этого откройте Проводник, после чего разверните Файл и далее Параметры. Вы увидите, как открылось новое окно. В нем нас интересует подраздел Конфиденциальность, который и содержит всю информацию об истории поиска. Кликните по кнопке напротив Очистить журнал проводника, и далее Применить.